- 31 Dec 2024
- 4 Minutes à lire
- Imprimer
- SombreClair
Créer un modèle d'export Word Personnalisé
- Mis à jour le 31 Dec 2024
- 4 Minutes à lire
- Imprimer
- SombreClair
Par défaut, le document PDF généré par Kizeo Forms présente vos informations de manière synthétique et impersonnelle. Toutefois, il est possible de personnaliser ce document pour répondre à vos besoins spécifiques en modifiant l’en-tête, la disposition, les styles, les polices, etc. Kizeo Forms offre une grande liberté pour concevoir un rapport final qui vous ressemble.
Voici un guide étape par étape pour créer et utiliser un modèle Word personnalisé.
1. Configurer le Word personnalisé
Depuis la structure du formulaire, cliquez sur l’icône représentant un dossier avec une flèche pour accéder à la Configuration des exports.
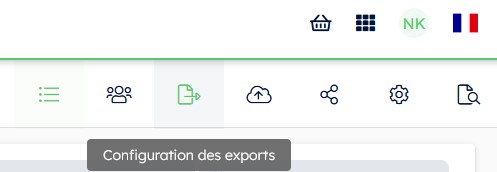
Dans l’onglet Word personnalisé, cliquez sur le bouton [+ Ajouter un nouvel export].
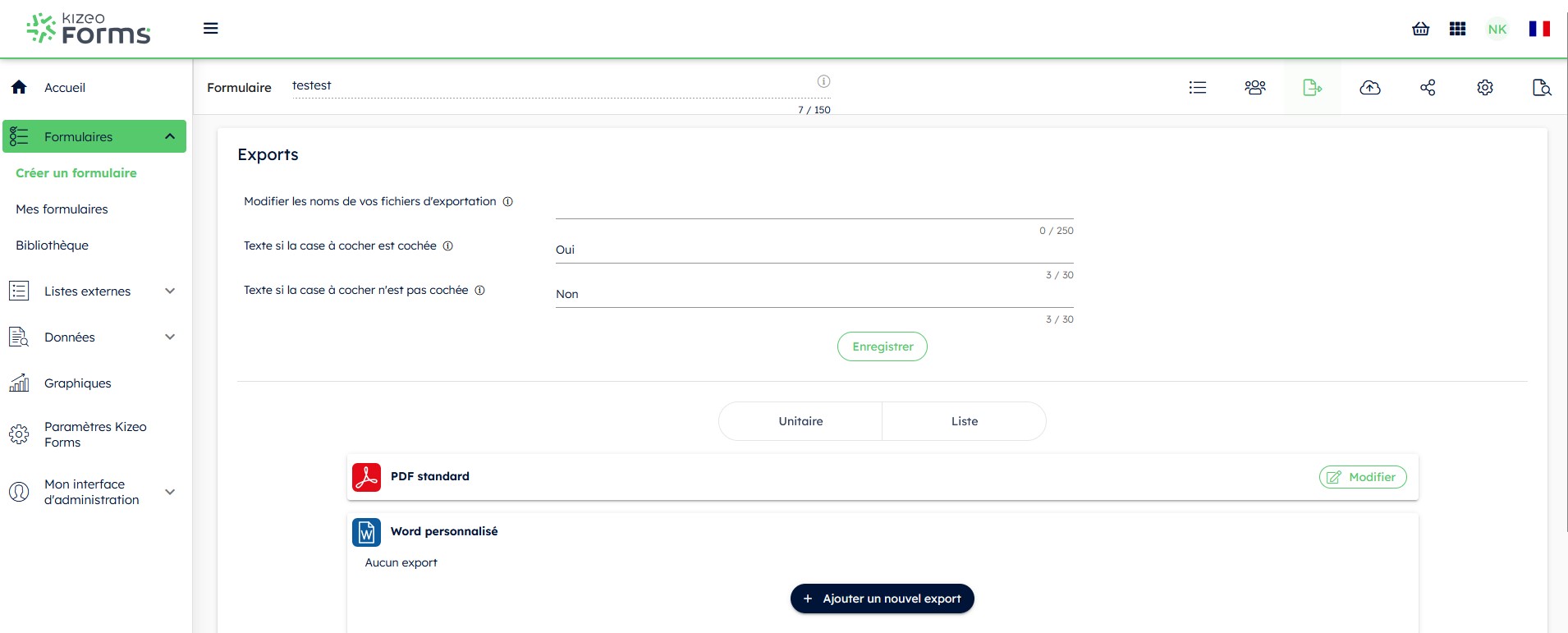
Cliquez sur [Télécharger l'exemple] pour obtenir rapidement un modèle de base contenant toutes les balises du formulaire. Celles-ci représentent le code de référence de chacun des champs.
Par exemple ##client## est la balise du champ nommé Client.
Pour en savoir plus sur les balises consulter notre tutoriel Les balises pour personnaliser vos rapports et e-mails.
Vous n'avez plus qu'à procéder à la mise en forme de votre modèle en plaçant les balises là où vous souhaitez que s'affichent les informations saisies dans les différents champs.
Vous pouvez placer plusieurs balises sur la même ligne, dans des cellules de tableau ou des zones de texte, les mettre en couleur etc. Vous pouvez également insérer des images, définir un en-tête et un pied de page.
2. Gérer les Données d’un Tableau
Vous pouvez présenter un tableau de plusieurs manières
2.1 Données en lignes
Créez un tableau avec deux lignes. Nommez vos colonnes sur la première ligne puis insérez les balises sur la deuxième ligne pour afficher les informations.

Cette ligne se répétera pour chaque ligne saisie.

2.2 Données en colonnes
Créez un tableau avec deux colonnes. Indiquez les noms de vos lignes dans la première colonne puis insérez les balises dans la deuxième colonne pour afficher les données.

Ce bloc de lignes se répétera pour chaque ligne saisie.
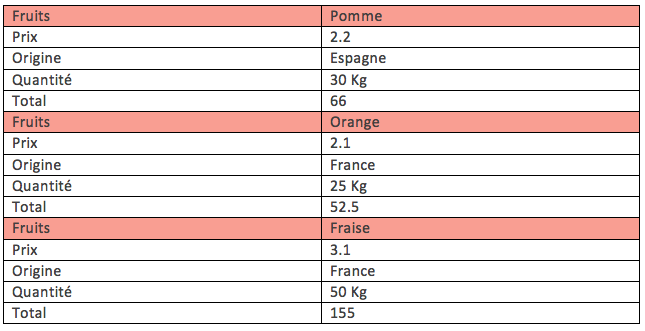
2.3 Données en bloc
Créez un tableau avec une seule cellule et placez les balises les unes en dessous des autres dans cette cellule.
 A l'export, les données apparaîtront sous forme de "blocs", comme sur le PDF standard.
A l'export, les données apparaîtront sous forme de "blocs", comme sur le PDF standard.
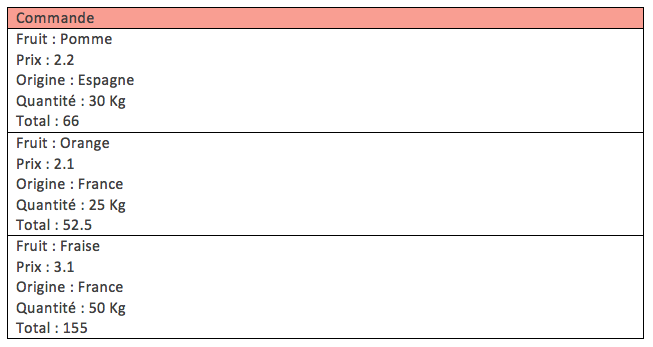
2.4 Intégrer des photos, dessins, schémas multiples
Lorsque vous activez l'option Photos multiples autorisées sur un champ Photo, les balises associées à ce champ sont automatiquement démultipliées. Ainsi, la balise de base ##photo1## se transforme en une série de balises distinctes : ##photo1:1##, ##photo1:2##, etc., correspondant à chaque photo ajoutée.
Ce fonctionnement est également valable sur les champs Dessin et Schéma.
Dans votre tableau, insérez les balises dans une même cellule, séparées ou sur des lignes distinctes.

##balise1:1## ou ##balise1## affichent toutes deux le premier élément.2.5 Afficher les numéros de ligne
Pour afficher le numéro de chaque ligne du tableau, utilisez la balise ##_line_number##

Voici le résultat :
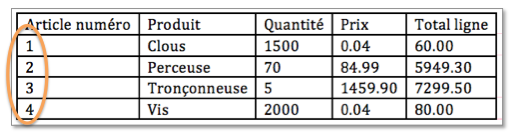
Si votre formulaire contient plusieurs tableaux, vous pouvez utiliser la balise ##_line_number:tableau1## en indiquant le nom du tableau concerné.
[n] dans la balise.Par exemple, si vous avez une case à cocher dans votre tableau et que vous souhaitez récupérer sa valeur à la ligne 3, utilisez la balise
##case_a_cocher[3]##.3. Afficher les données
Tout d'abord, il est recommandé d'activer les marques de paragraphe dans Word (¶) afin de vérifier les sauts de paragraphe.
Ainsi, en appuyant sur la touche Entrée du clavier, Word change de paragraphe alors que si vous appuyez sur Shift + Entrée, vous restez dans le même paragraphe.
3.1 Gérer les champs vides ou invisibles
Si un champ est laissé vide, soit parce qu'il n'a pas été saisi, soit par il devient invisible en raison d'une Condition de visibilité , vous pouvez configurer votre document Word pour supprimer automatiquement le paragraphe correspondant.
Pour ce faire, accédez à l'onglet [Avancé] du champ concerné et activez l’option Suppression du paragraphe dans le Word personnalisé si donnée vide ou invisible.
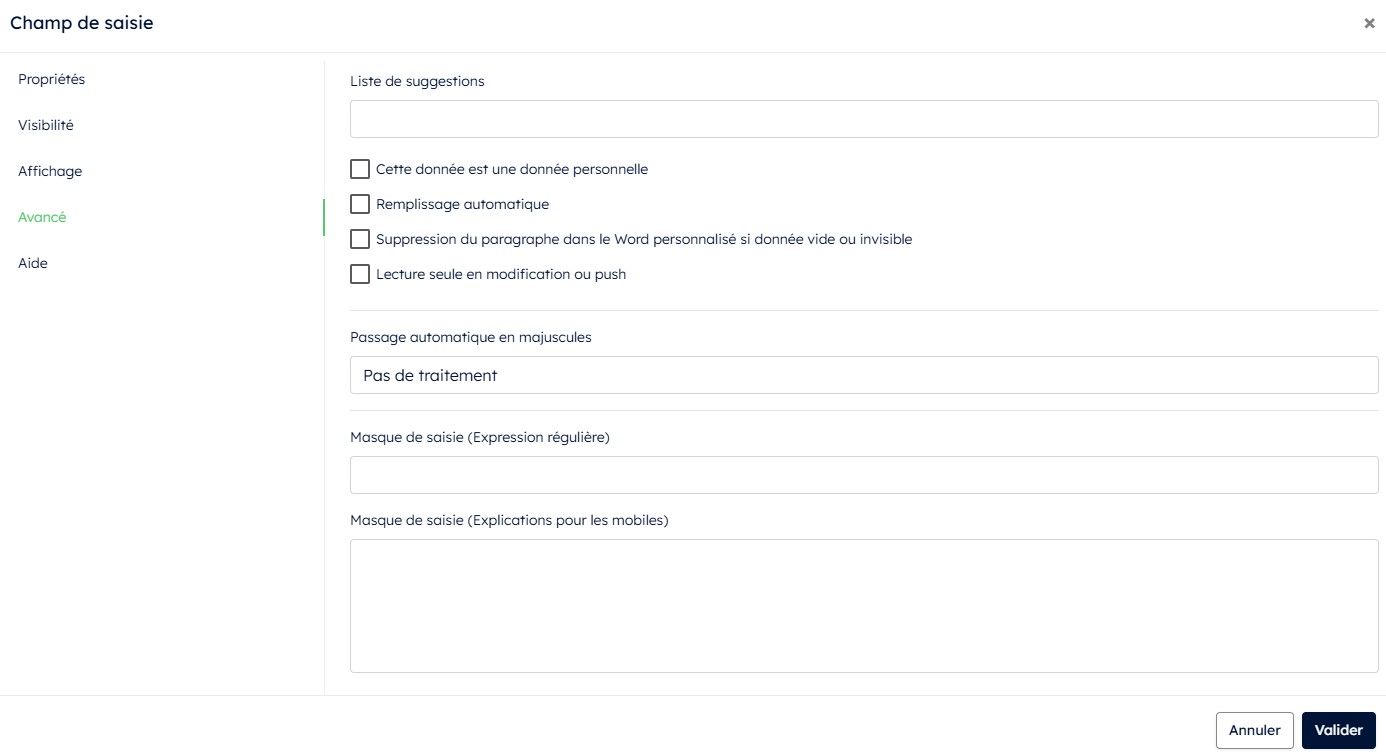
- Si la balise est placée sur la même ligne que son titre, la ligne entière sera supprimée si le champ est vide.
- Si la balise est dans un paragraphe séparé, seul le contenu de la balise sera supprimé, laissant le titre visible.
Afin d’aller encore plus loin dans la personnalisation de votre modèle Word, nous vous conseillons de consulter également notre tutoriel sur les Balises block.
4. Importer le modèle dans le formulaire
Dans l’onglet Word personnalisé, cliquez sur [+ Ajouter un nouvel export]. Importez votre modèle Word en le déposant dans la zone en pointillés puis cliquez sur le bouton [Enregistrer].
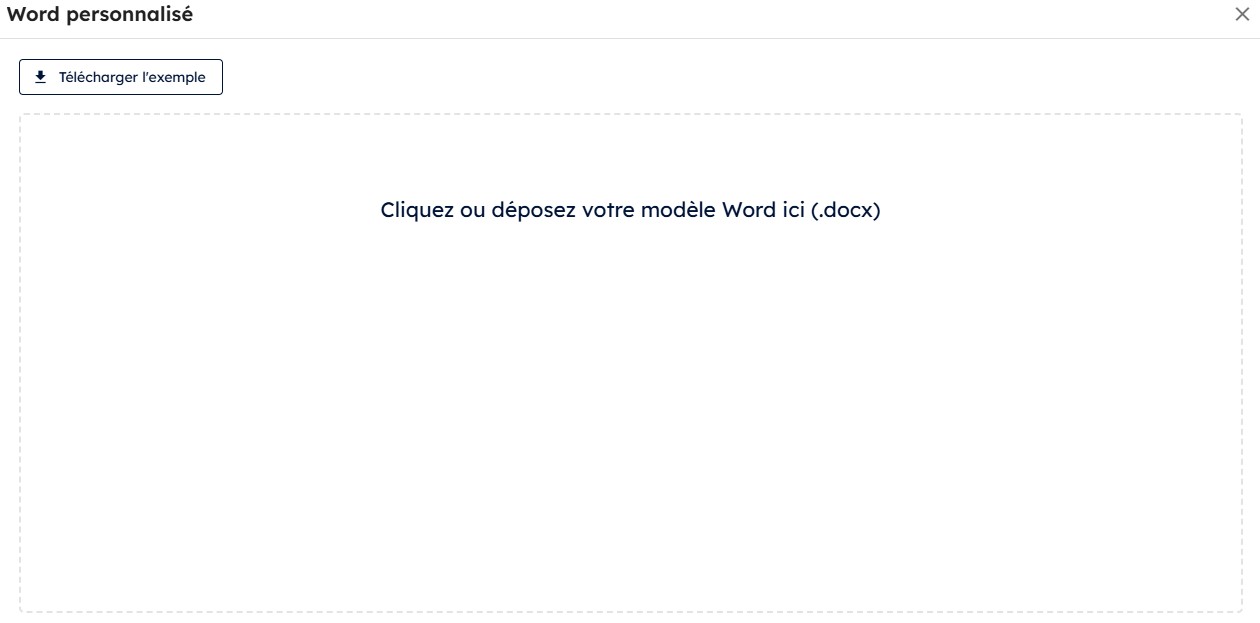
4.1 Les Droits d'accès
4.2 L'analyse des balises
Lors de l'importation de votre fichier, une analyse automatique est effectuée pour détecter d'éventuelles erreurs dans les balises. Voici les différents résulats possibles :
- Problèmes potentiels détectés : Les balises présentent un formalisme incorrect, ce qui peut entraîner un échec de l'exportation des données.
- Balises inutiles : Ces balises sont présentes dans le fichier mais ne sont plus associées à des champs (par exemple, si les champs correspondants ont été supprimés). Il est alors impossible d'établir un lien entre les balises et les champs.
- Balises valides : Aucune erreur n’est détectée, tout est conforme.
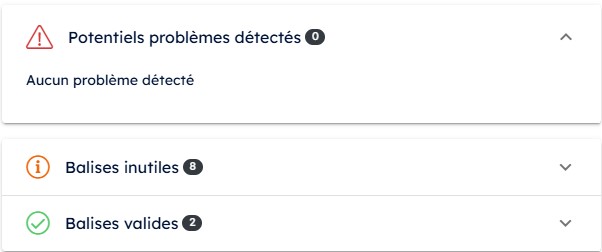
5. Exporter les données
Vous pouvez exporter vos données, soit depuis le menu [Exporter], soit depuis le menu [Données] en cliquant sur l'onglet Historique. Après avoir sélectionné le formulaire, cliquez sur une donnée puis l'icône représentant un dossier avec une flèche.
Vous pouvez renommer et ajuster vos fichiers d'exportation directement depuis Kizeo Forms. N'hésitez pas à consulter notre tutoriel Personnaliser vos fichiers d’exportation.


%202.svg)
%201.svg)



