- 23 Oct 2023
- 2 Minutes à lire
- Imprimer
- SombreClair
Les balises du champ Photo
- Mis à jour le 23 Oct 2023
- 2 Minutes à lire
- Imprimer
- SombreClair
Vous avez pour habitude d’ajouter des photos à vos rapports finaux ? Découvrez comment récupérer la géolocalisation, la date de la prise de vos photos et comment configurer leur poids et leur taille dans vos rapports personnalisés.
Définir la taille de photos en pixels
Par défaut la taille de votre photo dépend de l’appareil mobile. En modifiant la Balise de votre élément (par exemple ##id_photo##) dans vos rapports Word et Excel personnalisés, vous avez la possibilité de la redimensionner :
##id_photo-largeurxhauteur##: si on veut définir la largeur et la hauteur.##id_photo-largeurx##: si on veut définir uniquement la largeur.##id_photo-xhauteur##: si on veut définir uniquement la hauteur.
Il est de plus possible de définir la taille de vos photos quand elles sont de type multiple. Comme précédemment, nous récupérons la balise de notre élément Photo ##id_photo:n## et nous la modifions. "n" correspondant au numéro de l’image, il faudra répéter l’opération pour chacune de vos photos. Par exemple, si votre utilisateur prendra au maximum 10 photos lors de sa saisie, il vous faudra répéter l’opération pour les 10 photos :
##id_photo:n-largeurxhauteur##: si on veut définir la largeur et la hauteur.##id_photo:n-largeurx##: si on veut définir uniquement la largeur.##id_photo:n-xhauteur##: si on veut définir uniquement la hauteur.
Par exemple, ci-dessous, la même image avec différents redimensionnements : ##photos-100x## ; ##photos-x200## et ##photos##.



Afficher la date et l’heure de prise de vos photos
Même principe que pour la définition de la taille, vous pouvez modifier la balise afin d’obtenir la date et l’heure de prise de vos photos.
##photo:time##: permet d’afficher la date et l’heure de la prise de la photo.##photo:time:short##: pour afficher la date et l’heure au format texte court (1er Jan. 2023).##photo:time:medium##: pour afficher la date et l’heure au format texte moyen (1er janvier 2023).##photo:time:long##: pour afficher la date et l’heure au format texte long ( Vendredi 1er Janvier 2023).##photo:time:iso##: pour afficher la date et l’heure au format iso (2023-01-01).
Obtenir la latitude et la longitude de prise de vos photos
En cochant la case [Prendre la localisation automatiquement] dans les options de votre Champ Photo, onglet [Avancé], vous pourrez obtenir la latitude et la longitude de prise de vos photos grâce aux balises suivantes : ##id_photo:latitude## et ##photo:longitude##.
Alléger le poids de vos photos
Afin d’alléger le poids de vos rapports personnalisés ou l’envoi de vos formulaires, vous pouvez définir la taille maximale de vos photos en pixel depuis les options de votre élément Photo. Par défaut, celui-ci est fixé à 768 px.
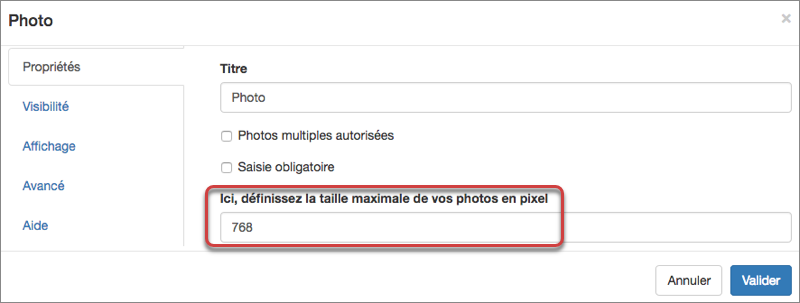
Afficher vos photos sous forme de lien
Vous souhaitez afficher un lien vers votre photo dans vos rapports Word et Excel personnalisés ? Vous pouvez dans ce cas là utiliser la balise ##:link##. Par exemple, si la balise de votre élément est ##photo## alors ##photo:link## permettra d’obtenir un lien vers la photo lorsqu’on cliquera dessus.


%202.svg)
%201.svg)



