- 30 Dec 2024
- 7 Minutes à lire
- Imprimer
- SombreClair
L'onglet Email
- Mis à jour le 30 Dec 2024
- 7 Minutes à lire
- Imprimer
- SombreClair
Kizeo Forms vous permet de diffuser directement les informations récoltées sur le terrain à vos collaborateurs, employés, commerciaux, partenaires, clients, par e-mails automatisés. Vous gagnerez du temps, des déplacements et de la réactivité au sein de votre structure.
Cas concret
Afin d’organiser la gestion d’e-mail, Kizeo Forms vous donne la possibilité de créer des scénarios d’envoi. Par exemple :
- Un envoi pour prévenir votre manager que vous avez réalisé une nouvelle vente.
- Un e-mail pour votre client avec son bon de commande en pièce jointe (réalisé grâce au Word personnalisé).
- Un e-mail avec en pièce jointe, le récapitulatif de la vente pour vous même (réalisé grâce au Word personnalisé).
- Un scenario en cas de modification du bon de commande pour prévenir votre client que sa demande a bien été prise en compte…
Ces scénarios peuvent être basés sur un Champ Utilisateur Personnalisé, en fonction de la sélection d’un élément d’une liste, une case à cocher, le montant d’une commande, etc.
Comment définir un scénario d’e-mail ?
- Pour créer un nouveau scénario, rendez-vous dans le menu Formulaires, onglet Mes formulaires.
- Sélectionnez votre formulaire en cliquant sur Modifier.
- Cliquez sur Options (la roue crantée en haut à droite du formulaire), puis dans l’onglet Email.
- Cliquez sur Ajouter.
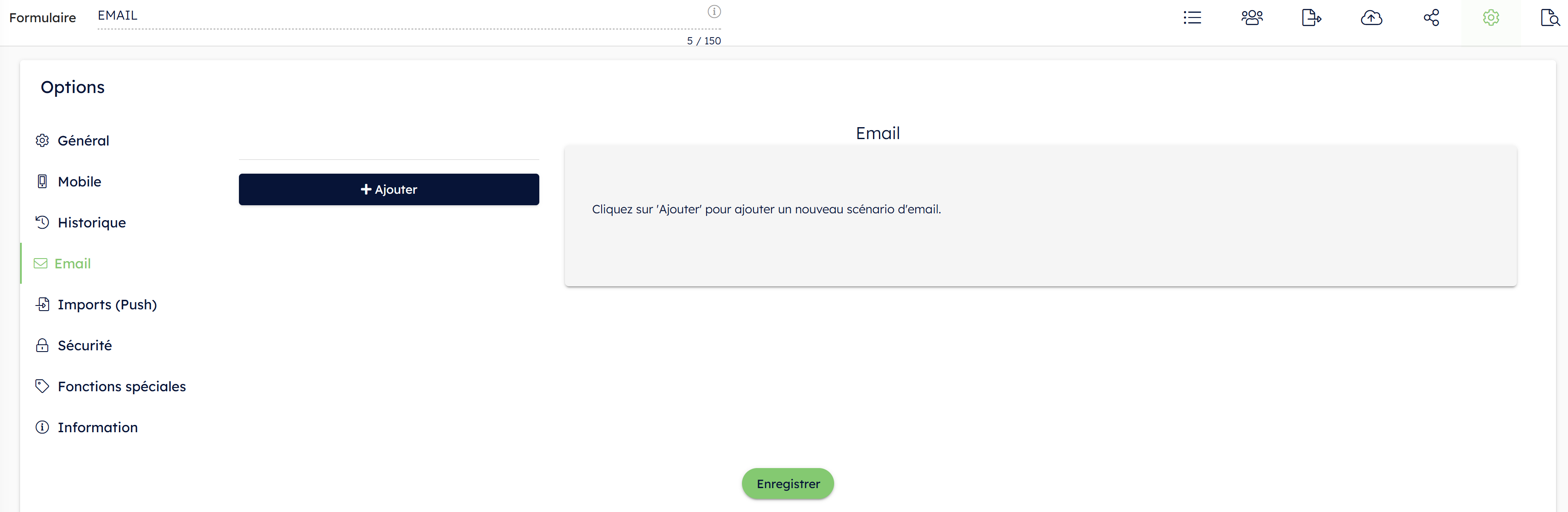
Étape 1 : Personnaliser l'objet et le message de l'e-mail
Vous pouvez rédiger et mettre en forme un objet et un message fixe en écrivant votre texte dans les zones Objet de l’e-mail et Message de l’e-mail.
Vous pouvez de plus insérer des liens, du code html, un tableau… C’est vous qui décidez de la mise en page de votre e-mail.
Vous avez la possibilité de personnaliser ces informations grâce à des tags dynamiques, que nous appelons balises. Pré-saisissez vos balises (en commençant par ##) et nous les compléterons directement pour vous !
Afin de ne rencontrer aucun souci lors de l’édition, nous vous conseillons de directement rédiger votre message dans la zone de création et non depuis Word.
Dans notre exemple, nous souhaitons que le nom et prénom du contact soient remplacés par les informations relevées sur le terrain. Il en est de même pour la date, le numéro du bon de commande et le montant net.
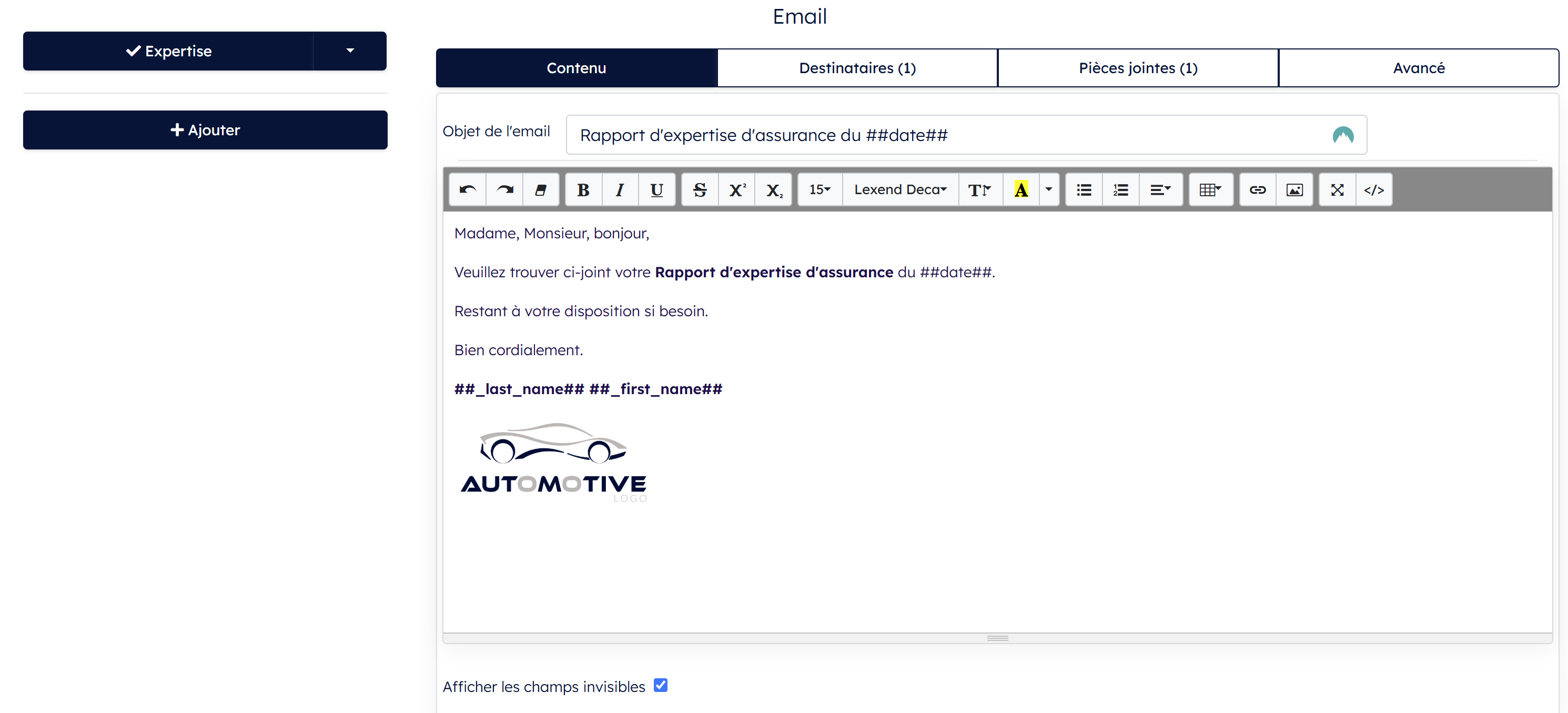
- Vous pouvez insérer vos photos, dessins, audio… directement dans le message de l’e-mail en insérant les balises de vos champs
- Afin d’ajouter une bordure à votre tableau, il vous suffit de cliquer sur Afficher le code et d’insérer cette ligne de code :
<td style="border: 1px solid black;">
📖 Pour en savoir plus sur les Balises disponibles, consultez ce tutoriel.
Etape 2 : Paramétrer le(s) destinataire(s) de l’e-mail
Paramétrer votre envoi
Rendez-vous dans l’onglet destinataires pour paramétrer votre envoi.
Dans la zone de texte, vous pouvez :
- Insérer la ou les adresses emails d’un ou plusieurs contacts
- Vous pouvez également insérer la ou les balises d’un ou de plusieurs champs. Ainsi l’adresse email contenu dans ce champ après la saisie servira également à envoyer un email. Aide sur les balises.
- Il est également possible d’envoyer le formulaire à la personne ayant rempli le formulaire, il faut simplement cocher l’option. L’adresse email prise en compte est celle que vous avez enregistrée dans la fiche de l’utilisateur (dans le menu Configuration, onglet Utilisateurs). Dans le cas où cette fiche ne comporterait pas d’adresse mail (ou adresse invalide), le rapport sera envoyé à l’administrateur.
- Cochez la case « Envoyer même si le champ est caché » afin que l’email parte même si le champ est invisible.
Note : Vous pouvez mélanger adresses emails fixes et balises.
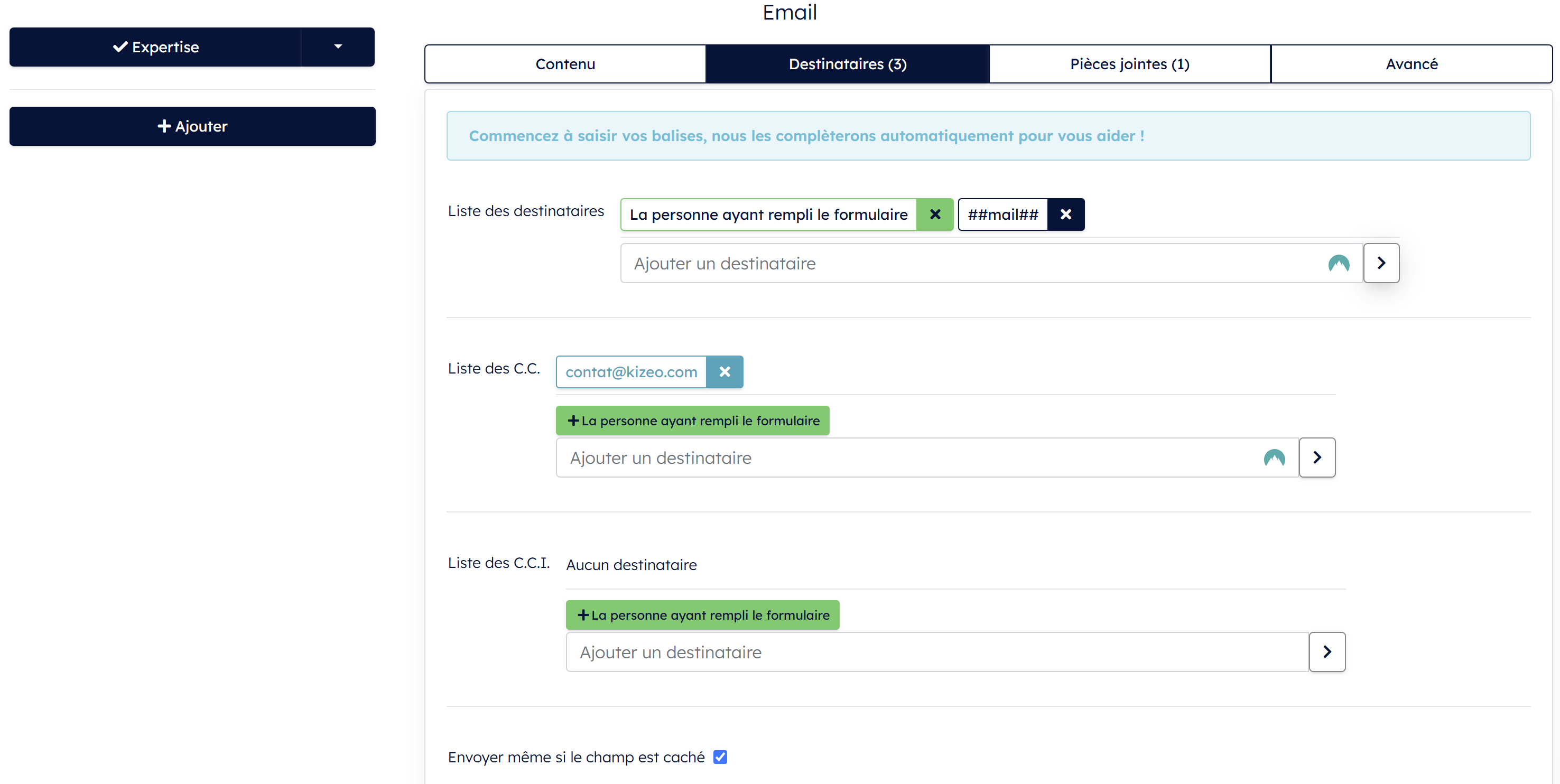
Rappel :
- Liste des destinataires : la liste classique des destinataires.
- CC ou copie carbone : permet de mettre en copie des personnes non concernées directement par le message et que vous souhaitez mettre au courant du contenu du message ou de l’envoi de l’email.
- CCI ou copie carbone invisible : permet de mettre en copie des personnes sans que quiconque des destinataires ou bien des destinataires cachés ne voient qu’ils sont en copie.
Ajouter un destinataire depuis un champ de saisie ou une liste de contact
Si vous souhaitez que plusieurs emails soient saisis dans un même élément, vous devez choisir l’élément Champ de saisie. Ce champ devra être de type texte et les adresses mails devront être séparées par des virgules. C’est par exemple une information que vous pouvez notifier à l’utilisateur grâce au texte d’aide qui se trouve dans les propriétés dans affichage.
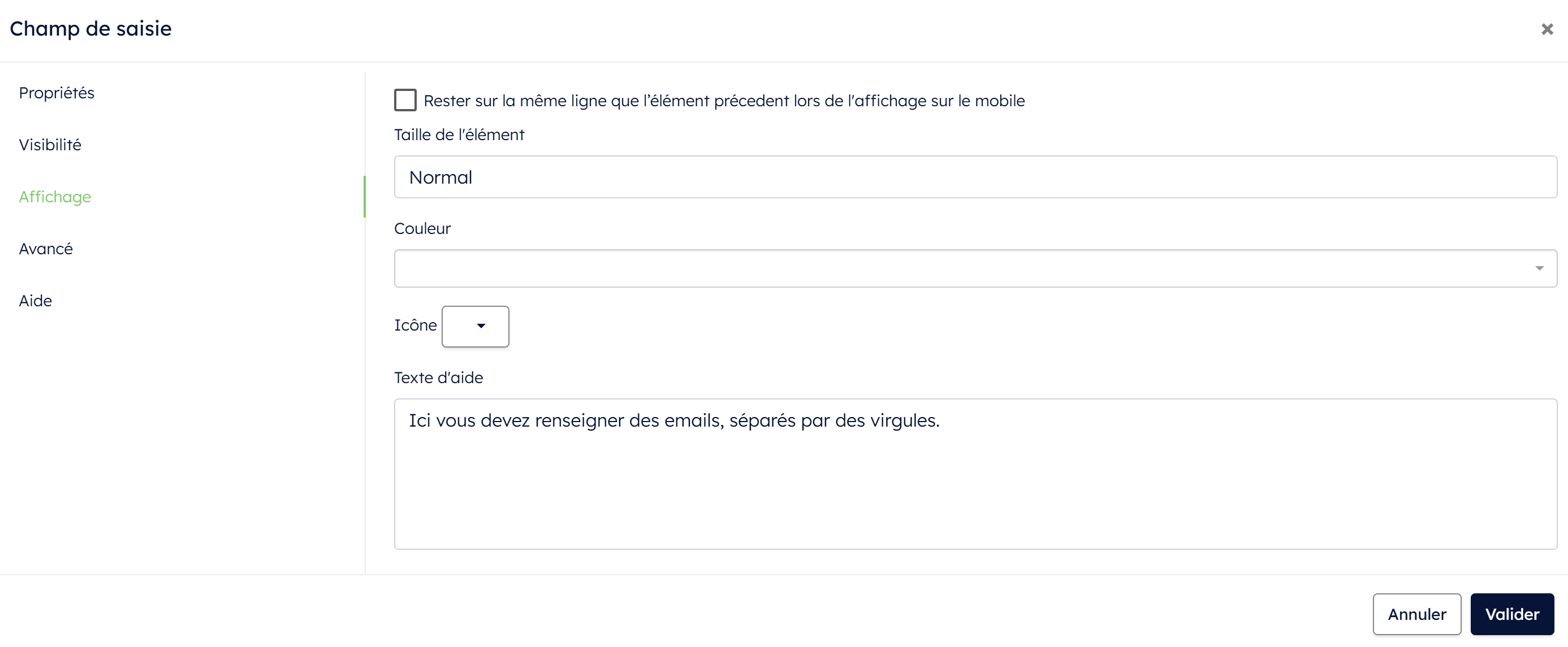
- Vous pouvez définir une liste de contacts pour l’envoi des emails. Cette liste sera par exemple la liste de vos collaborateurs. Cette liste est à créer dans un composant Liste ou Liste externe. Elle doit être définie comme dans l’exemple qui suit : ‘Nom du contact <adressemailcontact>’. Sur le mobile, l’utilisateur verra les noms et adresses emails.
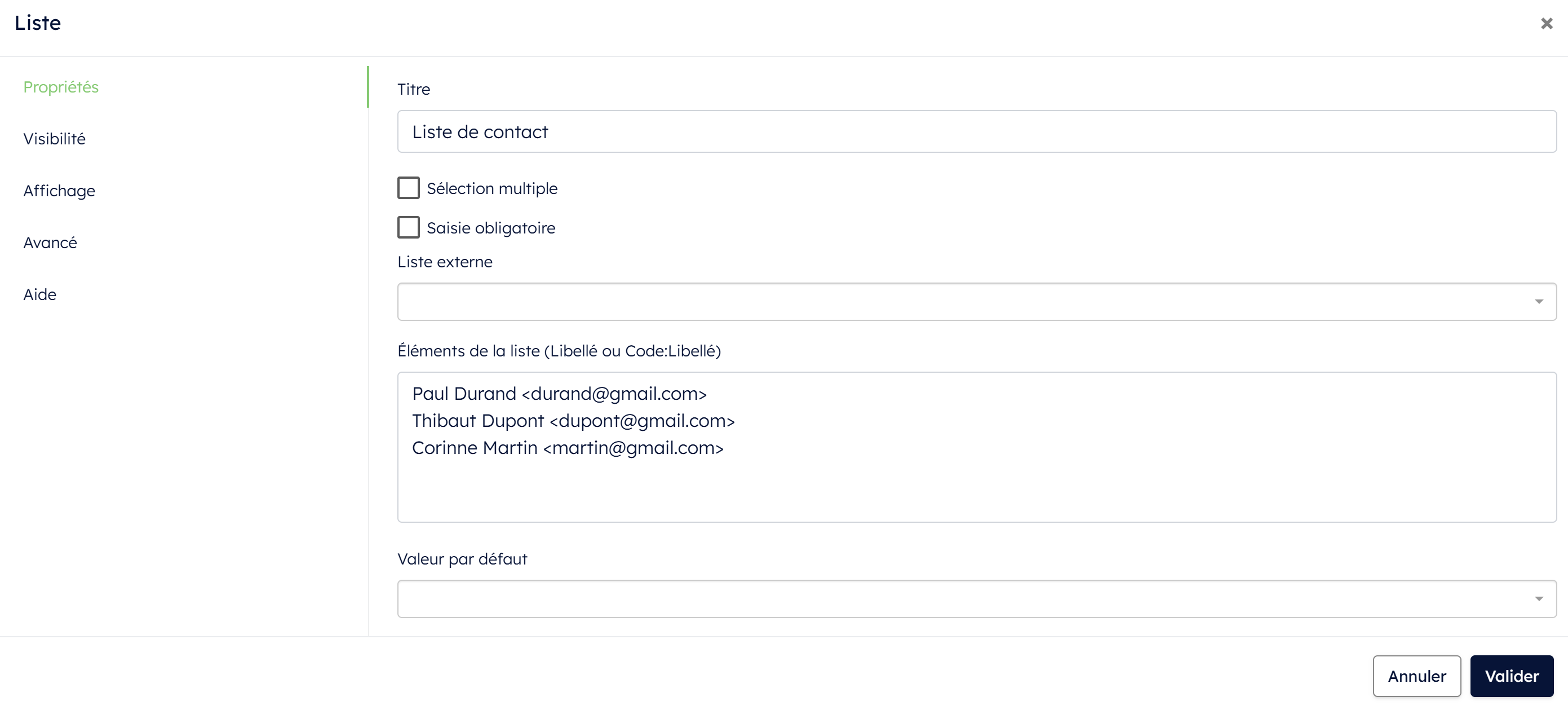
- Si vous souhaitez que les adresses emails ne soient pas visibles sur le mobile, vous devez saisir une liste code:label. Par exemple : « durand@gmail.com:Paul Durand ». Dans ce cas, l’email partira à « durand@gmail.com » et l’utilisateur verra uniquement Paul Durand sur le mobile.
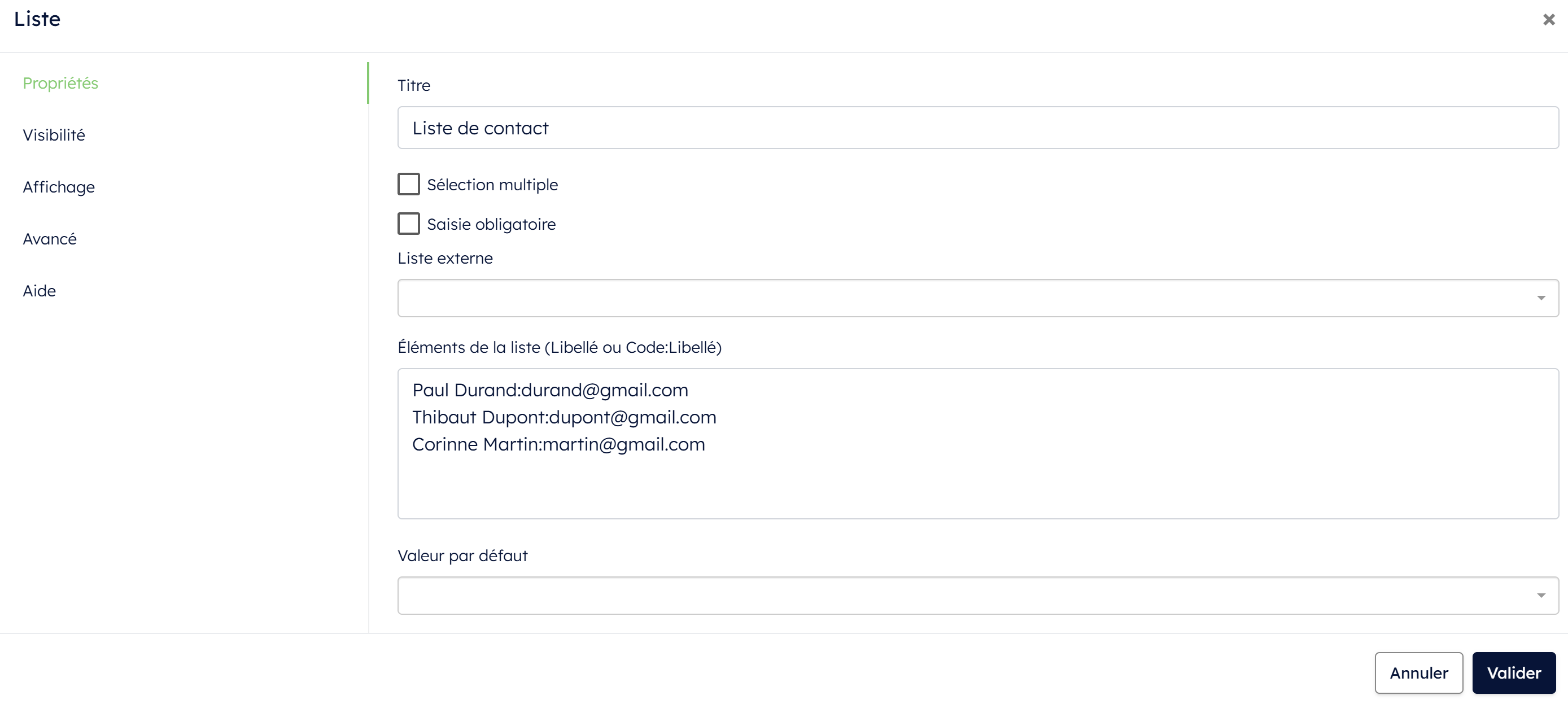
Étape 3 : Déterminer le format du document à envoyer
Les pièces jointes et le fichier attaché
Depuis l’onglet Pièces jointes, cochez le ou les formats souhaités pour l’envoi d’email :
- PDF standard
- Word personnalisé
- Excel personnalisé
- Excel liste
- CSV
- Pièces jointes et médias
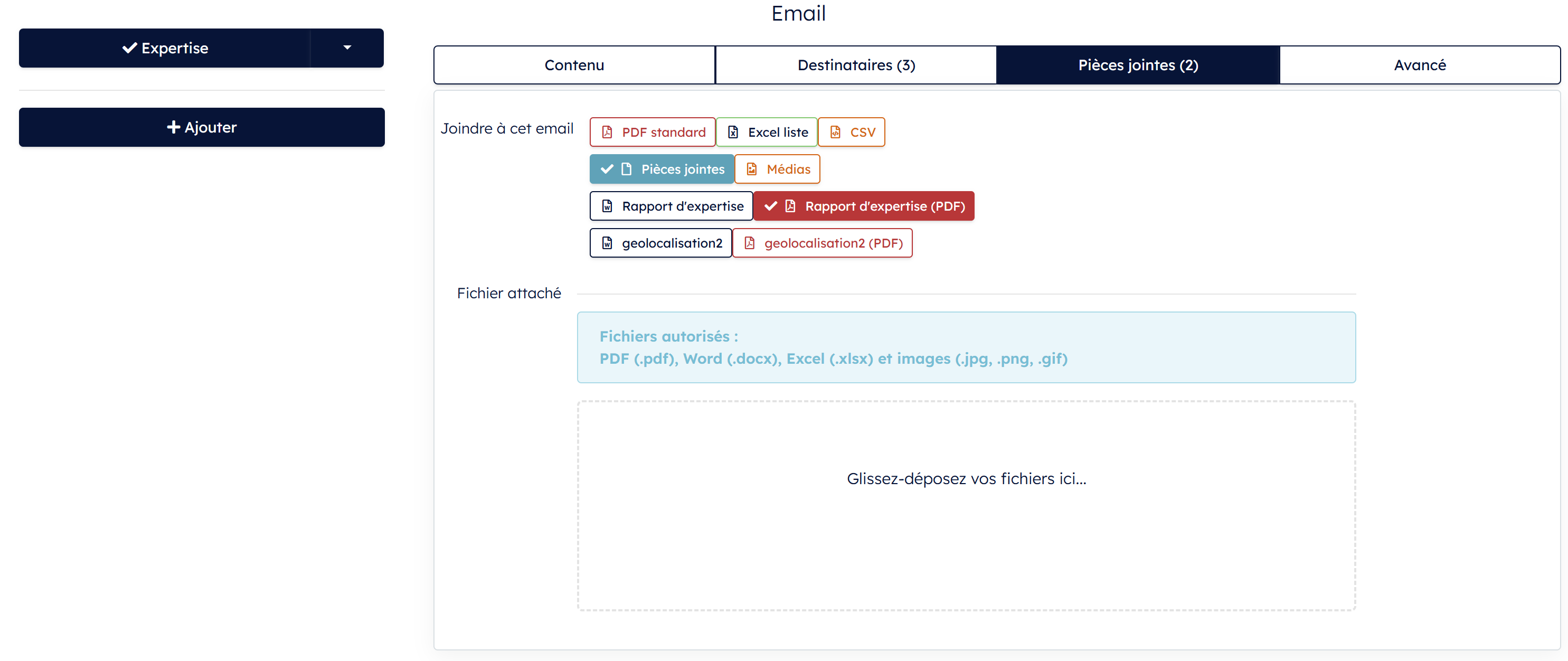
Rappel : Pour chaque scenario, vous pouvez lui attribuer son propre rapport personnalisé. Un formulaire Bon d’intervention, peut avoir comme rapport personnalisé : un bon d’intervention (pour votre client), un bon de commande (pour le service achat), une facture (pour votre client) …
Les Fichiers attachés : Vous pouvez attacher un ou plusieurs fichiers à votre email. Ces documents apparaîtront en pièce jointe de tous les emails envoyés et seront uniquement visibles par la personne qui réceptionnera l’email. L’utilisateur de l’application ne voit pas ces documents lors de la saisie.
Les fichiers autorisés sont : PDF (.pdf), Word (.docx), Excel (.xlsx) et images (.jpg, .png et .gif).
Cliquez ou simplement déposez votre fichier dans « Glissez-déposez vos fichiers ici… ».
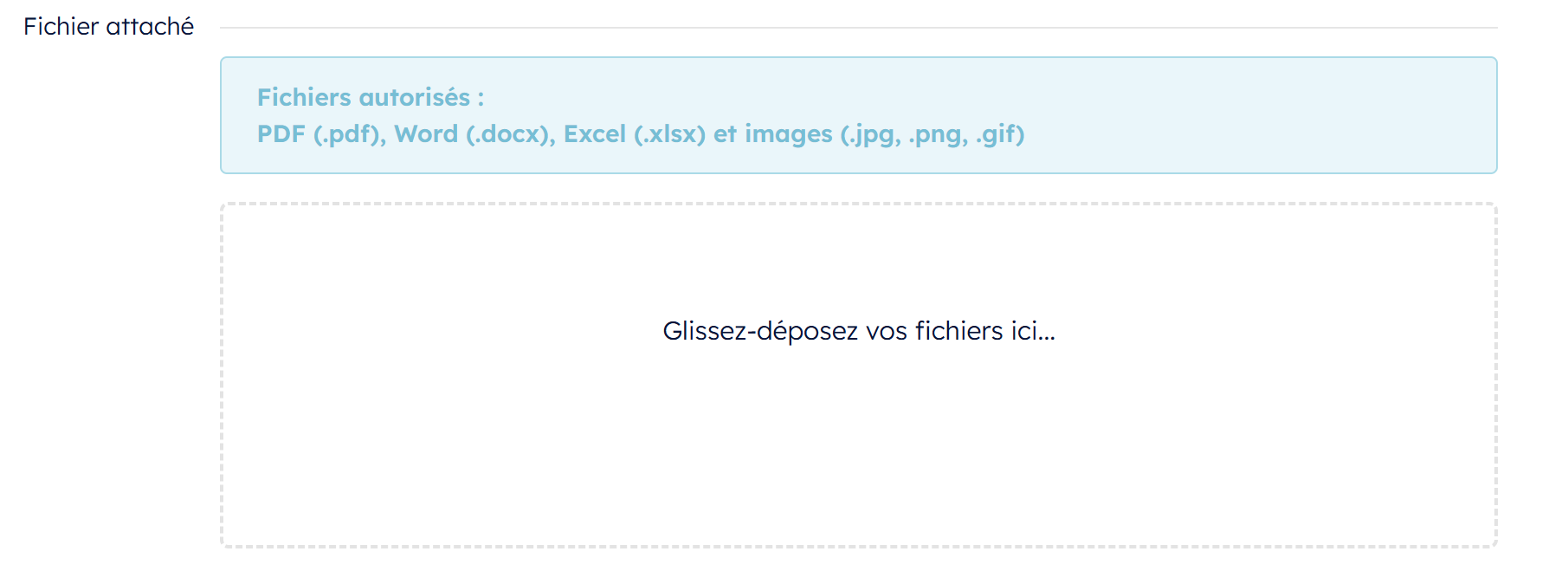
Pour aller plus loin
Attribuer un nom au scénario d'e-mail
Afin de faciliter votre organisation et de rapidement identifier les e-mails, vous pouvez renommer le nom de votre scenario depuis l’onglet Avancé.

Ce dernier sera visible uniquement depuis l’onglet Email et lors du ré-envoi d’un e-mail depuis l’Historique.
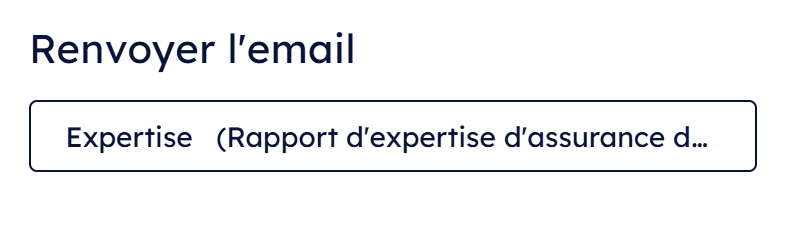
Configurer une adresse de réponse
L’encadré Adresse de réponse de l’onglet Avancé vous permet de gérer l’affichage des coordonnées de l’expéditeur. Par défaut, le nom, prénom et l’adresse email de l’utilisateur sont affichés à l’aide des balises.
Notes : Vos destinataires peuvent directement répondre à l’email envoyé.

Vous pouvez bien entendu le modifier si vous souhaitez faire apparaître le nom de votre société ainsi que son adresse générique.

Définissez les conditions d'envoi de votre e-mail
Conditions d’envoi
Vous pouvez décider à quel moment l’e-mail partira : en cas d’enregistrement et/ou en cas de modification depuis l’onglet Avancé.
Pratique si vous souhaitez qu’un e-mail prévienne vos clients que leur commande a bien été modifiée comme il le souhaitait !
Cliquez simplement sur Enregistrement et/ou sur Modification.

Conditions avancées : La configuration des filtres.
Grâce aux filtres, vous pouvez aller encore plus loin dans la création de scénario !
- Le filtre simple : permet de configurer des filtres simples. Vous souhaitez que votre e-mail parte seulement si la case à cocher « je souhaite être en copie » soit cochée ?
– Sélectionnez votre case à cocher dans le menu déroulant.
– Cliquez sur =.
– Sélectionnez Oui.
– Désormais quand votre case sera cochée, vous serez averti !
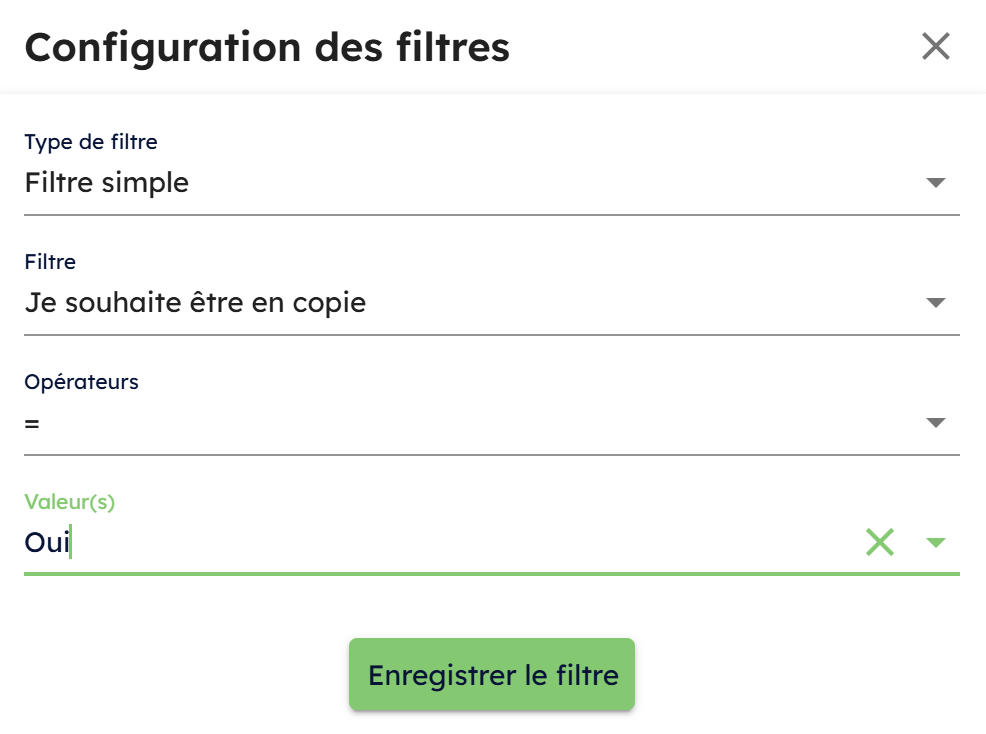
- Vous souhaitez qu’un format d’e-mail bien spécifique soit envoyé par région ? C’est désormais possible !
– Configurez dans un premier temps vos champs utilisateur personnalisé afin que chacun de vos utilisateurs appartiennent à une région spécifique.
– Configurez votre e-mail.
– Sélectionnez votre filtre simple.
– Cliquez sur Région et =.
– Indiquez votre région.
– Désormais, cet e-mail sera envoyé si votre utilisateur fait parti de la région Auvergne-Rhône-Alpes.
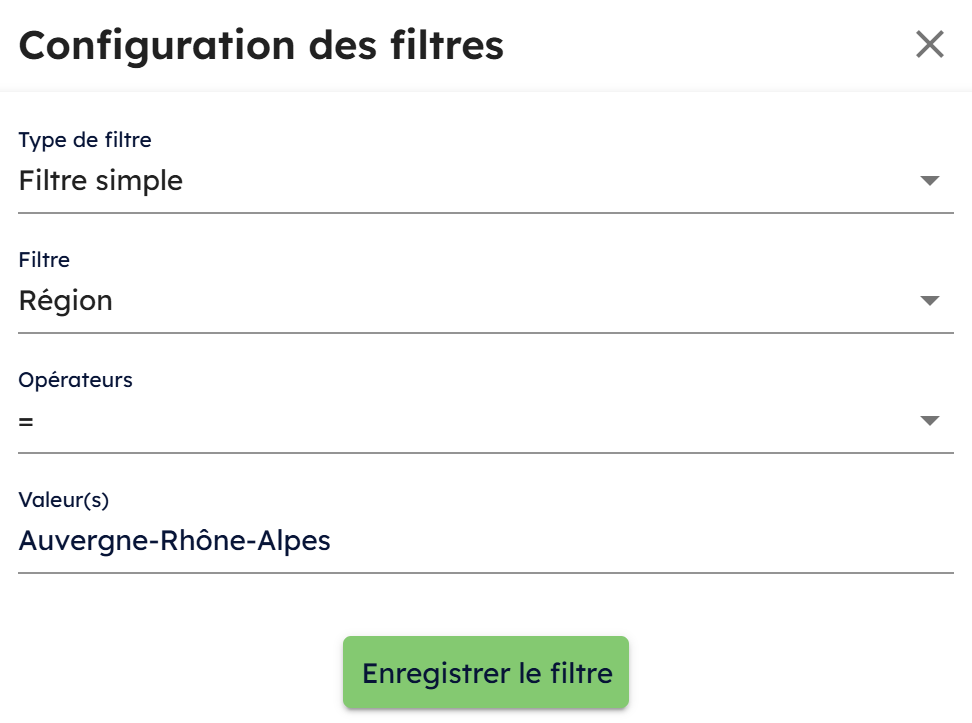
- Le filtre de date dynamique : ce filtre vous autorise à envoyer un e-mail par rapport à une date/heure. Vous souhaitez par exemple envoyer un bon de commande si la date de livraison est supérieure à 7 jours.
– Sélectionnez votre date de livraison.
– Sélectionnez supérieur ou égal (≥)
– Saisissez 7.
– Sélectionnez Jours.
– Désormais, votre facture partira si la livraison est prévue dans une semaine.

- Le filtre paramétré : permet de s’adapter à la donnée saisie ou la valeur par défaut. Vous souhaitez par exemple que si la date de saisie soit supérieure à la date de commande, l’envoi de facture soit effectué.
– Sélectionnez la date de réponse du formulaire et supérieur ou égal (≥).
– Sélectionnez votre date de commande.
– Désormais, votre facture sera envoyée si la date de saisie du formulaire est supérieure à la date de commande !
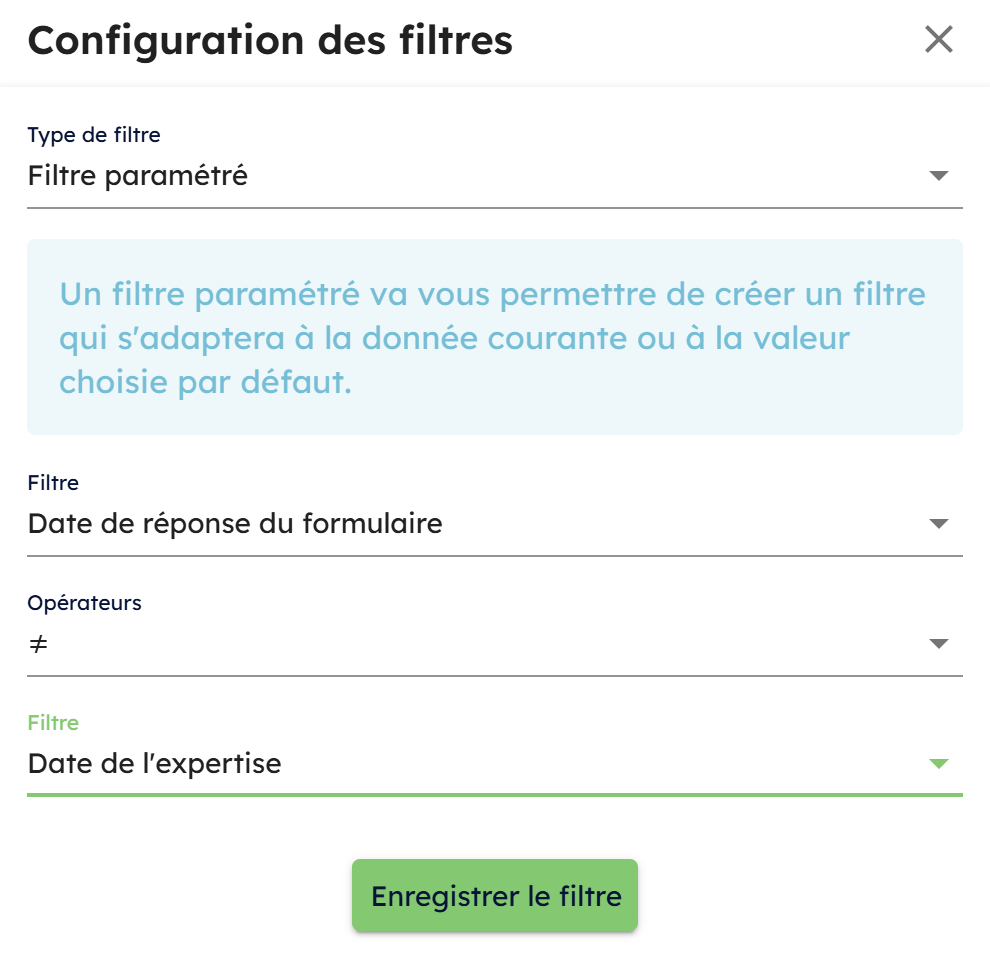
- Vous souhaitez qu’un bon de commande sans frais d’expédition soit envoyé si la commande est passée dans la même région que le fournisseur ? Rien de plus simple !
– Sélectionnez votre Région de l’entreprise puis =.
– Sélectionnez votre Région de livraison.
– Désormais, votre bon de commande sans frais sera envoyé si l’entreprise et le fournisseur sont dans la même région !
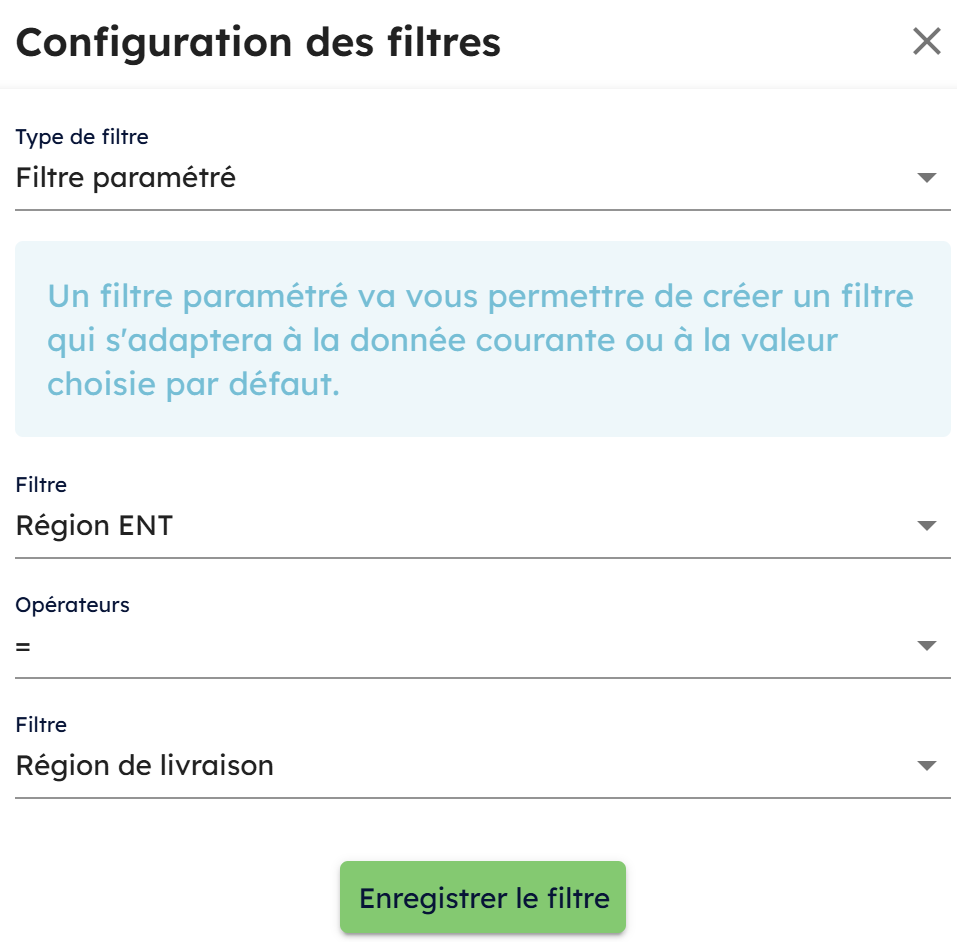
Rappel : Vous pouvez définir autant de scénario que vous le souhaitez.
- Fermez et Enregistrez votre formulaire.
Le ré-envoi d’e-mail
Vous avez la possibilité depuis l’historique, de renvoyer vos e-mails.
Avant le renvoi, l’aperçu de l’e-mail vous permet de modifier le corps du texte, l’objet ainsi que le ou les destinataires.
Une fois les modifications faites, cliquez sur Ré-envoyer le mail pour envoyer votre e-mail.
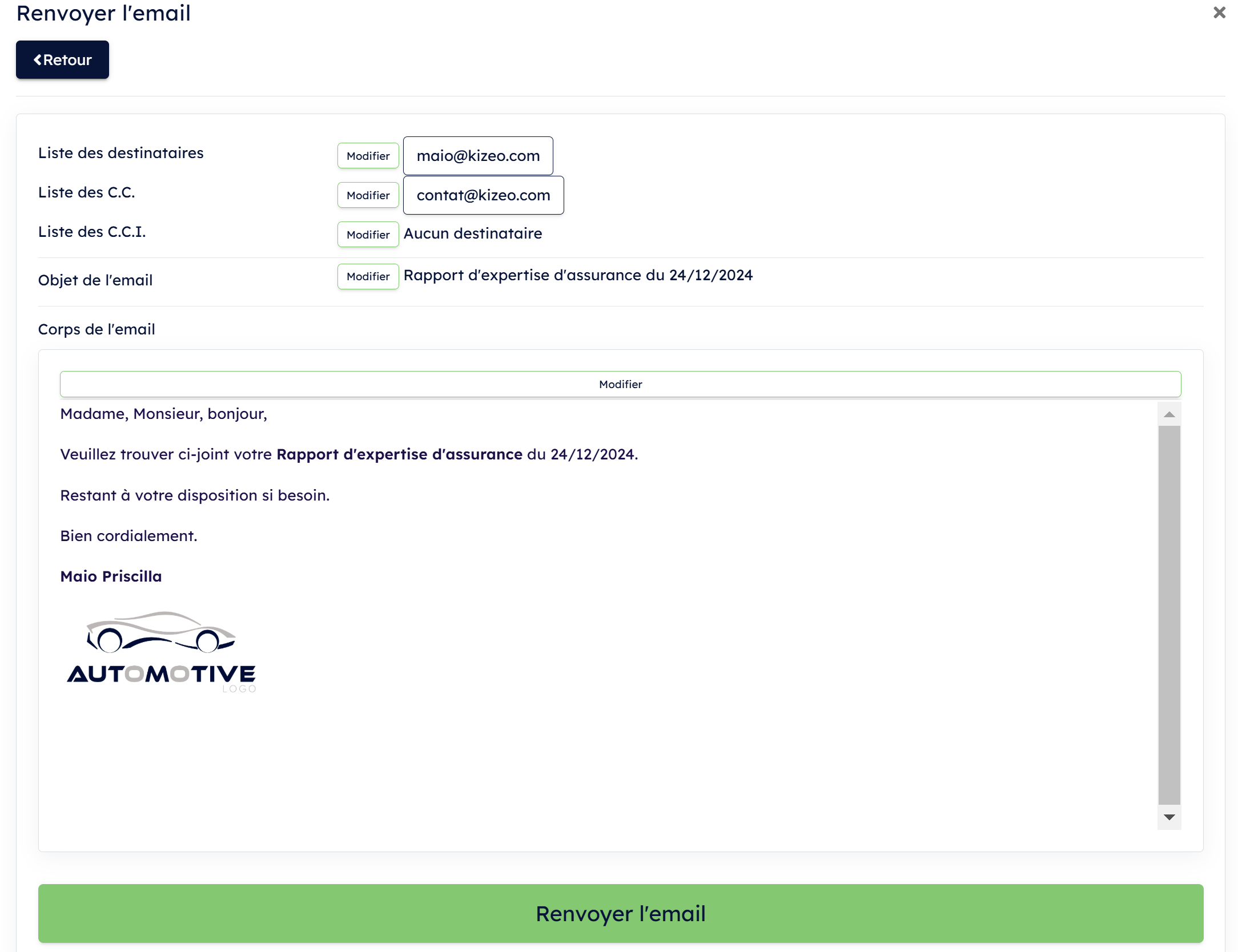
Comment désactiver un scénario d'e-mail ?
Pour désactiver un scénario, cliquez sur le menu déroulant depuis l’onglet Email puis sur Désactiver.
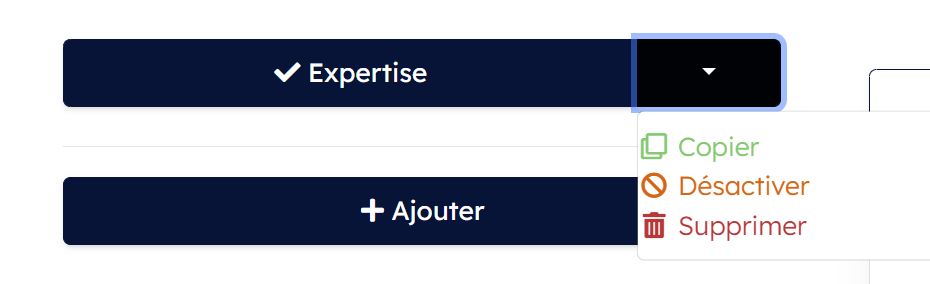
Comment copier un scénario ?
Afin de faciliter la création d’un nouveau scénario, vous pouvez copier un modèle déjà existant.
- Cliquez sur le menu déroulant de votre scénario puis sur Copier.
- Un nouveau modèle sera généré avec la même configuration que le précèdent. A vous d’y apporter les modifications que vous souhaitez.
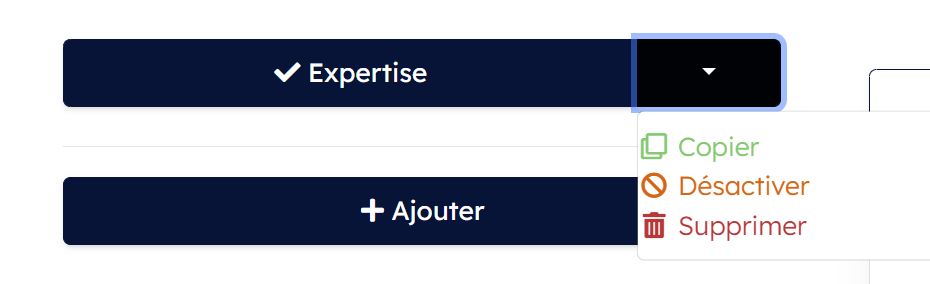


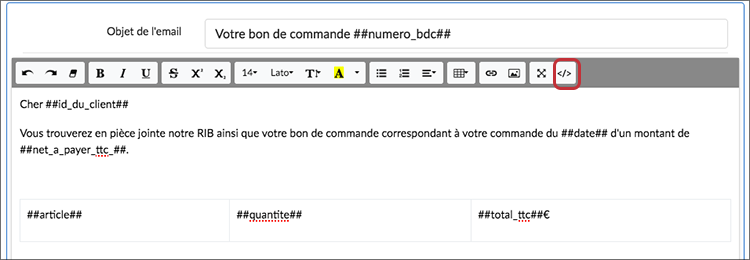
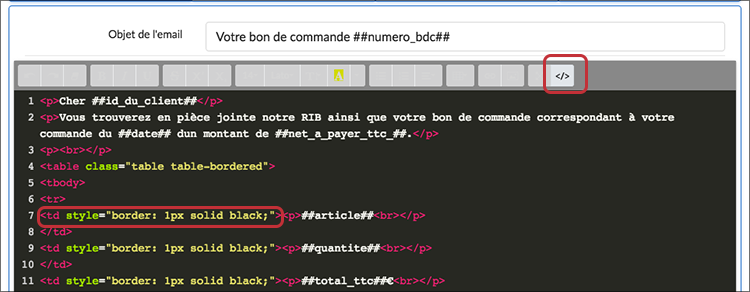
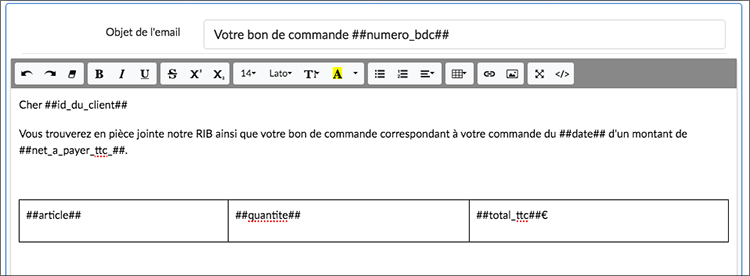
%202.svg)
%201.svg)



