- 23 Oct 2023
- 3 Minutes à lire
- Imprimer
- SombreClair
Champ Géolocalisation
- Mis à jour le 23 Oct 2023
- 3 Minutes à lire
- Imprimer
- SombreClair
Le Champ Géolocalisation permet de localiser l’emplacement de l’utilisateur au moment de la saisie du formulaire.
L'accès aux options du Champ Géolocalisation
Une fois le Champ Géolocalisation inséré dans votre formulaire, accédez à ses options en cliquant sur la touche ![]() . Elles sont réparties dans les onglets Propriétés, Visibilité, Affichage, Avancé et Aide.
. Elles sont réparties dans les onglets Propriétés, Visibilité, Affichage, Avancé et Aide.
Onglet Propriétés
L’option Saisie obligatoire
En cochant cette case, lors de la saisie du formulaire, vous rendez obligatoire la saisie de l’élément. L’utilisateur sera obligé de le renseigner pour pouvoir enregistrer sa donnée.
Niveau de zoom
Les niveaux de zoom vont de 1 à 20. 1 affiche la carte du monde, 12, plus ou moins le quartier et 18 la rue.
Type de carte
Vous avez le choix entre Normal, qui est la carte par défaut, une vue Satellite depuis Google Earth et une vue Hybride, qui est une combinaison entre Normal et Satellite.
Position modifiable
Cette option permet de saisir une position plus précise.
Géolocaliser automatiquement à l’ouverture du formulaire
En activant cette option, l’utilisateur n’aura aucune saisie à faire.

Onglet Visibilité
Comme pour tous les types de champs, vous pouvez :
- Mettre une ou plusieurs conditions de visibilité : le champ ne s’affichera que si la ou les conditions sont vérifiées.
- Cocher Champ toujours caché : le champ sera toujours caché lors de la saisie de la donnée.
- Ne rien faire : le champ sera toujours visible lors de la saisie.
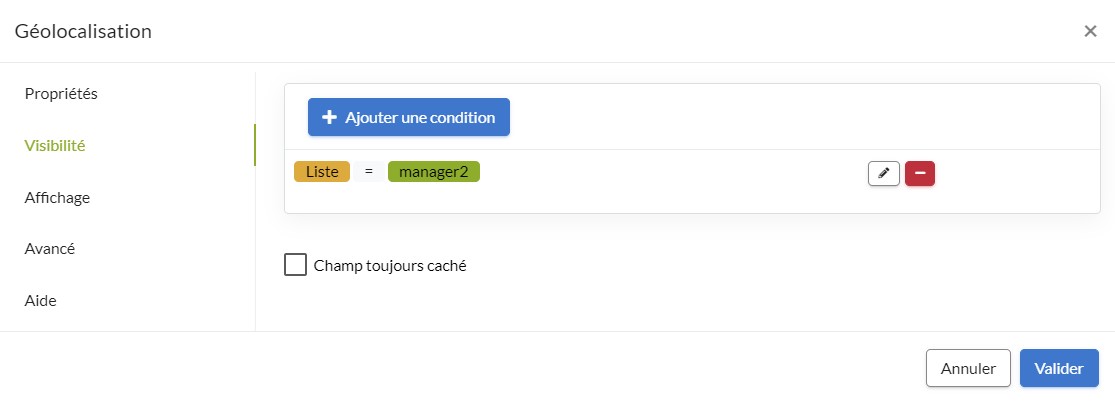
En savoir plus sur l'affichage des champs invisibles et la configuration des exports.
Onglet Affichage
Cet onglet vous permet de personnaliser l’affichage du champ sur l’application mobile, lors de la saisie. Voici les options qui s’offrent à vous :
Rester sur la même ligne que l’élément précédent lors de l’affichage sur le mobile
Cette option permet d’afficher deux champs côte à côte lors de la saisie de la donnée, à condition d’avoir activé l’option Autoriser l’affichage de plusieurs champs sur une ligne qui se trouve dans les paramètres de l’application mobile.
Taille de l’élément
il s’agit de la taille de la police du nom du champ lors de la saisie de la donnée. Vous pouvez choisir entre Normal, Plus grand ou Plus petit.
Couleur
Le nom du champ s’affiche dans la couleur de votre choix.
Icône
Permet l’affichage d’une icône à côté du nom du champ.
Texte d’aide
Il est possible de saisir une information à l’attention de vos utilisateurs. Elle est consultable, lors de la saisie d’une donnée, en cliquant sur la touche ![]() qui apparaît à droite du nom du champ.
qui apparaît à droite du nom du champ.
Voilà le rendu sur Kizeo Forms.

Onglet Avancé
Cette donnée est une donnée personnelle
Cette option permet de masquer partiellement les informations personnelles, sur l’historique des données, et de pouvoir en afficher la totalité sur simple clic. Elle permet également d’obtenir un export Excel CSV des différents champs tagués comme contenant des données personnelles. N’hésitez pas à consulter notre tutoriel Comment adapter vos formulaires pour les rendre conformes au RGPD ?
Suppression du paragraphe dans le Word personnalisé si donnée vide ou invisible
Si vous n’insérez pas de photo dans ce champ, le paragraphe n’apparaîtra pas dans votre export Word personnalisé. N’hésitez pas à consulter notre tutoriel Dans quels cas utiliser : les Balises block ? L’option suppression de paragraphe ?.
Lecture seule en modification ou push
La donnée ne pourra pas être modifiée après enregistrement ou lors d’un envoi de donnée préremplie en Push.
Onglet Aide
Etant donné que ce champ affiche la latitude, la longitude et l’altitude, cet onglet affiche systématiquement plusieurs Balise. Par exemple :
##geolocalisation:latitude####geolocalisation:longitude####geolocalisation:altitude####geolocalisation:dms##: cette balise permet d’obtenir la latitude et la longitude au format dms (degré minutes secondes).
Pour avoir plus d’informations sur les balises du Champ Géolocalisation, consultez notre tutoriel Comment retranscrire la géolocalisation dans un rapport personnalisé ?.
Sur le mobile
Lorsque vous entrez dans la saisie d’une donnée, le Champ Géolocalisation affiche :
- La latitude
- La longitude
- L’altitude en mètres
Selon le paramétrage défini sur le champ, en cliquant sur l’icône de géolocalisation, vous accédez à l’aperçu sur la carte, en vue normale, hybride ou satellite.



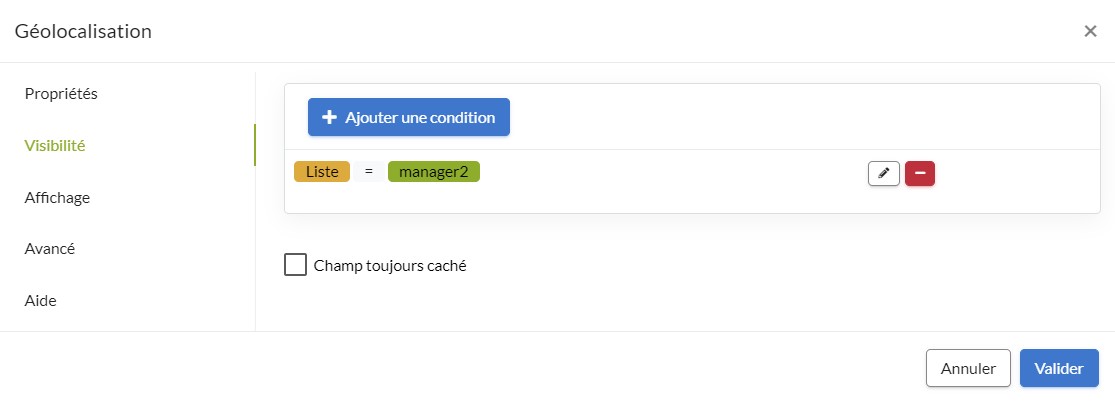
%202.svg)
%201.svg)



