- 20 Mar 2025
- 4 Minutes à lire
- Imprimer
- SombreClair
Exporter les données au format CSV
- Mis à jour le 20 Mar 2025
- 4 Minutes à lire
- Imprimer
- SombreClair
Exportez vos données au format CSV afin de les retrouver compilées dans un même fichier, sous forme de liste. Les champs sont séparés par un point virgule.
1. Récupérez vos données dans un fichier CSV
1.1 Depuis le menu Exporter
Rendez vous sur le menu [Données], puis sur l'onglet [Exporter]. Recherchez le formulaire pour lequel vous souhaitez exporter les données et sélectionnez la période souhaitée.
Si des transferts sont en attente, suite à un Push de données ou un Transfert entre utilisateurs, activez l'option [Inclure transferts en attente].
Le téléchargement des exports se fait en deux temps : la préparation du téléchargement puis le téléchargement. Cliquez une première fois sur le bouton vert pour lancer la préparation du téléchargement de votre export. Pour l'interrompre, cliquez sur le rond rouge barré.
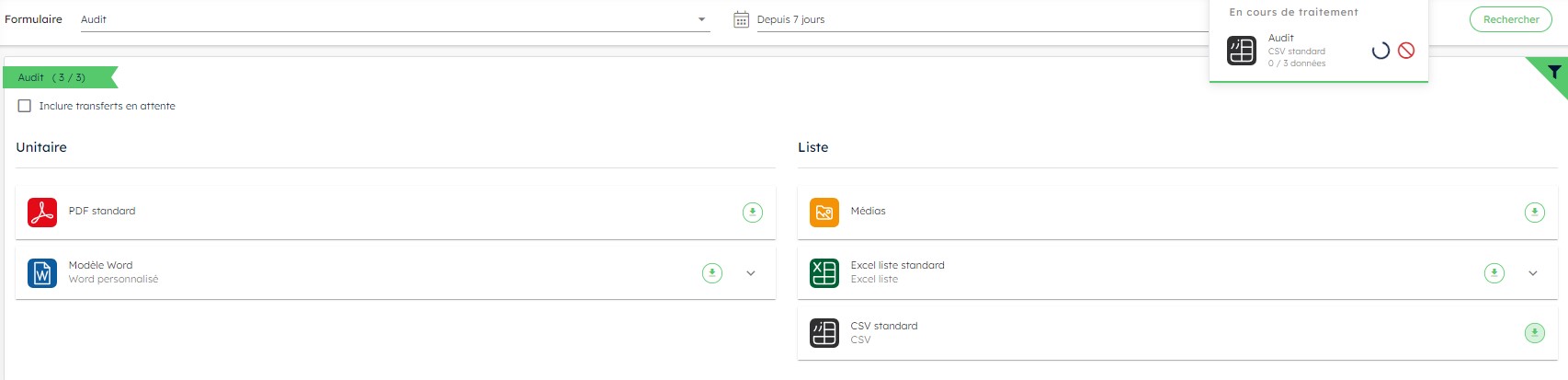
Lorsque le téléchargement est prêt, cliquez à nouveau sur le bouton vert. Pour l'annuler, cliquez sur la corbeille.
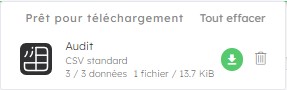
1.2 Depuis le menu Historique
Rendez vous sur le menu [Données], puis sur l'onglet [Historique]. Recherchez le formulaire pour lequel vous souhaitez exporter les données et sélectionnez la période souhaitée.
Les données s'affichent les unes en dessous des autres. Sélectionnez celles que vous souhaitez exporter par un clic sur chaque ligne. Cliquez ensuite sur le bouton [Sélection].
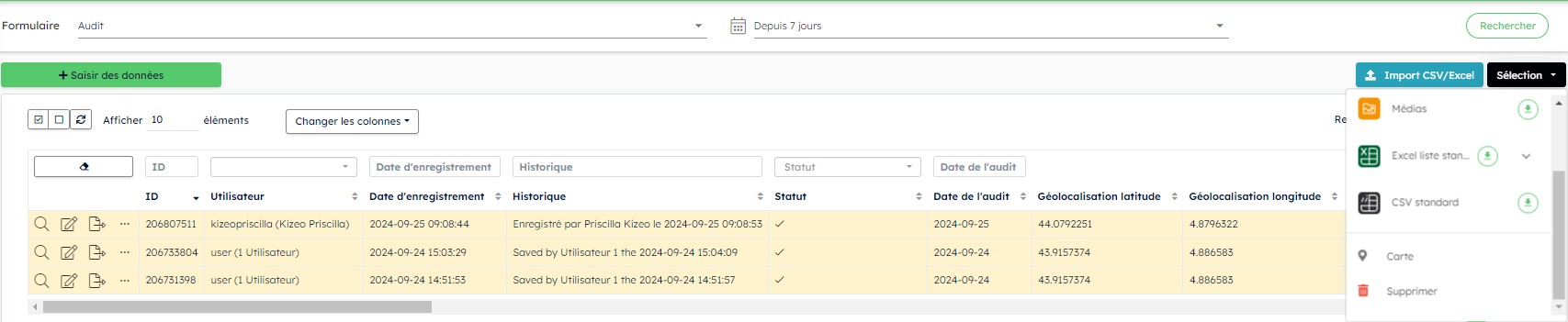
Pour démarrer la préparation du téléchargement, cliquez sur le bouton vert en face du CSV standard ou CSV personnalisé. Lorsqu'il est prêt, cliquez à nouveau sur le bouton vert. Pour l'annuler, cliquez sur la corbeille.
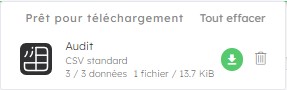
2. Créez votre export CSV personnalisé
Tout d'abord, rendez vous dans le menu [Formulaires], puis sur l'onglet [Mes formulaires]. Cliquez sur le bouton [Modifier] du formulaire concerné.
Le bouton d'accès à la configuration des exports est présent en haut à droite de la page de création du formulaire. Pour créer un modèle, cliquez sur le bouton [+ Ajouter un nouvel export] dans l'onglet [CSV].
2.1 Paramétrage des champs
Cet onglet vous permet de nommer votre modèle d’export ainsi que les fichiers d’exportation. Vous pouvez également sélectionner les champs que vous souhaitez voir apparaître dans vos exports. Pour cela, faites simplement glisser les champs de la gauche vers la droite ou cliquez sur le bouton [+].
Les entêtes de colonnes ne sont pas affichées par défaut, aussi il convient d'activer l'option Afficher l'entête si vous les voulez.
2.1 Paramétrage des champs
Cet onglet vous permet de nommer votre modèle d’export ainsi que les fichiers d’exportation. Vous pouvez également sélectionner les champs que vous souhaitez voir apparaître dans vos exports. Pour cela, faites simplement glisser les champs de la gauche vers la droite ou cliquez sur le bouton [+].
Les entêtes de colonnes ne sont pas affichées par défaut, aussi il convient d'activer l'option Afficher l'entête si vous les voulez.
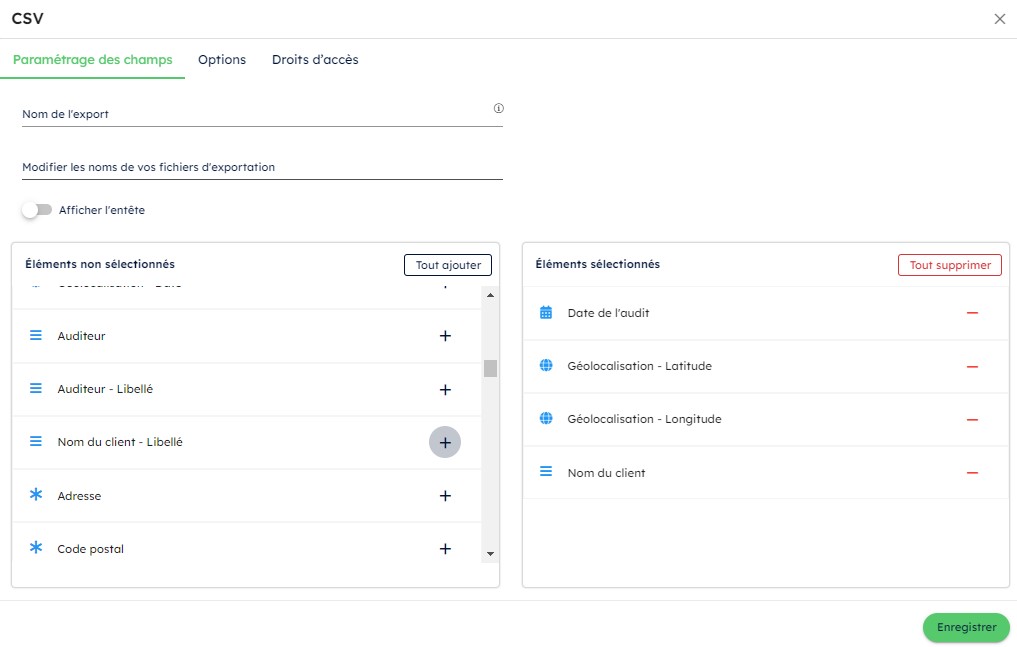
2.2 Options
- Export CSV par défaut : L’export par défaut est celui qui est proposé en premier dans la liste des exports. C’est aussi celui qui sera exporté par défaut sur Dropbox.
- CSV au format Windows (conseillé pour ouvrir le fichier avec Excel) : cela vous permet de lire un fichier CSV au format Windows Excel.
- Comportement des cellules vides (CSV) : cela vous permet de décider si vous voulez que les cellules vides soient dupliquées ou laissées vides.
- Séparateur : vous choisissez si vos données doivent être séparées par une virgule, un point virgule ou la tabulation.
- Délimiteur : vous pouvez choisir d’entourer les valeurs avec des guillemets « .
- Format de date : sélectionnez le format d’affichage pour les dates (ISO YYYY-MM-DD ou le format classique DD/MM/YYYY).
- Séparateur décimal : il peut être un point . ou une virgule ,
2.2.1 Différence entre séparateur et délimiteur
Si vous saisissez un nom dans un champ et deux noms dans un autre, ils seront affichés les uns à la suite des autres et séparés par une virgule.
Par exemple, Laurence Legrand, Marc Petit, Véronica Dupond.
Pour faciliter la compréhension, il convient de paramétrer un séparateur et un délimiteur. Si vous définissez "comme délimiteur et , comme séparateur, l'affichage sera le suivant : « Laurence Legrand », « Marc Petit, Véronica Dupond ».
Les formats les plus courants sont :
- Séparateur
,et délimiteur vide - Séparateur
,et délimiteur" - Séparateur
;et délimiteur vide - Séparateur
;et délimiteur"
2.4 Droits d'accès
Cet onglet propose l'option [Afficher aux utilisateurs]. Celle-ci est activée par défaut.

Ainsi, en se connectant avec leurs identifiants sur l'Interface Web, vos utilisateurs peuvent exporter leurs données au format CSV et CSV personnalisé. Dans le cas contraire, ces formats d'exports ne leur seront pas proposés.


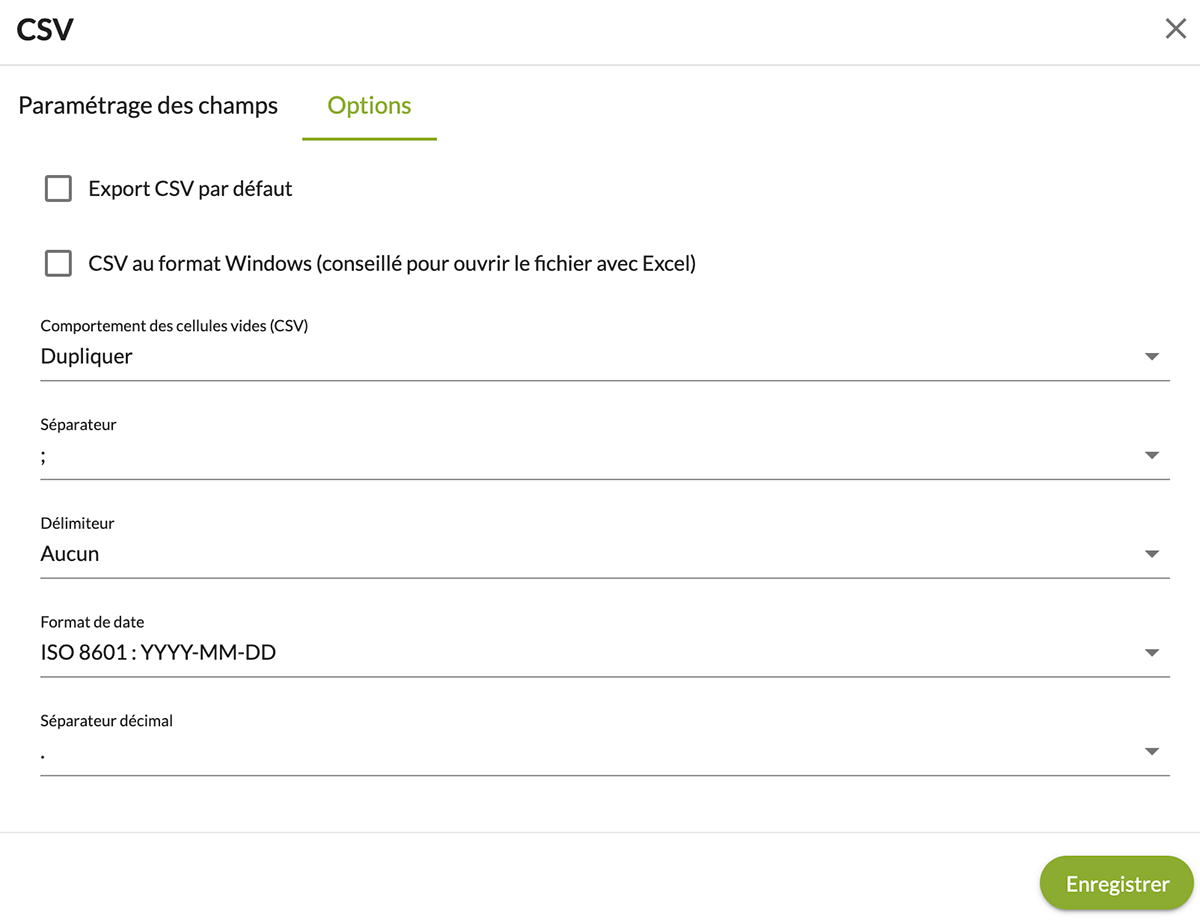
%202.svg)
%201.svg)



