- 15 Jan 2025
- 5 Minutos para leer
- Impresión
- OscuroLigero
Crear un Reporte Personalizado en Word
- Actualizado en 15 Jan 2025
- 5 Minutos para leer
- Impresión
- OscuroLigero
De forma predeterminada, el documento PDF sintetiza y organiza tu información en una hoja con un formato impersonal. Es el PDF standard.
Pero es posible personalizar este documento con el encabezado, las disposiciones, la fuente, el estilo, etc., que desees. Kizeo Forms te da total libertad para redactar tu propio informe final.
Para hacerlo, tendrás que manejar algunos términos técnicos... ¡pero nada complicado! Los 3 pasos a continuación te ayudarán a obtener un informe que se adapte a ti.
1. Creación de un Word personalizado
Vas a crear lo que llamamos un Word personalizado. Utilizarás el software Microsoft Word, versión 2007 como mínimo. Si no tienes la suite de Microsoft Office, puedes descargar la versión de prueba, adquirir el paquete completo en el sitio web de Microsoft o utilizar la aplicación gratuita office online.
Para personalizar tu informe, también necesitarás conocer las etiquetas de los campos/elementos de tu formulario. Las etiquetas representan el código de referencia de cada elemento (ej.: ##cliente##).
- Abre una página en blanco en Word o descarga y utiliza el ejemplo propuesto por Kizeo (está disponible en la pestaña Exportaciones, sección Word, botón [Agregar una nueva exportación] y luego [Descargar el ejemplo]). La ventaja de este ejemplo es que incluye todas las etiquetas de tu formulario, redactadas correctamente.
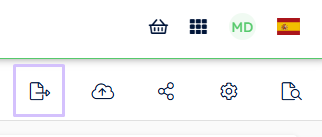
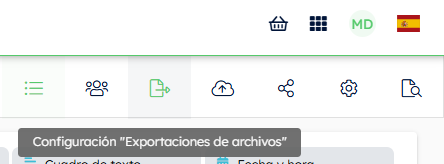
Haz clic en «Añadir documento».
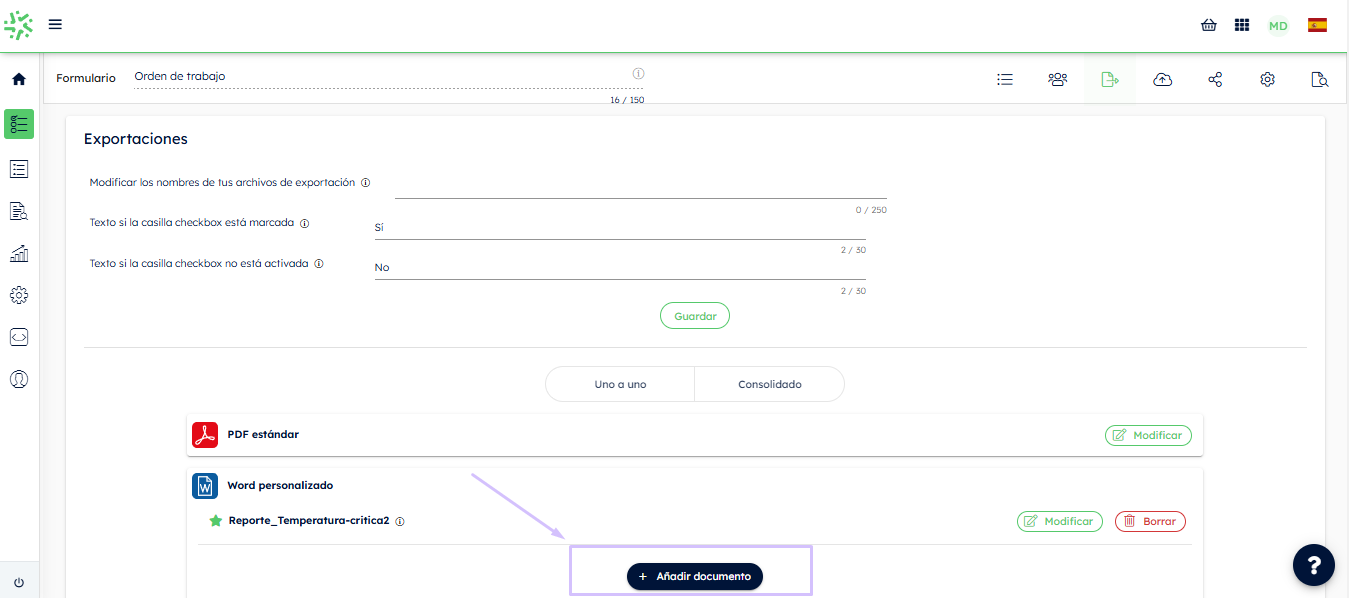
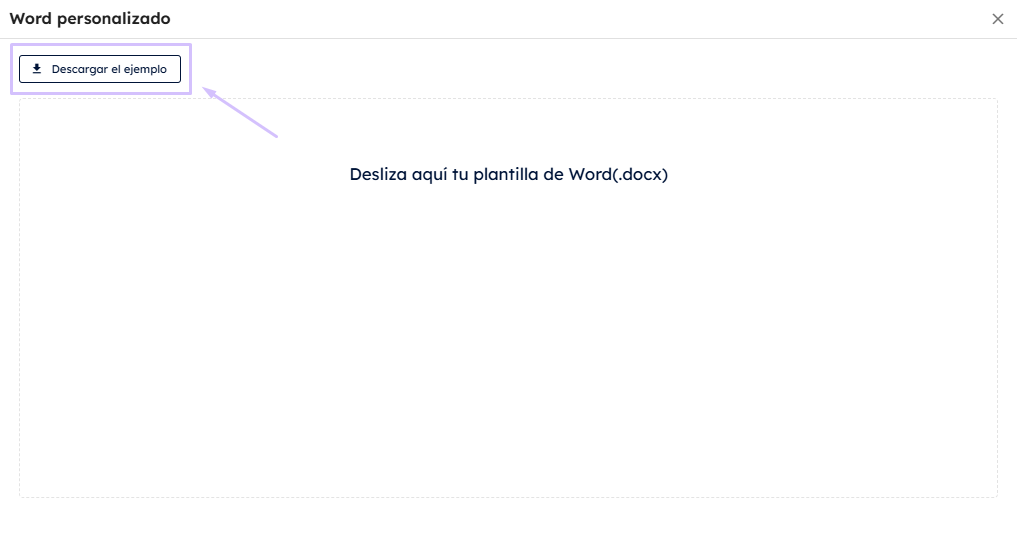
- Elabora tu documento según lo que desees obtener insertando (manualmente) las etiquetas en los lugares donde quieras que muestren la información. Por ejemplo, si deseas que el nombre y el apellido de tu cliente aparezcan en la misma línea, solo necesitas colocar las etiquetas de los elementos Nombre y Apellido una junto a la otra en tu documento Word.
- También tienes la posibilidad de integrar texto, colores, imágenes, etc.
- De la misma manera, puedes optar por no mostrar ciertos elementos en tus informes, como información necesaria para la gestión de tus datos pero que no sea de interés para el cliente, por ejemplo.
2. Consejos para crear tu documento
Para llevar aún más lejos la personalización de tu informe, te recomendamos consultar nuestro tutorial sobre las Etiquetas.
2.1 Integrar los datos de una tabla de Kizeo Forms
2.1.1 Los datos en filas
- Inserta una tabla con tantas columnas como sean necesarias y dos filas.
- En la primera fila, nombra tus columnas.
- En la segunda fila, inserta las etiquetas en los lugares donde quieras que se muestre la información.
Por ejemplo:

La línea de etiquetas se mostrará tantas veces como filas se ingresen.
2.1.2 Los datos en columnas
- Inserta una tabla con tantas filas como sean necesarias y dos columnas.
- En la primera columna, nombra tus filas.
- En la segunda columna, inserta tus etiquetas en los lugares donde quieras que se muestre la información.
La columna de las etiquetas se mostrará tantas veces como filas se hayan completado durante la introducción de datos. La columna con los títulos también se repetirá.

2.1.3 En bloque
- Inserta una tabla, esta vez con una sola celda.
- Inserta las etiquetas, una debajo de la otra, dentro de esta misma celda.
Al exportar, los datos aparecerán en forma de "bloques", como en el PDF estándar.
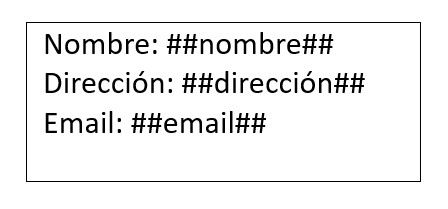
2.1.4 Gestión de fotos/dibujos múltiples en tablas
Puedes integrar fotos o dibujos múltiples en las tablas de Kizeo Forms.
Para ello, solo necesitas insertar tantas veces como fotos/dibujos haya introducido, la siguiente etiqueta: ##etiqueta:n## (donde n es el número de la foto o del dibujo) en el Word personalizado.
Tienes varias opciones: insertar las etiquetas en una misma celda, separarlas o colocarlas en líneas diferentes. Mira el ejemplo a continuación.
Puedes integrar fotos o dibujos múltiples en una tabla.
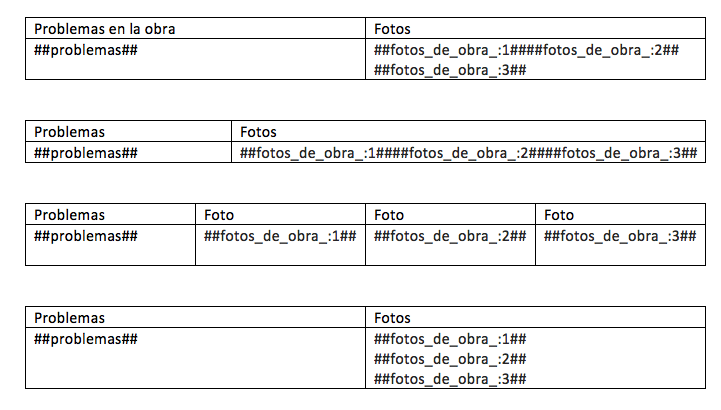
Nota: ##etiqueta:1## o ##etiqueta## muestran ambos el primer elemento.
2.1.5 Mostrar los números de las filas en una tabla
Puedes mostrar los números de las filas de una tabla utilizando la etiqueta ##_line_number##. Esta etiqueta funciona únicamente si solo hay una tabla.

Tabla con números de línea.
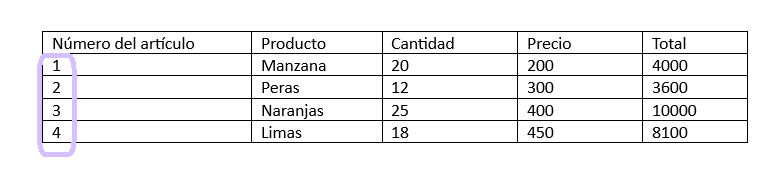
Si tienes varias tablas, puedes utilizar la etiqueta ##_line_number:tabla1## donde "tabla1" es la etiqueta de la tabla correspondiente.
Puedes recuperar la entrada de un elemento de una fila específica en una tabla utilizando la etiqueta: ##id_del_campo[n]##. Si tienes una casilla de verificación en tu tabla y quieres recuperar su valor en la fila 3, ahora puedes usar la etiqueta ##casilla_de_verificación[3]##.
2.2 Gestionar la visualización en tu documento personalizado
2.2.1 Eliminación de un párrafo en caso de datos vacíos u ocultos
Si un campo está vacío (sin entrada en el dispositivo móvil) o invisible (debido a una Condition de visibilité), puedes optar por eliminar completamente un párrafo de tu documento Word.
Paso 1: Activar la opción
Debes marcar una opción en cada campo correspondiente, es decir, en cada campo que potencialmente debe eliminarse del documento personalizado si los datos están vacíos o son invisibles. En la pestaña Avanzado, marca la casilla: ‘Eliminar el párrafo en el Word personalizado si los datos están vacíos o son invisibles’.

2.2.2 Redactar correctamente tu Word personalizado
Una vez activada la opción, solo queda redactar correctamente tu plantilla Word para que los ‘párrafos’ vacíos o invisibles no aparezcan en tu exportación final.
- Permanecemos en el mismo párrafo cuando presionamos Shift + Enter para cambiar de línea.
- Estamos en un párrafo diferente cuando presionamos Enter para cambiar de línea.
Configuración:
- Si la etiqueta está en la misma línea que su título, y la opción de eliminación está activada, toda la línea será eliminada.
- Si la etiqueta está debajo de su título, pero dentro del mismo "párrafo", entonces todo el párrafo será eliminado si los datos están vacíos o son invisibles.
- Si la etiqueta está debajo de su título, pero no en el mismo "párrafo", el título permanecerá en la exportación final.
A continuación, se muestra una vista previa en Word con la opción ¶ en diferentes casos de entrada posibles:
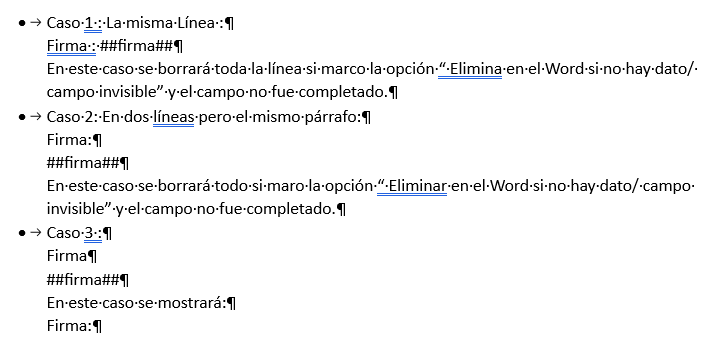
De manera general, cuando presionamos Enter, Word cambia de párrafo, y cuando presionamos Shift + Enter, permanece en el mismo párrafo.
Mostrar u ocultar parte de su documento personalizado si los datos están vacíos u ocultos.
Una vez que tu documento esté terminado, debería parecerse al ejemplo a continuación:
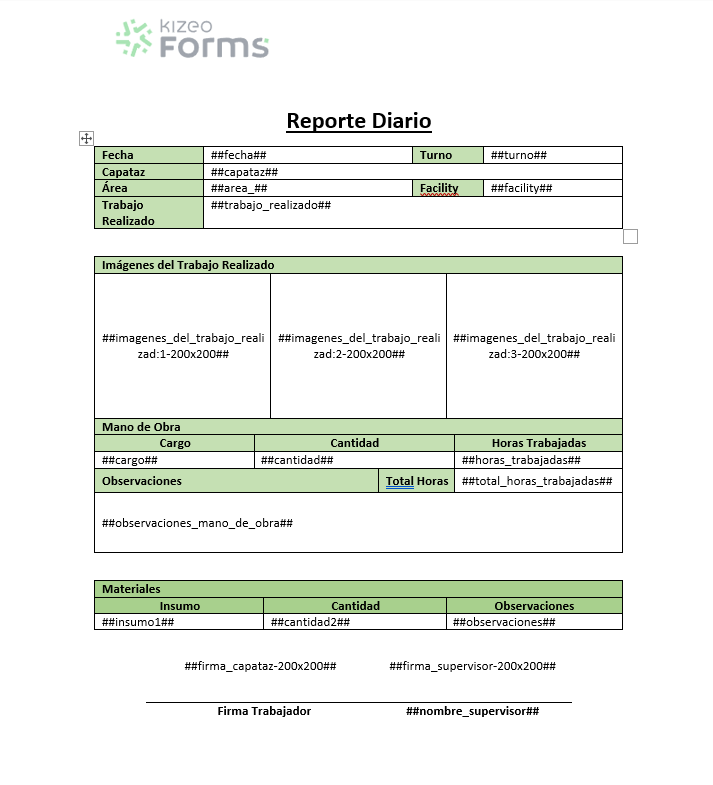
3. La importación del Word personalizado
- Vuelve a tu formulario.
- Sigue el mismo camino que para descargar el ejemplo de exportación a Word.
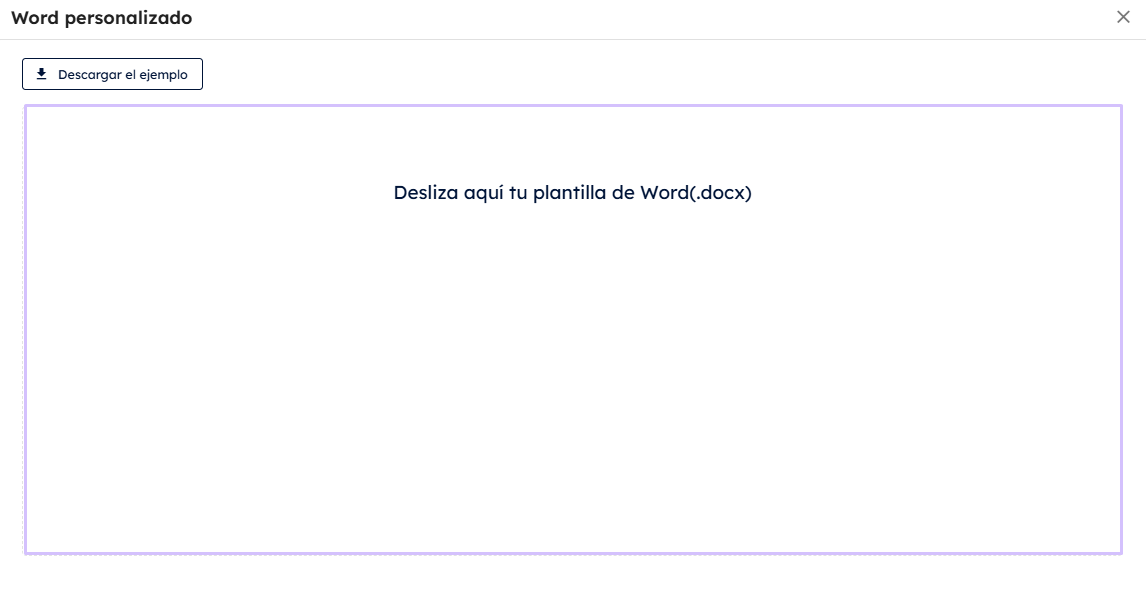
- Carga tu modelo de Word haciendo clic en la zona punteada
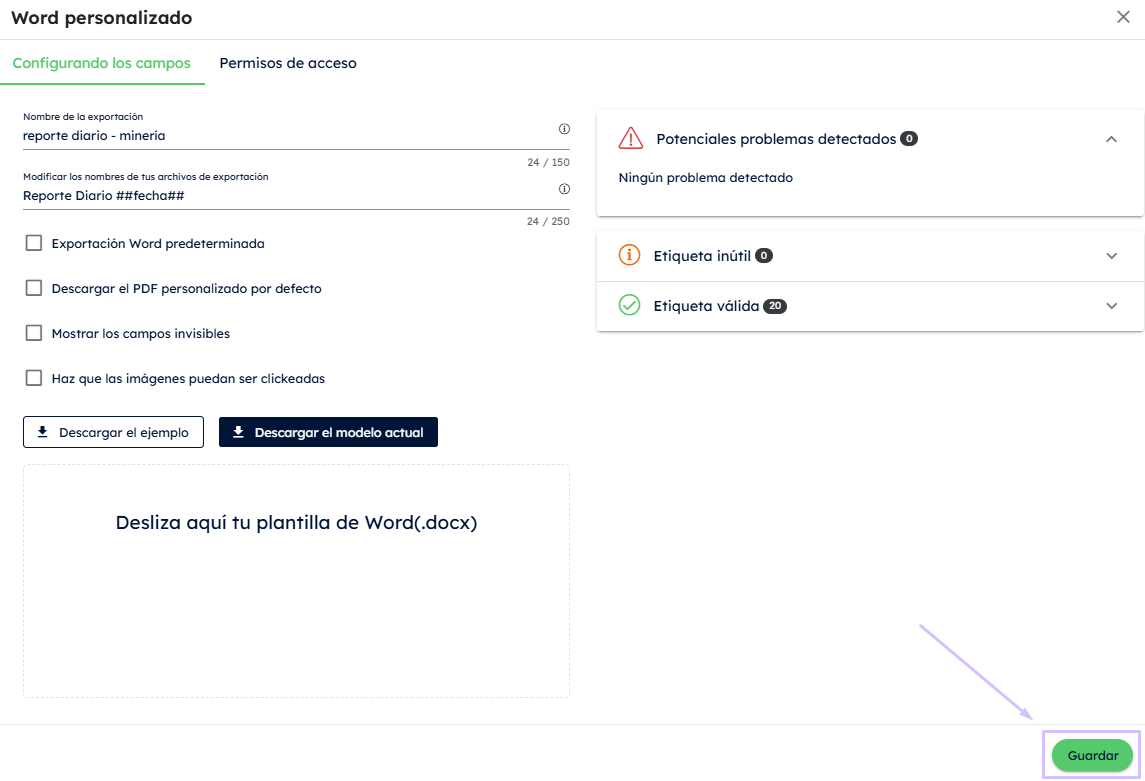
- Cierra la ventana haciendo clic en «Guardar».
3.1 Derechos de acceso
La pestaña [Derechos de acceso] de la configuración de la plantilla personalizada de Word ofrece la opción [Mostrar a los usuarios]. Esta opción está activada por defecto.
Esto significa que sus usuarios pueden exportar sus datos en formatos Word y PDF personalizados. De lo contrario, estos formatos de exportación no estarán disponibles para ellos.
4. La exportación de los datos
Ahora, visualiza el resultado. Ve a la página Datos -> Historial en tu menú. Selecciona tu formulario y haz clic en el botón Acción y elige Word o PDF personalizado según tu necesidad.
También puedes cambiar el nombre y personalizar los archivos de exportación.
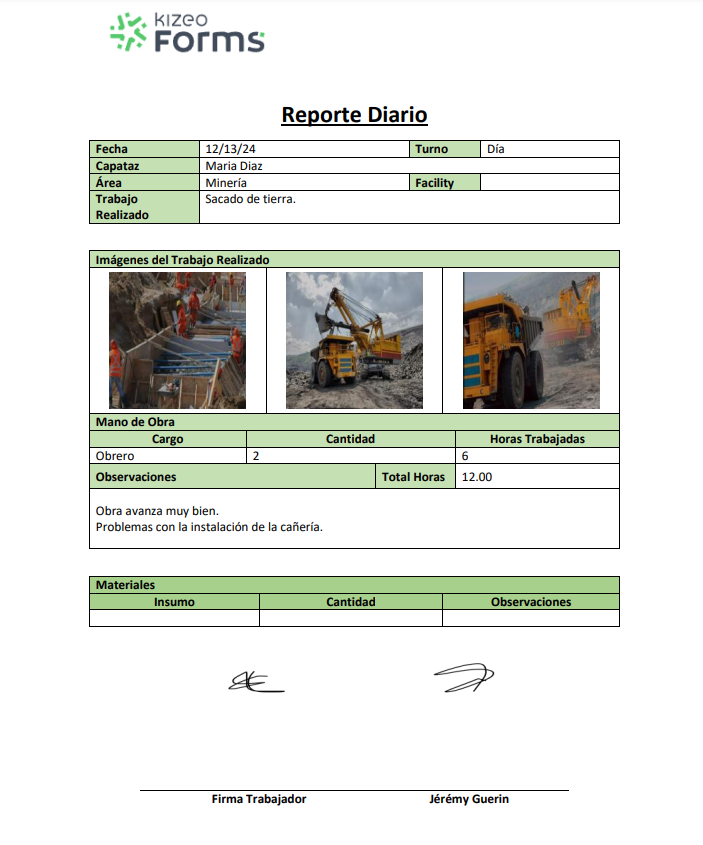


%202.svg)
%201.svg)



