- 19 Dec 2024
- 3 Minutos para leer
- Impresión
- OscuroLigero
Comprender la página de gestión de usuarios
- Actualizado en 19 Dec 2024
- 3 Minutos para leer
- Impresión
- OscuroLigero
Inicia sesión en tu cuenta Kizeo Forms
Dirígete al menú
[Mi interfaz de administración]y, a continuación, a la pestaña[Mis usuarios]
1. Uso general
En esta primera parte, te presentamos las bases de la página: los parámetros de visualización y la búsqueda de usuarios.
Define los parámetros de visualización
Selecciona los elementos a mostrar para facilitar la lectura o el filtrado en la pantalla. La configuración es instantánea y se guarda para futuras visitas.
Define el número de usuarios a mostrar por página haciendo clic en el menú desplegable [Mostrar 10 elementos]. Puedes elegir mostrar 10, 25, 50 o 100 usuarios.
En cada fila de Usuario, al inicio de línea, tienes tres botones:
El lápiz permite modificar la ficha del usuario
El número indica a cuántos grupos pertenece el usuario
El triángulo permite consultar el propietario y el historial del usuario, así como desactivarlo
Importante
Si desactivas un usuario, su sesión se desconectará automáticamente de la aplicación móvil y no podrá volver a conectarse. Esto es útil cuando un usuario deja la empresa.
Las columnas que se muestran en la página de Usuarios son modulables gracias a los filtros. Haz clic en [Cambiar las columnas] y marca o desmarca las columnas a mostrar u ocultar. Algunas columnas facilitan la lectura (por ejemplo: tus campos personalizados).
Visualiza Usuarios por estado
Haz clic en [Administrador], [Líder de grupo], [Usuario] y/o [No definido], para ver a todos los usuarios que tengan al menos uno de estos estados.
Información
Los no definidos son perfiles que no están activos (en espera). No son ni Usuario, ni Administrador, ni Líder de Grupo.
Búsqueda de un usuario
En el campo [Buscar], puede escribir cualquier elemento presente en el perfil de tus Usuarios (nombre, número de teléfono, o incluso un campo personalizado).
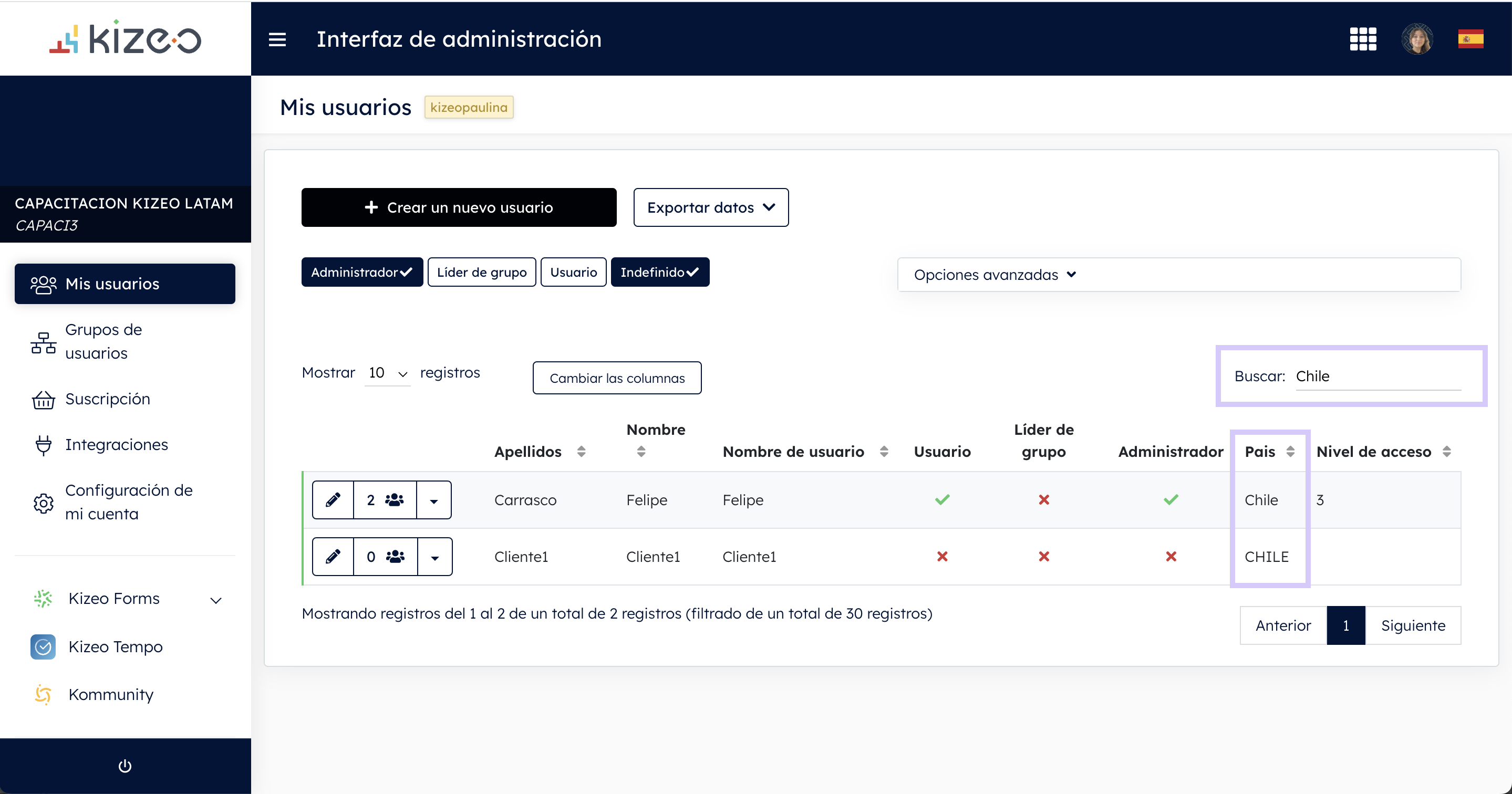
2. Opciones avanzadas
Las Opciones avanzadas te permiten mostrar tus usuarios por grupo(s) seleccionado(s).
En la barra de búsqueda, escribe/selecciona uno o varios Grupos de Usuarios.
Puede filtrar tus usuarios por estado seleccionando
[Líder de grupo]o[Usuario].
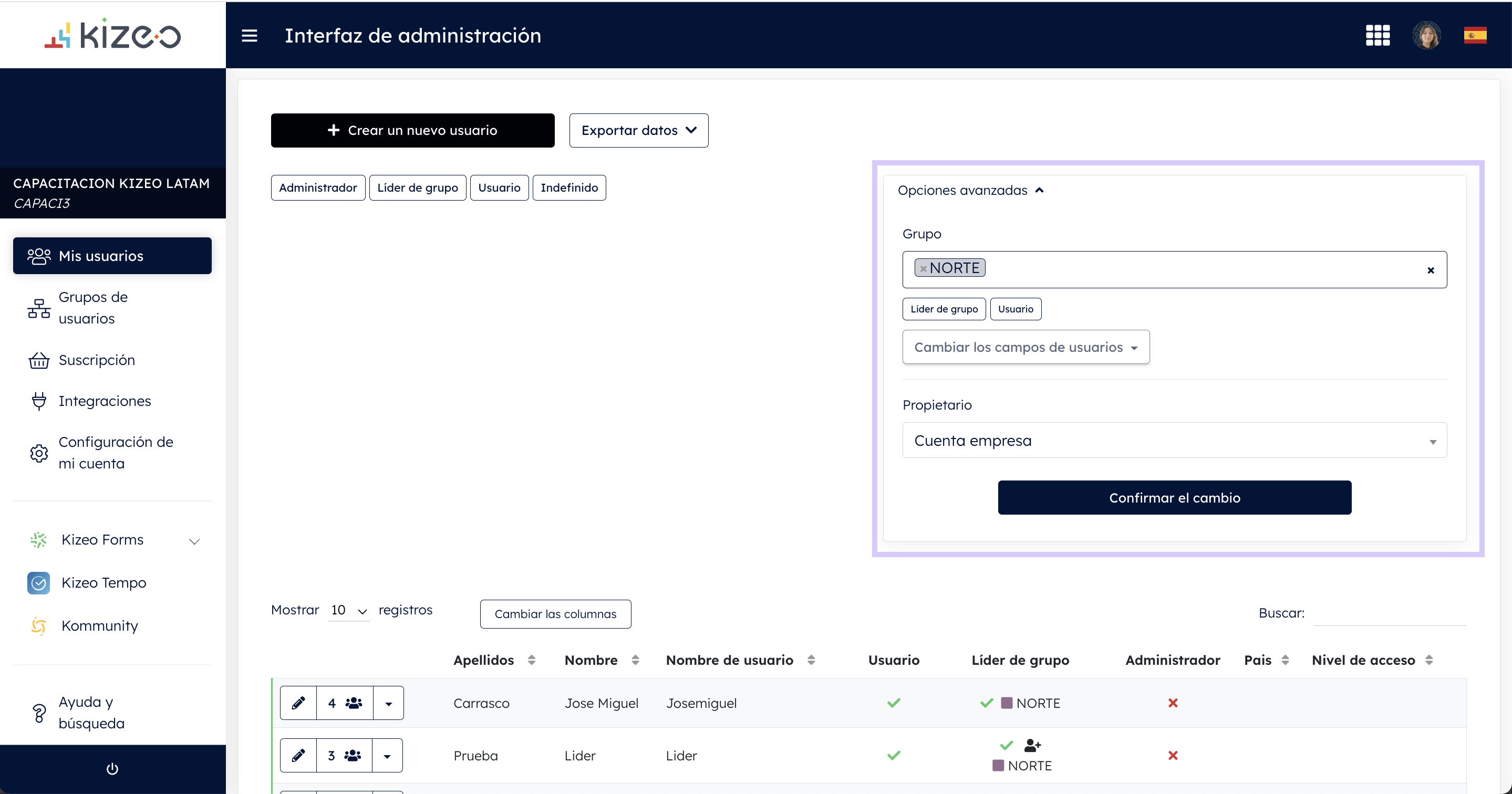
Información
Puede mostrar todos los líderes de grupo que pertenecen a un grupo incluso si no son líderes de ese grupo seleccionado. Esto puede ser útil para añadir un nuevo líder a su grupo, por ejemplo.
Para esto, haz clic en
[Usuario]y en las Opciones avanzadas, seleccione su grupo de usuarios.
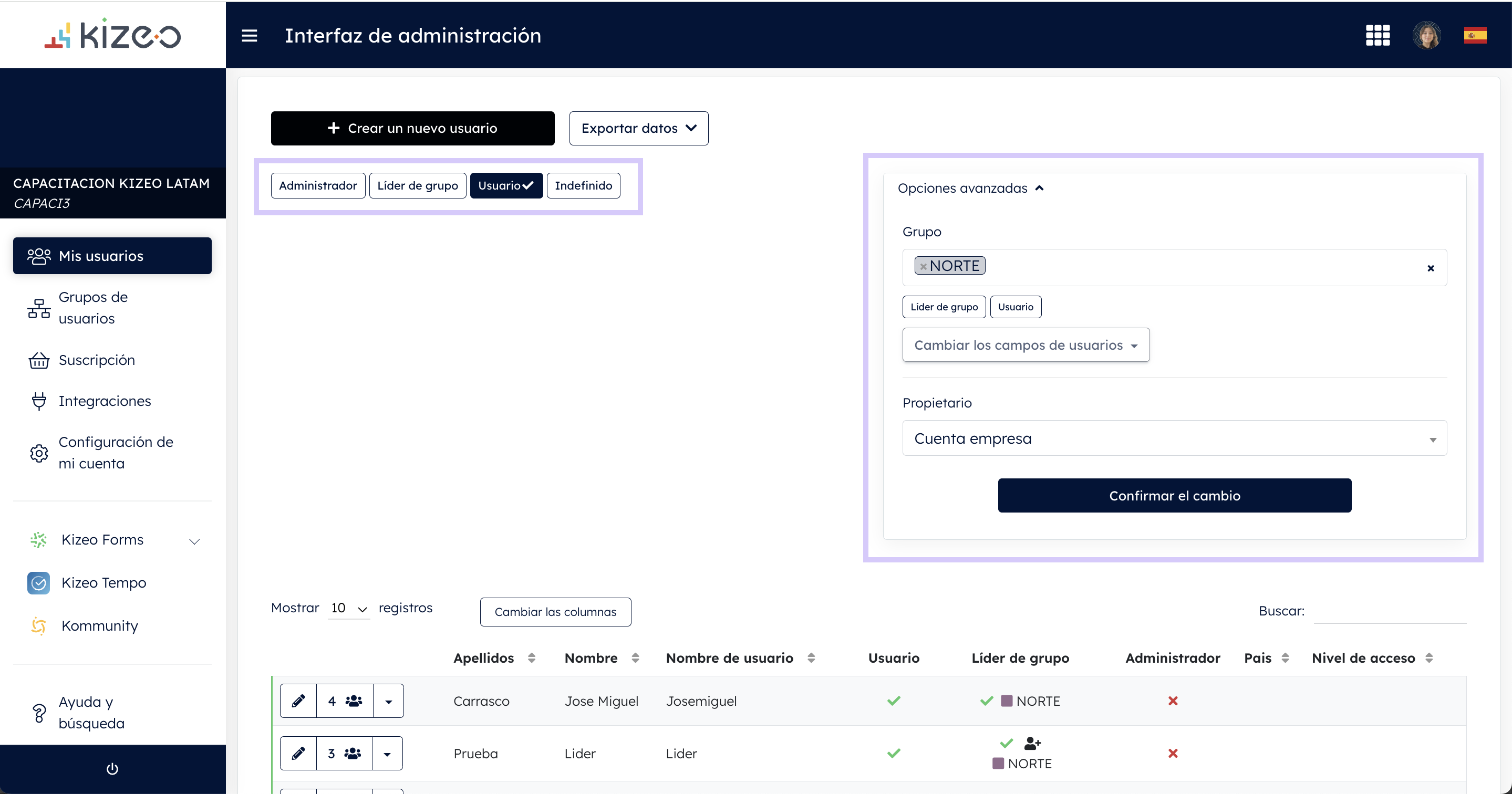
En nuestro ejemplo, Josemiguel y Lider son usuarios y líderes del grupo Norte.
3. Creación de Usuario
Haz clic en Crear un usuario y rellena todos los campos disponibles.
.
4. Selección de Usuarios y Campos de Usuario
Puedes seleccionar uno o varios de tus usuarios para asignar/modificar un campo personalizado.
Importante
Esta funcionalidad está disponible únicamente para los Administradores de la cuenta.
Para seleccionar uno o varios de tus usuarios, haz clic en ellos. Quedarán resaltados en azul. Para deseleccionar un usuario, vuelve a hacer clic sobre él. Si quitará el resaltado.
Una vez seleccionados los usuarios, haz clic en
[Opciones avanzadas], luego en[Cambiar los campos de usuario]y selecciona el campo personalizado que deseas asignar/modificar.Aparecerá una nueva ventana en la que puedes introducir tu nuevo filtro.
Información
El Campo Personalizado de Usuario te permite filtrar listas y controlar la visibilidad de los elementos.
Para crear/modificar un campo personalizado de usuario, ve a la pestaña
[Configuración de mi cuenta]y luego a[Campos personalizados de usuario].


%202.svg)
%201.svg)



