- 21 Jan 2025
- 6 Minutos para leer
- Impresión
- OscuroLigero
Crea tu Lista Externa usando Excel
- Actualizado en 21 Jan 2025
- 6 Minutos para leer
- Impresión
- OscuroLigero
Con Kizeo Forms, puedes crear una lista estándar para que no tengas que introducir la misma lista cada vez: esta es la Lista Externa. En el siguiente tutorials aprenderás a crear tus Listas Externas de forma simple y rápida con Excel.
Debes usar Microsoft Excel 2007 como mínimo para poder guardar tu lista en formato .xlsx. Si no cuentas con la suite de Microsoft Office, puedes descargar la versión de prueba o adquirir el paquete completo en el sitio web oficial o mediante un distribuidor oficial.
1. Las diferentes listas
En Kizeo Forms existen varios formatos de listas:
- La Lista simple: es una lista, de ciudades, por ejemplo.
- La Lista Jerárquica: es una lista de varios niveles (hasta 9). Puedes crear, por ejemplo, una lista que ofrezca un determinado número de regiones, que cada región ofrezca los departamentos correspondientes, y, por último, que cada departamento ofrezca las ciudades correspondientes.
- La Lista con Atributos: te permite vincular varios campos a una Lista (hasta 49). Durante la introducción, si seleccionas un elemento de esta lista, los datos vinculados a este elemento se rellenarán automáticamente en los campos previstos al efecto. Puedes, por ejemplo, crear una lista de intervinientes. Al introducir uno de ellos, la dirección y número de teléfono aparecerán automáticamente.
- La Lista Jerárquica con Atributos: te permite, después de una lista de varios niveles (9), introducir automáticamente campos vinculados a esta lista (hasta 49). Retomando los dos ejemplos precedentes, seleccionaremos a nuestro interviniente en una Lista Jerárquica de ciudades. Y los datos correspondientes al interviniente se rellenarán de forma automática en los Campos Atributos previstos al efecto.
- La Lista con Códigos: te permite, al exportar, que un elemento seleccionado muestre un nombre diferente del mostrado durante la introducción. Puede tratarse de una abreviatura, un código o una referencia, por ejemplo.
- La Lista Filtrada: permite mostrar, o no, elementos de una lista externa en función de los datos consignados en los perfiles de usuario.
2. Pasos para crear Listas con Excel
Para estas Listas, hay dos puntos muy importantes a tener en cuenta para evitar que errores en el funcionamiento de tus Listas
- Tu lista, sea cual sea, debe estar creada en un fichero Excel, guardado en formato .xlsx.
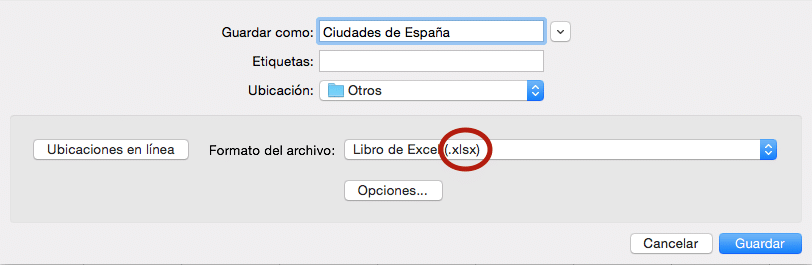
- Kizeo Forms reconoce el tipo de lista en función de los nombres de las columnas. Por lo tanto, debes nombrar las columnas exactamente como se explica a continuación y empezar siempre por la fila/columna A1.
La Lista Simple
- La celda A1 debe denominarse label
- Empieza a crear tu lista a partir de la celda A2

📄 Descarga aquí un ejemplo de Lista Simple.
La Lista Jerárquica
Una Lista Jerárquica puede contener hasta 9 niveles, es decir, 9 columnas en el archivo de Excel.
- En este archivo, en la primera línea, las celdas A1 y B1 deben denominarse level_label, y la última columna debe denominarse label
- Introduce tu lista

Tomemos el ejemplo de Andalucía. Al seleccionar la Comunidad Autónoma de Andalucía, la lista te propondrá Huelva, y al elegir Huelva, podrás selecciona Valverde del Camino.
📄 Descarga aquí un ejemplo de Lista Jerárquica.
La Lista con Atributos
La Lista con Atributos puede tener hasta 49 columnas.
- La celda A1 debe renombrarse label, y las celdas subsiguientes B1, C1, D1, etc. deben renombrarse ref
- Introduce tu lista

Tomemos el ejemplo de María. Al seleccionar a María, su nombre, apellido, dirección, ciudad y comunidad autónoma se completarán automáticamente en los campos previstos para ello (campos de Referencia o Cálculo).
La lectura se realiza por columna: la columna 1 está definida por el nombre, la columna 2 está definida por el apellido, la columna 3 es la dirección, la columna 4 es la ciudad, y la columna 5 corresponde a la comunidad autónoma.
📄 Descarga aquí un ejemplo de Lista con Atributos.
La Lista Jerárquica con Atributos
La Lista Jerárquica con Atributos puede contener 9 columnas para la parte jerárquica y 49 columnas para los atributos. Ten en cuenta que la última columna de la parte jerárquica y la primera de la parte referencial son comunes a ambas listas.
- En el archivo Excel, nombra ls celdas A1, B1, C1, etc. de la parte Lista Jerárquica level_label. La última columna correspondiente a la Lista Jerárquica, que es también la primera columna de la Lista con Atributos, debe denominarse label. Las columnas siguientes, correspondientes a la Lista con Atributos, deben denominarse ref
- Introduce tu lista

Tomemos el ejemplo de Andalucía. Al seleccionar Andalucía, la lista siguiente te propondrá Sevilla, Calle Real 3 y Sevilla. Y al elegir Andalucía, Antonio, Ana, Javier Alfonso, Teresa y Marta te serán propuestos. Si seleccionas a Antonio: su nombre, su dirección Calle Real 3, su ciudad Sevilla y su comunidad autónoma Andalucía se completarán automáticamente en los campos previstos para ello (campos Atributo).
📄 Descarga aquí un ejemplo de Lista Jerárquica con Atributos.
La Lista con Códigos
Esta funcionalidad está disponible únicamente para los elementos procedentes de una columna label. El código se muestra en el Histórico y en las exportaciones a Excel (Excel Lista y Excel personalizado).
- La columna anterior a label debe denominarse code.

Tomemos el ejemplo de José López, a la hora de exportar, en lugar de aparecer José, su código de usuario 1204877 será visible en el Historial y en los archivos Excel exportados.
📄 Descarga aquí un ejemplo de Lista con Códigos.
La Lista Filtrada
La Lista Filtrada permite mostrar o no los elementos de una Lista Externa en función de los datos consignados en los perfiles de usuario.
- En tu archivo de Excel, nombra las celdas A1, B1, C1 user_ref1, user_ref2 y user_ref3 en caso de que tenga 3 tipos de filtros que introducir
- La columna siguiente, D1, debe denominarse label. Es la columna que corresponde a los elementos de su lista
- Introduce los filtros y los elementos de tu lista

Los usuarios que tengan configurados en su perfil los filtros España, Sur y Construcción verán en la app Kizeo Forms los nombres de Javier, Carla y Gloria. Sin embargo, no podrán visualizar los demás elementos de la lista.
Puedes insertar en tu celda:
- Un único filtro: España
- Un filtro con dos valores: España|Europa
- Un filtro amplio: España*. Este filtro permite mostrar todos los elementos cuyo filtro comience con "España". Por ejemplo, España_Norte y España_Sur.
- Sin filtro: las filas serán visibles para todos los usuarios.
📄 Descarga aquí un ejemplo de Lista Filtrada.
3. Importa tus Listas a Kizeo Forms
- Desde la plataforma web de Kizeo Forms, dirígete al menú [Listas Externas], haz clic en [Crear una lista externa]
- Luego, haz clic en la opción de [Excel] y, por último, arrastra o haz clic en la opción para subir tu archivo en formato Excel (.xlsx)
- Una vez que hayas importado tu lista, haz clic el botón [Sobrescribir] todo y luego [Confirmar los cambios y regresar a la parte Editar]
- La lista se creará automáticamente una vez cargado el archivo Excel. El tipo de lista se procesará automáticamente por Kizeo Forma a partir de la línea 1 del archivo de Excel
- Recuerda guardar los cambios
» ; / « ,
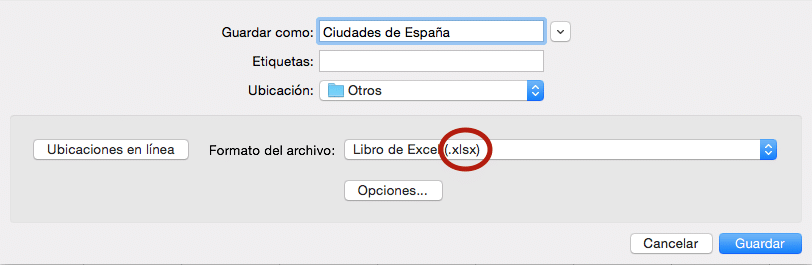
%202.svg)
%201.svg)



