- 25 Feb 2025
- 7 Minutos para leer
- Impresión
- OscuroLigero
Comprender y utilizar el Campo Cálculo
- Actualizado en 25 Feb 2025
- 7 Minutos para leer
- Impresión
- OscuroLigero
Automatiza tus cálculos gracias al Campo Cálculo de Kizeo Forms.
Presentación del Campo Cálculo
- Inserta el Campo Cálculo en tu formulario.
- Para acceder a sus funcionalidades, ve a las opciones del campo haciendo clic en el botón
[Editar](icono de lápiz) al final de la línea .
Tienes varias opciones disponibles en la pestaña [Propiedades]
- Puedes definir, para el resultado, la cantidad de cifras después de la coma.
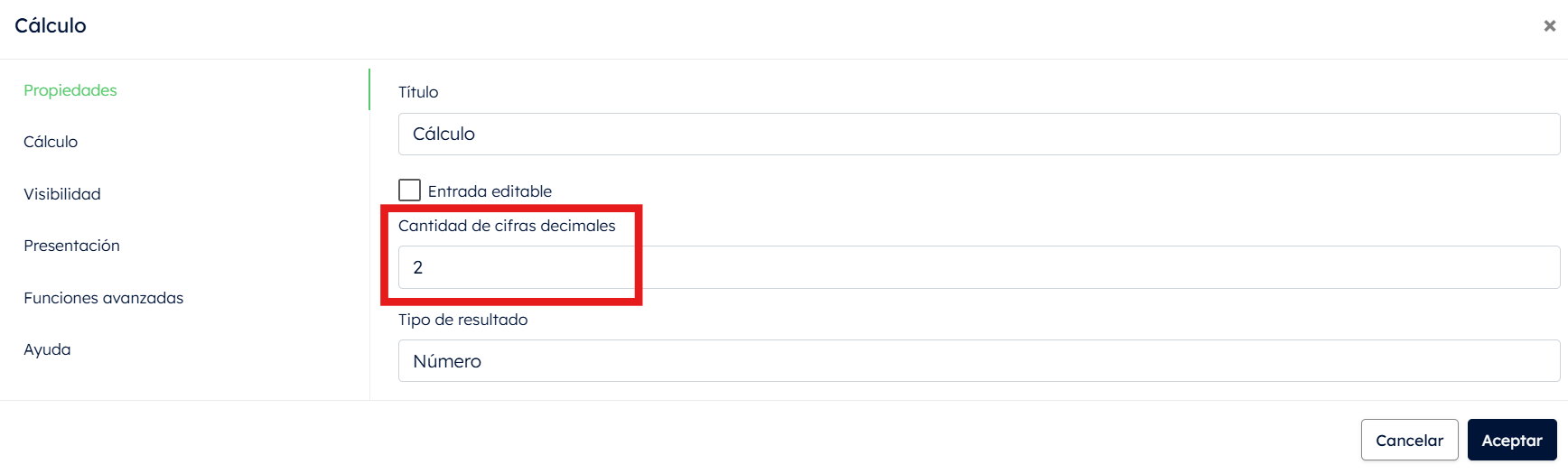
- Puedes elegir un resultado de tipo Número u Hora.
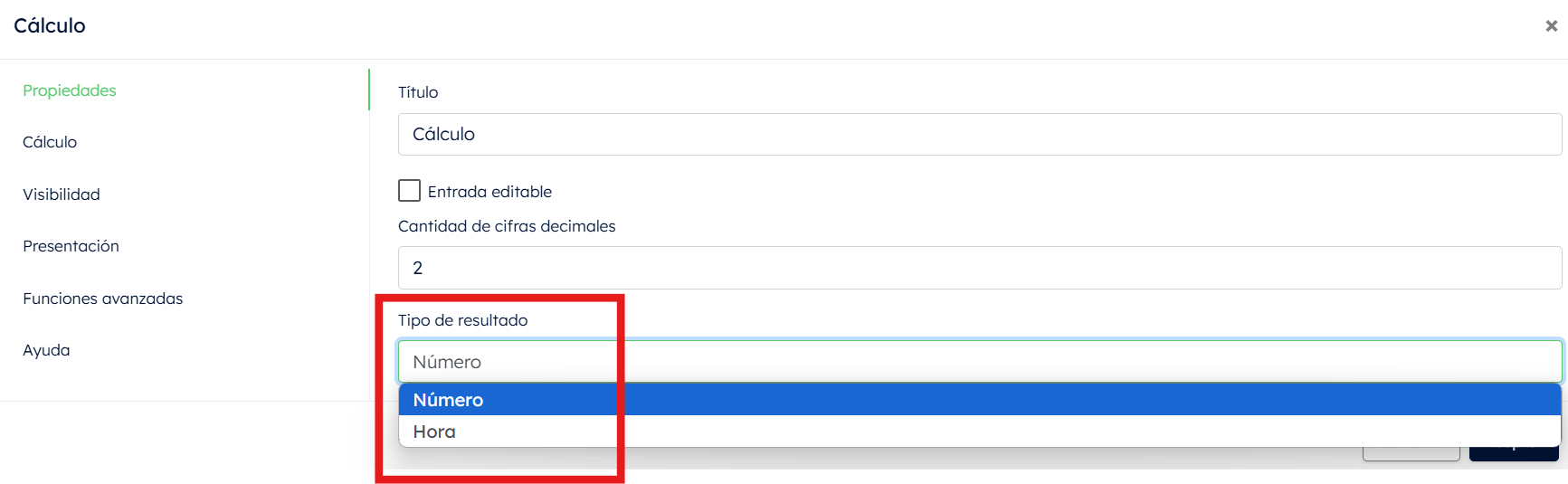
- Marcando la casilla
[Entrada modificable]puedes modificar el resultado de tu cálculo. Por ejemplo, si deseas redondear el valor.
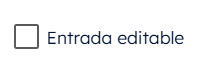
Pestaña Cálculo
En la pestaña [Cálculo],defines el cálculo a realizar. La fórmula se configura en el cuadro azul.
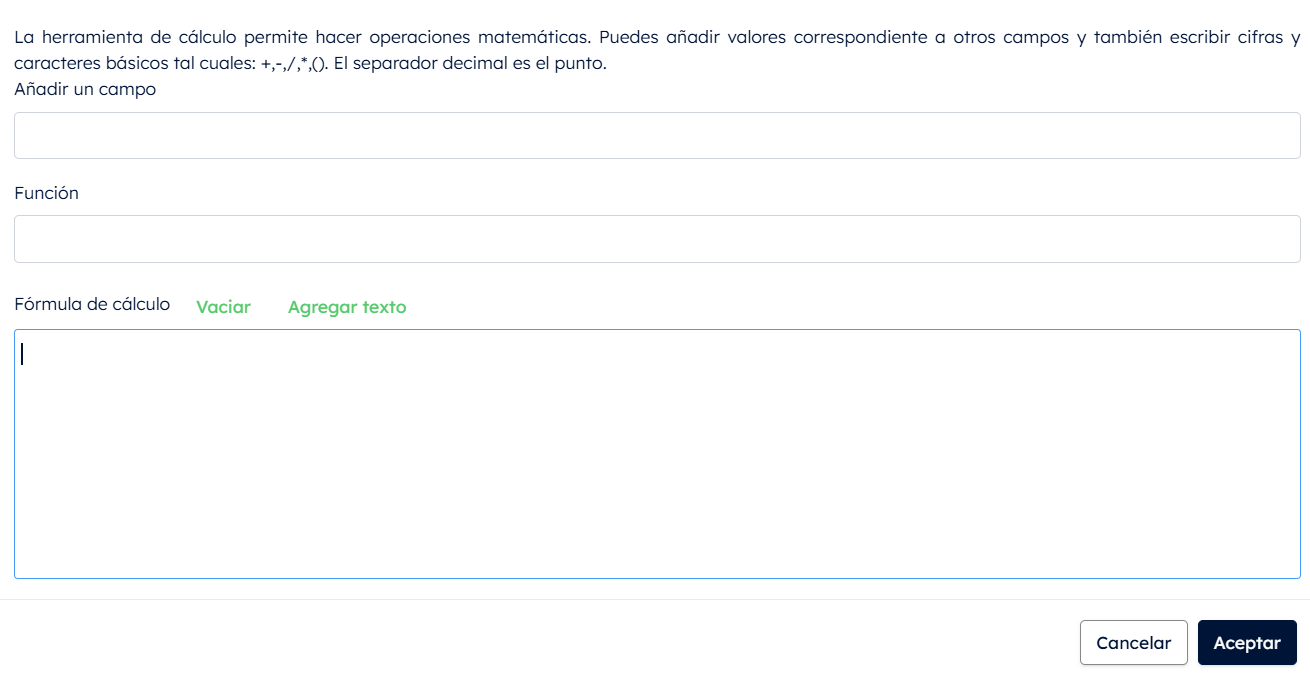
Los operadores condicionales
Puedes condicionar tus cálculos utilizando diferentes operadores .
Los operadores aritméticos
- + : suma y concatenación de texto
- – : resta
- / : división
- * : multiplicación
- % : módulo o resto de la división euclidiana
Los operadores de comparación
- < : menor
- <= : menor o igual
- > : mayor
- >= : mayor o igual
- == : igualdad
- != : desigualdad
- === : igualdad estricta
- !== : desigualdad estricta
Los operadores lógicos
- && : operador lógico Y
- || : operador lógico O
- ! : negación
- ? : operador ternario. Se escribe de la forma : ((condición) ? valor_si_verdadero : valor_si_falso)
Los operadores "binario"
- & : Y “bitwise”
- | : O “bitwise”
Agregar un campo
Haz clic en [Agregar un campo] para obtener la lista de los campos del formulario. Así puedes realizar un cálculo entre varios campos .
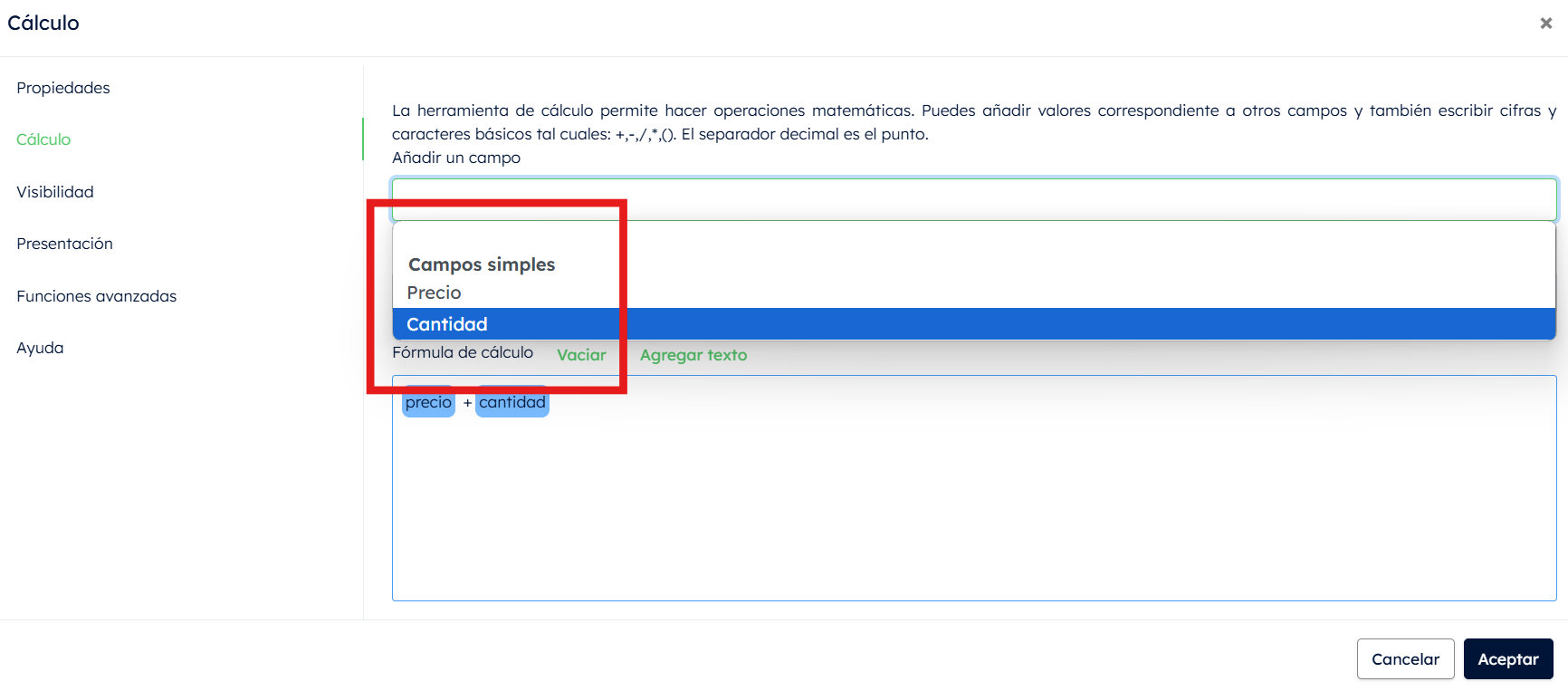
Las funciones
Puedes utilizar las siguientes funciones :
[Identificador Único]se genera a partir de la fecha, la hora y el ID del usuario .[ItemRefNum]facilita la lectura de tus datos en Kizeo Forms. Tiene el mismo comportamiento que el elemento Referencia, es decir, lee una información contenida en una columna indicada. Generalmente, está vinculada a un [Tag NFC] o a un [Campo de entrada].
Para saber más, no dudes en consultar nuestro tutorial sobre el [Tag NFC] .[Raiz cuadrada]permite, por ejemplo, realizar cálculos de área o volumen. Cuando seleccionas esta función, aparece la fórmula sqrt(). Al posicionarte entre los paréntesis, puedes ingresar un valor o seleccionar un campo del formulario para calcular la raíz cuadrada del valor contenido en él .[Coseno]:Cuando seleccionas esta función, aparece la fórmula cos(). Al posicionarte entre los paréntesis, puedes ingresar un valor o seleccionar un campo del formulario para calcular el coseno del valor contenido en él .[Seno]: Cuando seleccionas esta función, aparece la fórmula sin(). Al posicionarte entre los paréntesis, puedes ingresar un valor o seleccionar un campo del formulario para calcular el seno del valor contenido en él .[Logaritmo natural]:Cuando seleccionas esta función, aparece la fórmula log() . Al posicionarte entre los paréntesis, puedes ingresar un valor o seleccionar un campo del formulario para calcular el logaritmo de la valor contenido en él .[Potencia]: Cuando seleccionas esta función, aparece la fórmula pow() . Al posicionarte entre los paréntesis, puedes ingresar un valor o seleccionar un campo del formulario para calcular la potencia de la valor contenido en él .[Exponencial:Al seleccionar esta función, aparece la fórmula exp(). Al posicionarte entre los paréntesis, puedes ingresar un valor o seleccionar un campo del formulario para calcular el exponencial del valor contenido en él .
Ejemplos de cálculos
Aquí tienes algunos ejemplos de cálculos que puedes realizar.
Realizar la suma de un cuadro
Tomemos como ejemplo un registro de las horas trabajadas por los empleados.
- Inserta en tu formulario un Campo Tabla que contenga un Campo Lista para acceder a la lista de participantes, así como un Campo de Entrada, de tipo numérico, para introducir el número de horas trabajadas .
- Agrega un Campo Cálculo fuera de la tabla para realizar la suma de la columna "Horas trabajadas" .
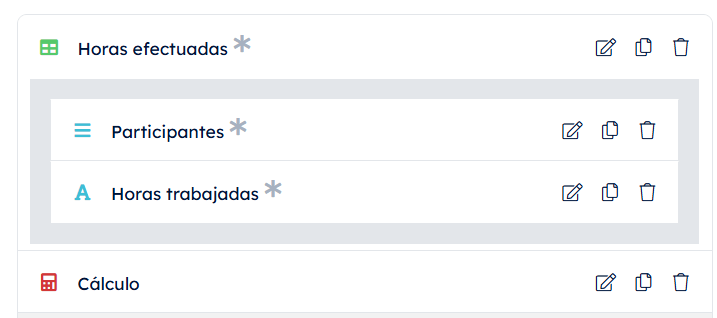
- Haz clic en [Agregar un campo] para acceder a la lista de campos sobre los cuales puedes realizar esta operación. En nuestro ejemplo, será la suma de las horas trabajadas .
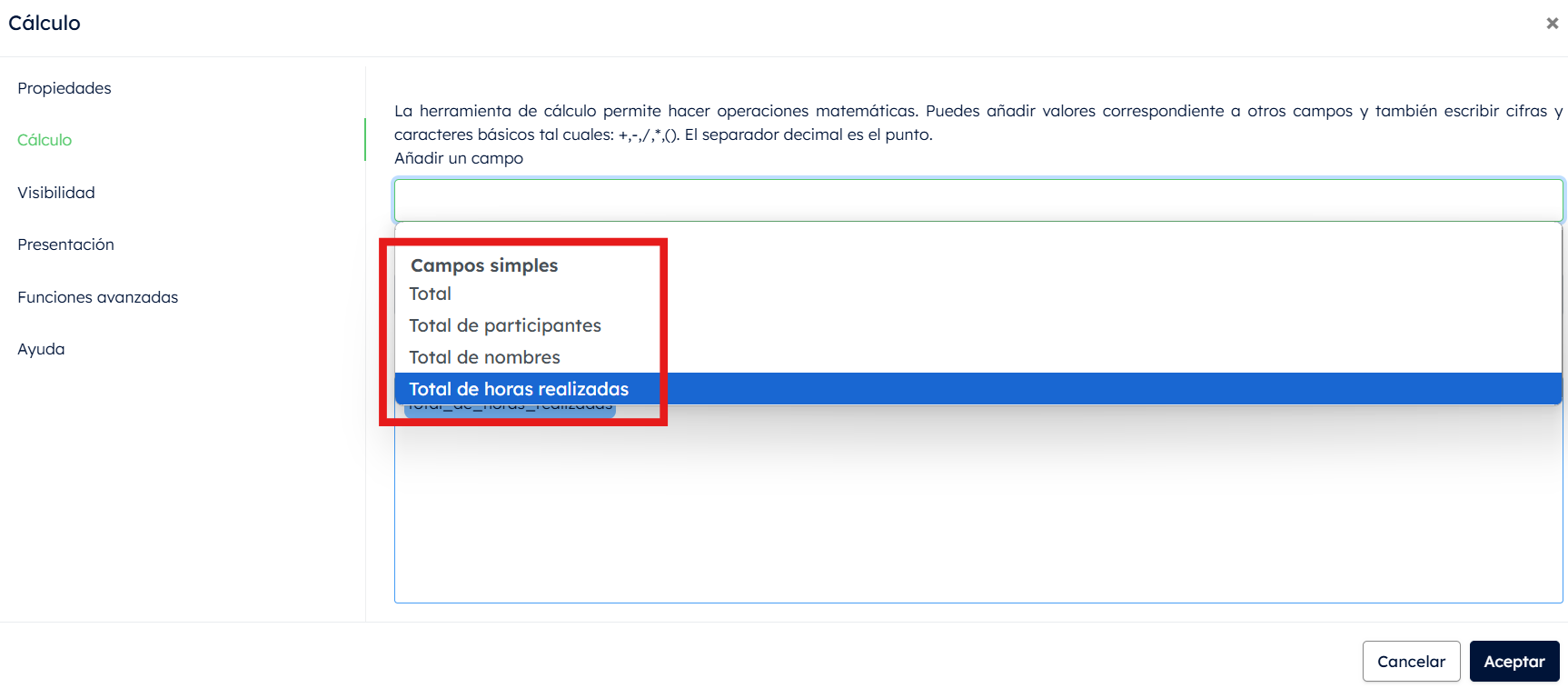
Realizar cálculos diferentes dependiendo de si una casilla está marcada o no
Deseas realizar un cálculo si la casilla está marcada y otro diferente si no lo está. Para ello, debes realizar un cálculo condicional utilizando el siguiente formato: campo_casilla_marcada ? cálculo si la casilla está marcada : cálculo si la casilla no está marcada
En el ejemplo siguiente, queremos aplicar una reducción del 5% si la casilla está marcada .
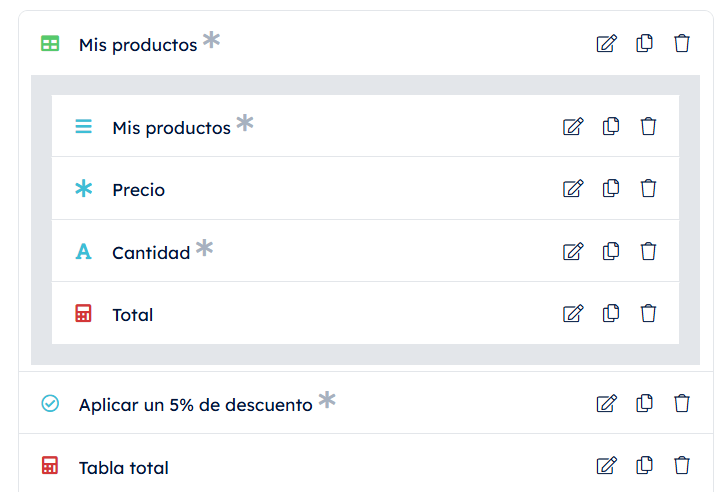
Así, si la casilla está marcada, el cálculo será la suma del campo Total multiplicada por 0,95. Si la casilla no está marcada, entonces se muestra la suma del campo Total.

Mostrar un valor si un elemento está seleccionado en una lista
Primero, debes asignar un código a cada elemento de la lista, de la forme código:lista. Este código no será visible durante la entrada de datos .
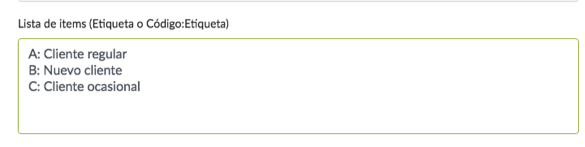
En el ejemplo siguiente, queremos ofrecer el IVA a los nuevos clientes . Si el elemento seleccionado en la lista es Nuevo cliente, entonces se muestra el monto neto. En caso contrario, se muestra el monto multiplicado por la tasa de IVA .
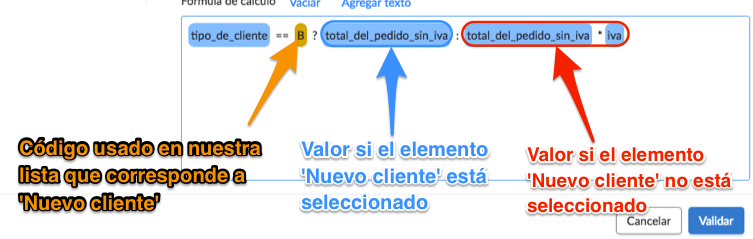
Realizar un promedio
En el ejemplo siguiente, tenemos varios campos de tipo Deslizador,cada uno con los siguientes elementos de respuesta: 0, 1, 2, 3, 4, 5, 6, 7, 8, 9, 10, -1: No aplicable.
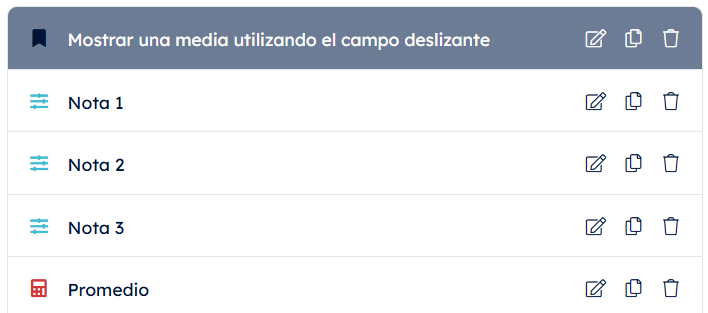
Para calcular un promedio de las notas de todos los campos Deslizadores, pero sin tener en cuenta el elemento "No aplicable", el cálculo se descompone de la siguiente manera :
1 - Si el elemento seleccionado es No aplicable, se muestra 0 de lo contrario, se muestra la nota :
- nota_1 == -1 ? 0 : nota_1
- nota_2 == -1 ? 0 : nota_2
- nota_3 == -1 ? 0 : nota_3
2 - Para la suma de las notas, la fórmula será :
((nota_1 == -1 ? 0 : nota_1) + (nota_2 == -1 ? 0 : nota_2) + (nota_3 == -1 ? 0 : nota_3))
3 - Si el elemento seleccionado es No aplicable, se muestra 0 de lo contrario, se muestra 1 :
- nota_1 == -1 ? 0 : 1
- nota_2 == -1 ? 0 : 1
- nota_3 == -1 ? 0 : 1
4 - Para la suma del número de notas, la fórmula será :
((nota_1 == -1 ? 0 : 1) + (nota_2 == -1 ? 0 : 1) + (nota_3 == -1 ? 0 : 1))
5 - Para la suma de las notas dividida por el número de notas, la fórmula será :
(((nota_1 == -1 ? 0 : nota_1) + (nota_2 == -1 ? 0 : nota_2) + (nota_3 == -1 ? 0 : nota_3)) / ((nota_1 == -1 ? 0 : 1) + (nota_2 == -1 ? 0 : 1) + (nota_3 == -1 ? 0 : 1)))
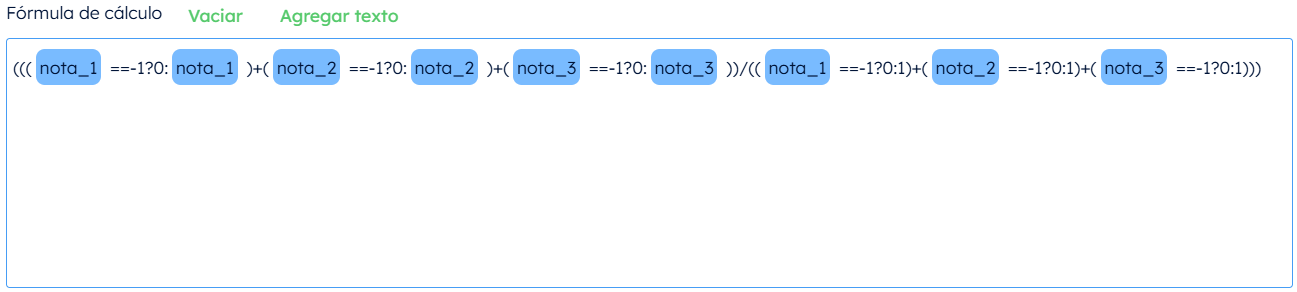
Mostrar un texto si un campo es igual a otro campo
Para mostrar un texto si el valor de dos campos es el mismo, y otro texto si es diferente :
Campa A == Campo B ? texto 1 : texto 2
En el ejemplo siguiente, lo hemos aplicado a dos campos de entrada para verificar si las direcciones de correo electrónico son idénticas.

Mostrar un resultado si el valor de un campo es mayor, menor o igual a otro campo
Es posible combinar varias condiciones. Se prueba la primera y, si es falsa, se prueba la segunda, y así sucesivamente hasta la última.
En el ejemplo siguiente ,
- Si el valor de A es menor que el valor de B, se muestra el texto A < B.
- Si los valores de A y B son iguales, se muestra el texto A = B.
- Si no se cumplen las dos primeras condiciones, se muestra el texto A > B.
Aquí está el cálculo con las condiciones combinadas :

La función O (||)
Para realizar un cálculo si una casilla está marcada o si se ingresa un elemento, la fórmula es la siguiente :
Primera condición || Segunda condición ? Valorr si verdadero : Valor si falso
En el ejemplo siguiente, si el valor es igual a 0, 2, 4, 6, 8 o 10 se muestra la palabra Par, De lo contrario, se muestra la palabra Impar.
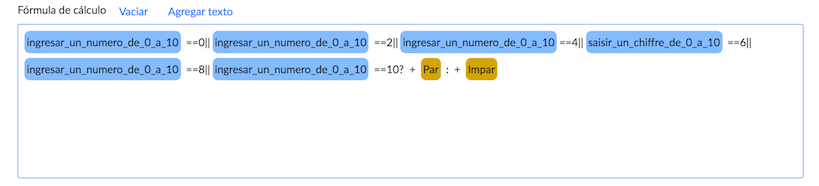
La función Y (&&)
Para realizar un cálculo si una casilla está marcada y si se ingresa un elemento, la fórmula es la siguiente :
Primera condición && Segunda condición ? Valor si verdadero : Valor si falso
En el ejemplo siguiente, queremos :
- Aplicar un descuento de 10€ si la casilla Nuevo cliente está marcada,
- Agregar un IVA del 10% si la casilla "IVA 10%" está marcada,
- Agregar un IVA del 20% si la casilla "IVA 20%" está marcada.
Las condiciones se verifican de la siguiente manera :
- Si la casilla Nuevo cliente está marcada,
- Si las casillas Nuevo cliente e IVA 10% están marcadas ,
- Si las casillas Nuevo cliente e IVA 20% están marcadas,
- Si la casilla IVA 10% está marcada,
- Si la casilla IVA 20% está marcada,
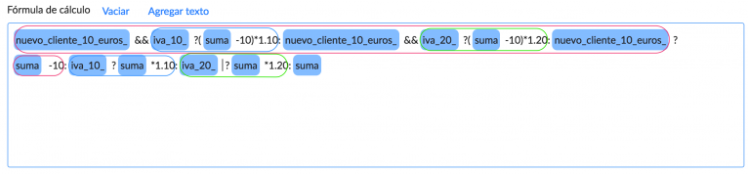


%202.svg)
%201.svg)



