- 14 Feb 2025
- 3 Minutos para leer
- Impresión
- OscuroLigero
Campo Tag NFC
- Actualizado en 14 Feb 2025
- 3 Minutos para leer
- Impresión
- OscuroLigero
Registra y recupera fácilmente la información de un Tag NFC con Kizeo Forms.
¿Qué es un Tag NFC?
El NFC, Near Field Communication (o comunicación de campo cercano, en español), es una tecnología que permite intercambiar datos entre dos dispositivos que estén equipados con este lector.
El Tag NFC, al igual que un código de barras o un código QR, contiene información que puede ser leída por tu dispositivo y abrir, por ejemplo, una página web, un texto, un código u otro tipo de información.
Caso práctico
Eres agente inmobiliario y estás documentando el estado de una propiedad. Cada puerta del inmueble tiene un Tag NFC que contiene información sobre los apartamentos. Quieres añadir esa información a tu formulario "Estado de la propiedad" para facilitar el registro.
En la plataforma web
- Accede a la pantalla de creación o modificación del formulario desde la Plataforma Web de Kizeo Forms. En nuestro ejemplo, seleccionamos el formulario "Estado de la propiedad".
- A continuación, edita el campo para ver las opciones del Tag NFC.
- Puedes hacer que el registro del campo Tag NFC sea obligatorio o modificable.
- La opción modificable permite agregar o modificar información después de registrar el dato en el campo. Para hacerlo, dirígete al menú [Propiedades] en las opciones del campo.
- También puedes obtener el ID de tu Tag NFC. Para ello, dirígete a la pestaña [Funciones avanzadas] dentro de las opciones del campo y marca la casilla [Solo recuperar el ID de la etiqueta].
- ¡No olvides validar y guardar tu formulario!
- Puedes hacer que el registro del campo Tag NFC sea obligatorio o modificable.
Escribe datos en tu tag NFC
Si lo deseas, puedes escribir datos en un tag NFC antes de registrar. Para hacerlo, los pasos son:
- Dirigirte al menú "Opciones de formulario" y abre la pestaña [Función Especial]
- Arrastra y suelta los campos que deseas que se reescriban en tu etiqueta NFC. Puedes pasarlos de izquierda a derecha o haciendo clic en el botón más (+). En nuestro ejemplo, elegimos los campos "Fecha de visita" y "Nombre del agente".
- ¡No olvides validar y guardar tu formulario!
No es posible enviar datos en el tag NFC de los elementos Contacto, Dirección, Foto, Audio y Dibujo.
El Tag NFC y el campo cálculo
Si deseas escribir información de varios elementos en tu Etiqueta NFC (como hemos hecho en el ejemplo anterior), te recomendamos asociar el campo Etiqueta NFC a un Campo Cálculo para facilitar la lectura posterior de los datos.
- Agrega el campo Cálculo y accede al menú Opciones.
- En la pestaña Cálculo, agrega la función ItemRefNum (disponible en el menú desplegable Función). Esta función funciona de manera similar al Campo Atributo, es decir, lee una información contenida en una columna específica.
- En las paréntesis de la función y antes de la coma, selecciona el campo Etiqueta NFC desde el menú desplegable [Añadir un campo]. Después de la coma, introduce el número de la columna que el Campo Cálculo debe leer. En nuestro ejemplo, el número es 1
El Tag NFC en la app móvil
Si has seleccionado la opción [Edición modificable], podrás modificar la información escaneada.
En nuestro ejemplo, si introduces los datos de un nuevo agente, estos se escribirán en el Tag NFC al guardar el formulario, tal como lo configuramos anteriormente.
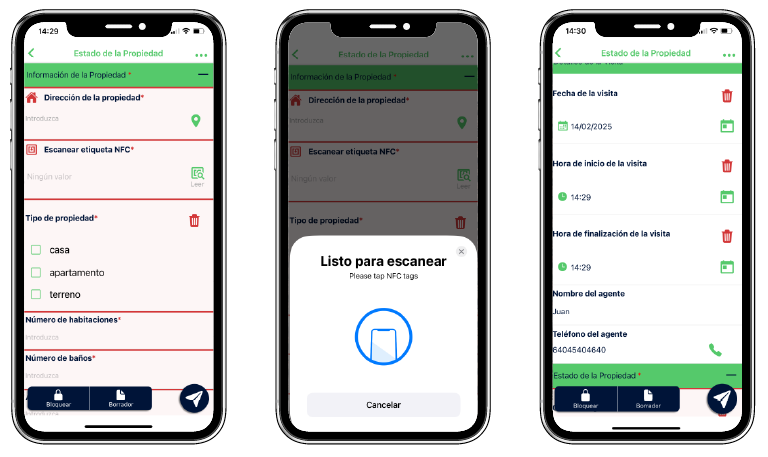
Así, en la próxima visita para revisar el estado de la propiedad, al escanear el tag NFC, aparecerán los datos registrados previamente.
Para ir más lejos
El Tag NFC es compatible con la Lista Externa con Atributos. Después de escanear la etiqueta, la información vinculada a los datos del Tag NFC se completará automáticamente en los campos de referencia correspondientes.
- Para ello, debes añadir una Lista Externa al campo Etiqueta NFC desde la pestaña [Avanzado] en las opciones del campo.
- Después, podrás vincular los Campos de Referencia a tu Etiqueta NFC, de la misma manera que lo harías con un Campo Lista.
📖 Conoce más sobre las Listas con Atributos.


%202.svg)
%201.svg)



