- 06 Nov 2024
- 6 Minuten zu lesen
- Drucken
- DunkelLicht
Verstehen und Verwenden automatisierter E-Mail-Szenarien
- Aktualisiert am 06 Nov 2024
- 6 Minuten zu lesen
- Drucken
- DunkelLicht
Kizeo Forms ermöglicht es Ihnen, die gesammelten Informationen direkt an Ihre Kollegen, Mitarbeiter, Vertriebsmitarbeiter, Partner und Kunden über automatisierte E-Mails zu übermitteln. Dies spart Zeit, reduziert den Aufwand und erhöht die Reaktionsfähigkeit in Ihrer Organisation.
Praktisches Beispiel
Um das E-Mail-Management zu organisieren, bietet Ihnen Kizeo Forms die Möglichkeit, Sendeszenarien zu erstellen. Zum Beispiel:
- Eine Benachrichtigung an Ihren Manager, dass Sie einen neuen Verkauf abgeschlossen haben
- Eine E-Mail an Ihren Kunden mit seiner Bestellung als Anhang (erstellt mit einem personalisierten Word-Dokument)
- Eine E-Mail mit einer Verkaufsübersicht für Sie selbst (erstellt mit einem personalisierten Word-Dokument)
- Ein Szenario, um den Kunden bei Änderungen an der Bestellung zu benachrichtigen, dass seine Anfrage bearbeitet wurde…
Diese Szenarien können auf einem Personalisiertes Benutzerfeld basieren, abhängig von der Auswahl eines Elements aus einer Liste, einem Kontrollkästchen, dem Bestellwert usw.
Wie definiert man ein E-Mail-Szenario?
Um ein neues Szenario zu erstellen, gehen Sie in das Menü [Formulare] und dann zum Reiter [Meine Formulare].
Wählen Sie Ihr Formular aus, indem Sie auf [Ändern] klicken.
Klicken Sie auf [Formularoptionen] (das Zahnradsymbol oben rechts im Formular) und dann auf den Reiter [E-Mail].
Klicken Sie auf [Hinzufügen], um ein neues Szenario zu erstellen.
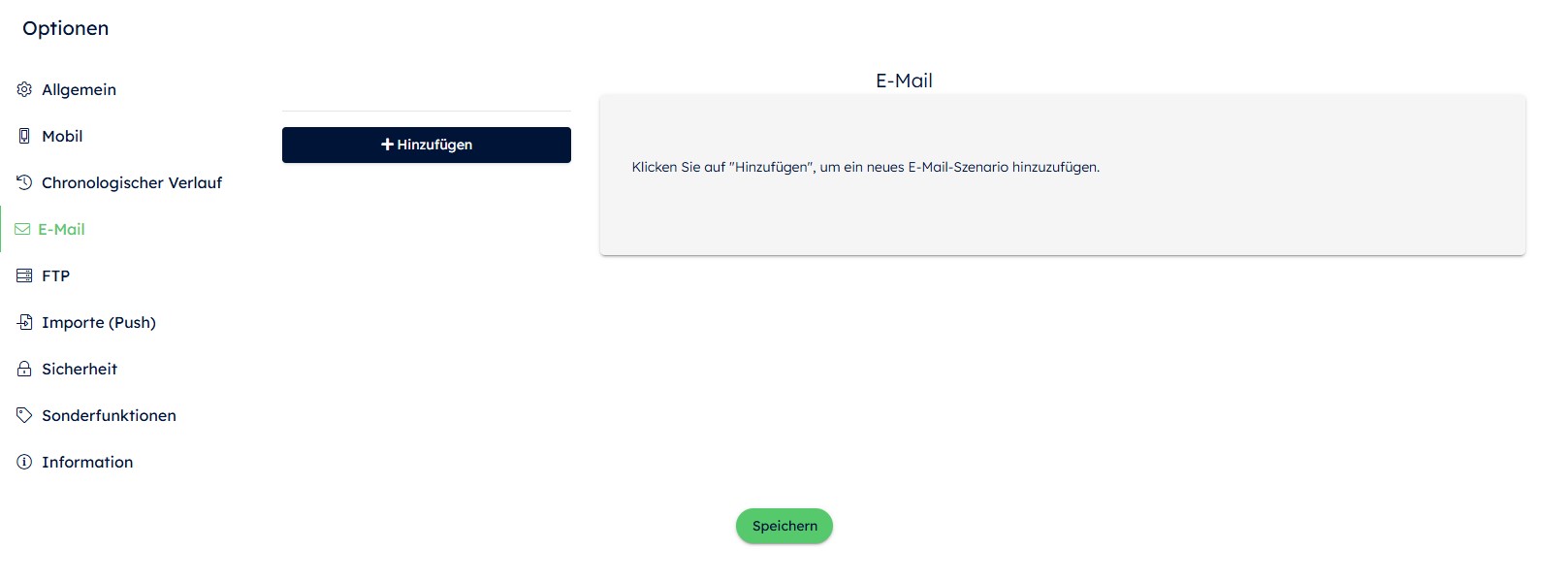
Schritt 1: Betreff und Inhalt der E-Mail anpassen
Sie können einen festen Betreff und eine Nachricht verfassen und formatieren, indem Sie Ihren Text in die Felder [Betreff der E-Mail] und [Nachricht der E-Mail] schreiben.
Sie können außerdem Links, HTML-Code, eine Tabelle usw. einfügen. Sie entscheiden über das Layout Ihrer E-Mail.
Sie haben die Möglichkeit, diese Informationen mit dynamischen Tags zu personalisieren. Geben Sie Ihre Tags vorab ein (beginnend mit ##), und die entsprechende Information wird direkt von Ihrem Formular aus eingefügt!
Um bei der Bearbeitung keine Probleme zu haben, empfehlen wir, Ihre Nachricht direkt im Erstellungsbereich zu verfassen und nicht aus Word zu kopieren.
Information
Speichern Sie Ihr Formular, um die kürzlich hinzugefügten Tags zu erhalten.
Um beispielsweise den Vor- und Nachnamen des Kontakts durch die vor Ort gesammelten Informationen zu ersetzen, werden die Tags an die entsprechende Stelle in der Nachricht gestellt.
Bsp.: Sehr geehrter ##vorname## ## ##nachname##, …
Dasselbe gilt für das Datum, die Bestellnummer und den Nettobetrag.
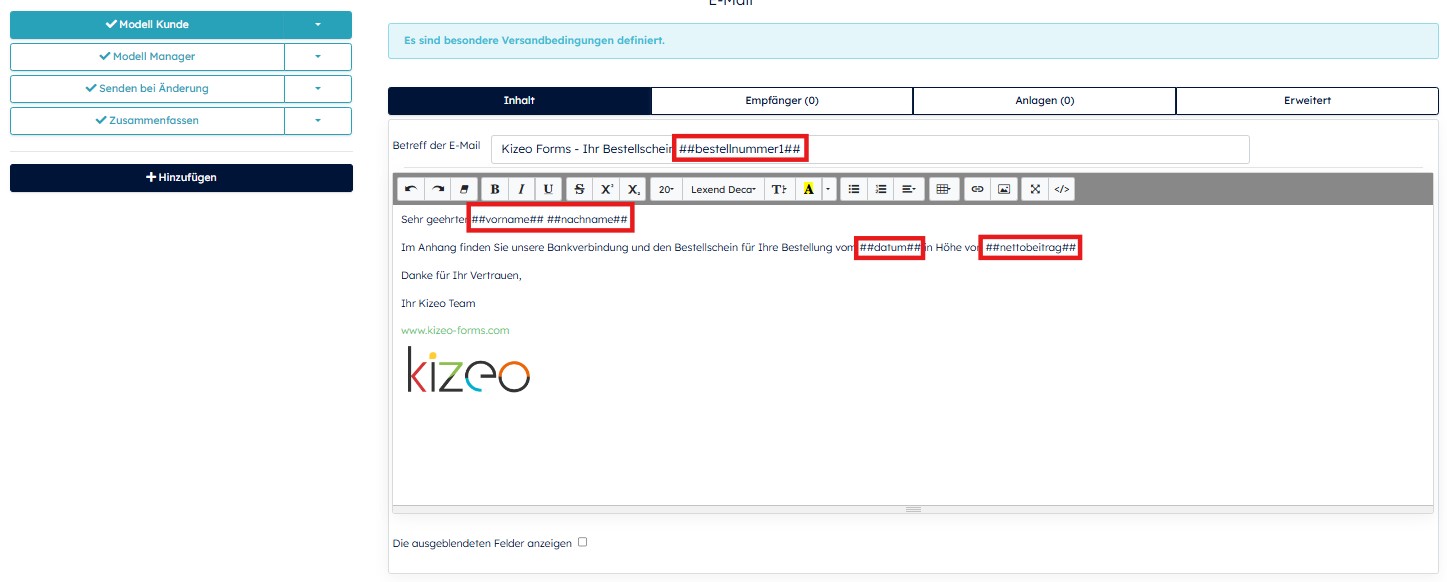
Information
Sie können Fotos, Zeichnungen, Audios usw. direkt in die E-Mail-Nachricht einfügen, indem Sie die Platzhalter Ihrer Felder verwenden.
Um eine Umrandung zu Ihrer Tabelle hinzuzufügen, klicken Sie einfach auf [Quellcode anzeigen] und fügen Sie diese Codezeile ein:<td style="border: 1px solid black;">
Schritt 2: Empfänger der E-Mail festlegen
Konfigurieren des Versendens
Gehen Sie zum Reiter [Empfänger], um Ihre E-Mail-Einstellungen zu konfigurieren.
Im Textfeld können Sie:
- Eine oder mehrere E-Mail-Adressen eines oder mehrerer Kontakte einfügen
- Sie können auch die Platzhalter eines oder mehrerer Felder einfügen. Die in diesem Feld nach der Eingabe enthaltene E-Mail-Adresse dient ebenfalls zum Versenden einer E-Mail.
- Es ist auch möglich, das Formular an die Person zu senden, die das Formular ausgefüllt hat, indem Sie einfach die Option ankreuzen. Die berücksichtigte E-Mail-Adresse ist diejenige, die Sie im Benutzerprofil (im Menü [Konfiguration], Reiter [Benutzer]) gespeichert haben. Falls dieses Profil keine E-Mail-Adresse enthält (oder eine ungültige E-Mail-Adresse), wird der Bericht an den Administrator gesendet
- Aktivieren Sie das Kontrollkästchen [Absenden, auch wenn das Feld ausgeblendet ist], damit die E-Mail auch dann gesendet wird, wenn das Feld unsichtbar ist.

- Liste der Empfänger: Die klassische Liste der Empfänger
- CC oder Carbon Copy: Ermöglicht es, Personen, die nicht direkt vom Inhalt der Nachricht betroffen sind, in Kopie zu setzen, um sie über den Inhalt oder den Versand der E-Mail zu informieren
- BCC oder Blind Carbon Copy: Ermöglicht es, Personen in Kopie zu setzen, ohne dass die Empfänger oder die verborgenen Empfänger sehen, dass sie in Kopie sind.
Empfänger aus einem Eingabefeld oder einer Kontaktliste hinzufügen
Wenn Sie möchten, dass mehrere E-Mail-Adressen in einem einzigen Element Ihres Formulars erfasst werden, müssen Sie das Element „Eingabefeld“ auswählen. Dieses Feld muss vom Typ „Text“ sein und die E-Mail-Adressen müssen durch Kommas getrennt werden. Dies ist beispielsweise eine Information, die Sie dem Benutzer durch den Hilfetext mitteilen können, der sich in den Anzeigeeigenschaften befindet.
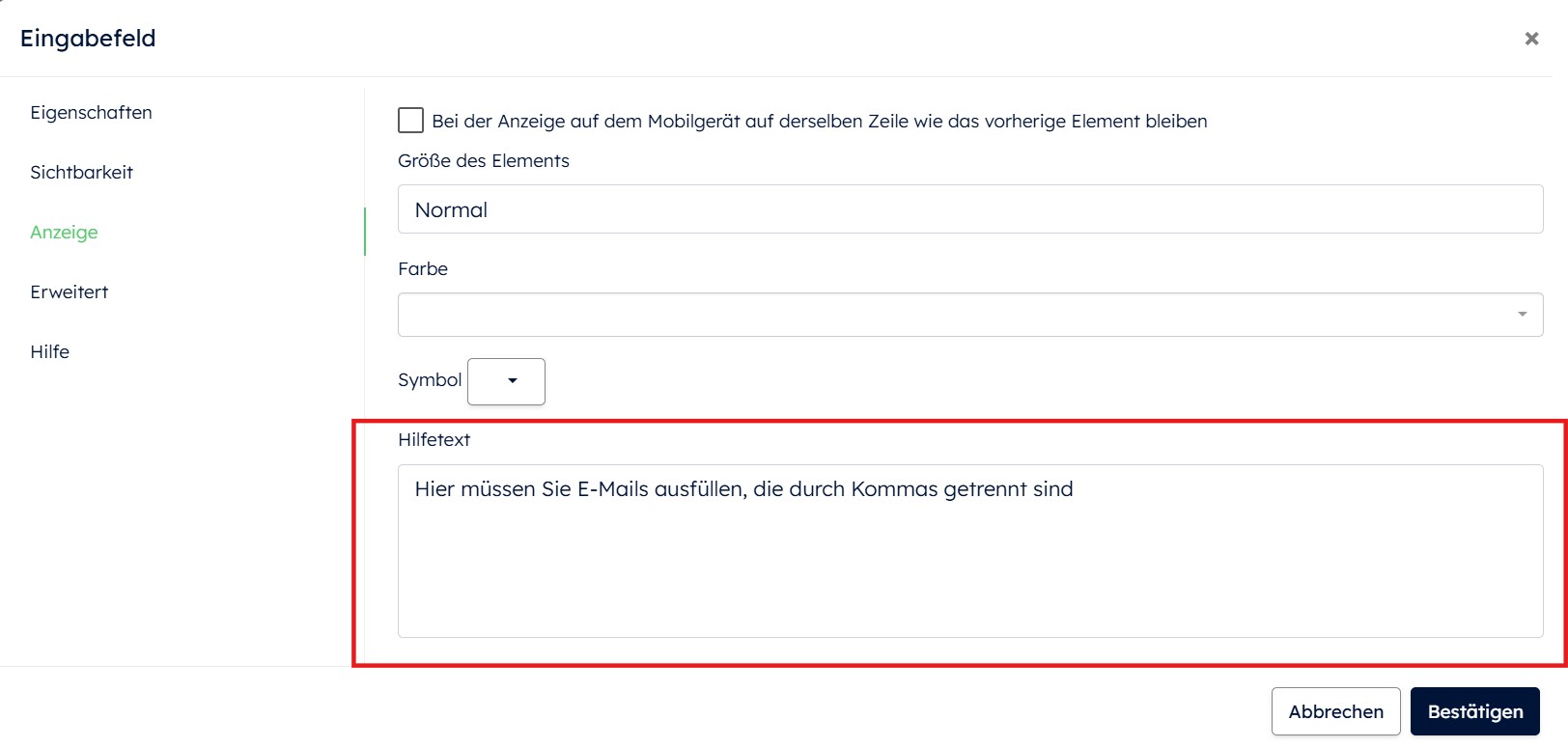
- Sie können eine Kontaktliste für den Versand von E-Mails festlegen. Diese Liste könnte beispielsweise die Liste Ihrer Mitarbeiter sein. Diese Liste ist in einer Komponente „Liste“ oder „Externe Liste“ zu erstellen. Sie muss wie im folgenden Beispiel definiert werden: „Name des Kontakts <E-mai-Adresse des Kontakts>“ (Bsp.: „Max Mustermann <mustermann@gmail.com>”). Auf dem Mobilgerät sieht der Benutzer die Namen und E-Mail-Adresse.
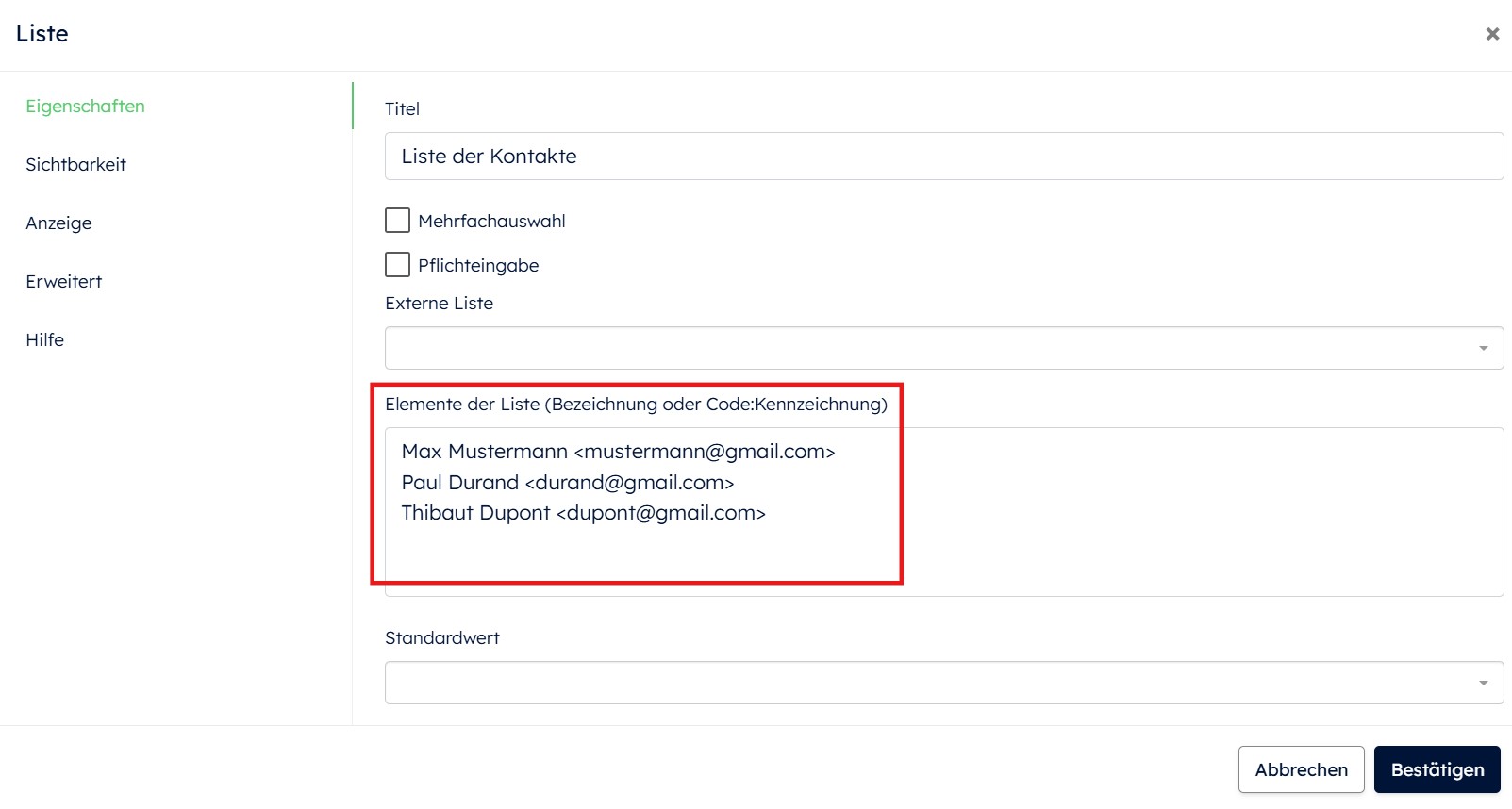
- Wenn Sie möchten, dass die E-Mail-Adressen auf dem Mobilgerät nicht sichtbar sind, müssen Sie eine Liste im Format „code:label“ eingeben. Zum Beispiel: „mustermann@gmail.com:Max Mustermann“. In diesem Fall wird die E-Mail an „mustermann@email.de“ gesendet und der Benutzer sieht auf dem Mobilgerät nur „Max Mustermann”
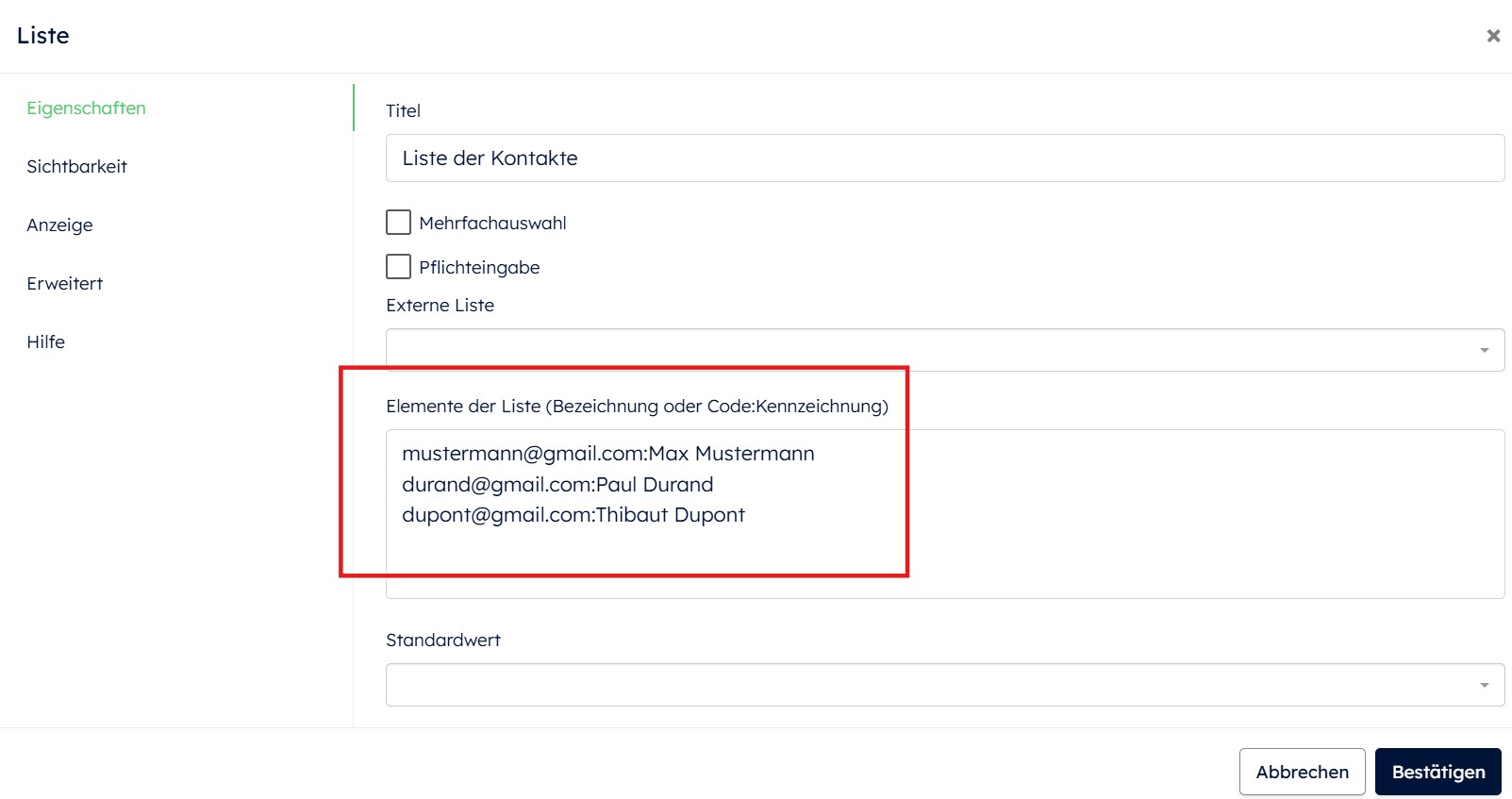
Schritt 3: Format des zu sendenden Dokuments bestimmen
Anlagen und beigefügte Dateien
Im Reiter [Anlagen] wählen Sie das oder die gewünschten Formate für den E-Mail-Versand aus:
- Standard-PDF
- Personalisiertes PDF
- Personalisiertes Word-Dokument
- Personalisiertes Excel-Dokument
- Personalisiertes PDF aus Excel
- Excel-Liste
- CSV
- Anhänge und Medien
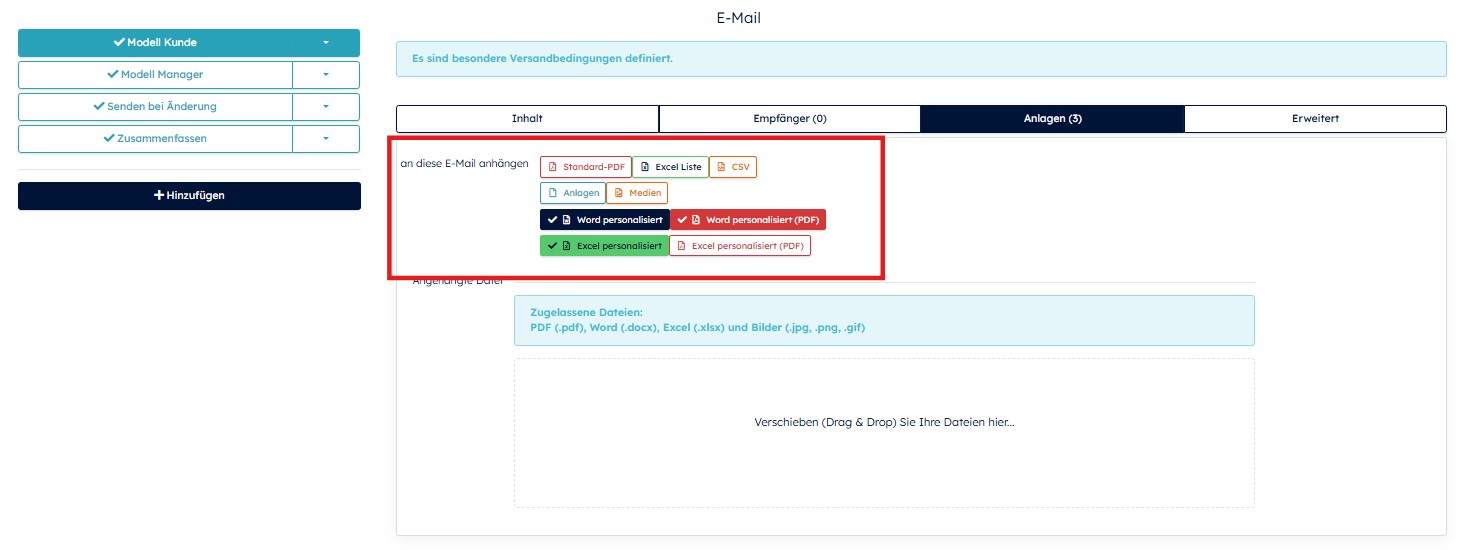
Sie können jedem Szenario einen eigenen personalisierten Bericht zuweisen. Ein Formular „Einsatzbericht“ kann z.B. folgende angepasste Berichte haben: einen Einsatzbericht (für Ihren Kunden), eine Bestellung (für die Einkaufsabteilung), eine Rechnung (für Ihren Kunden)…
Angehängte Datei: Sie können eine oder mehrere Dateien an Ihre E-Mail anhängen. Diese Dokumente erscheinen im Anhang aller gesendeten E-Mails und sind nur für die Person sichtbar, die die E-Mail erhält. Der Benutzer der Anwendung sieht diese Dokumente bei der Eingabe nicht.
Erlaubte Dateien sind: PDF (.pdf), Word (.docx), Excel (.xlsx) und Bilder (.jpg, .png und .gif).
Klicken Sie oder ziehen Sie Ihre Datei einfach in [Verschieben (Drag&Drop) Sie Ihre Dateien hier].
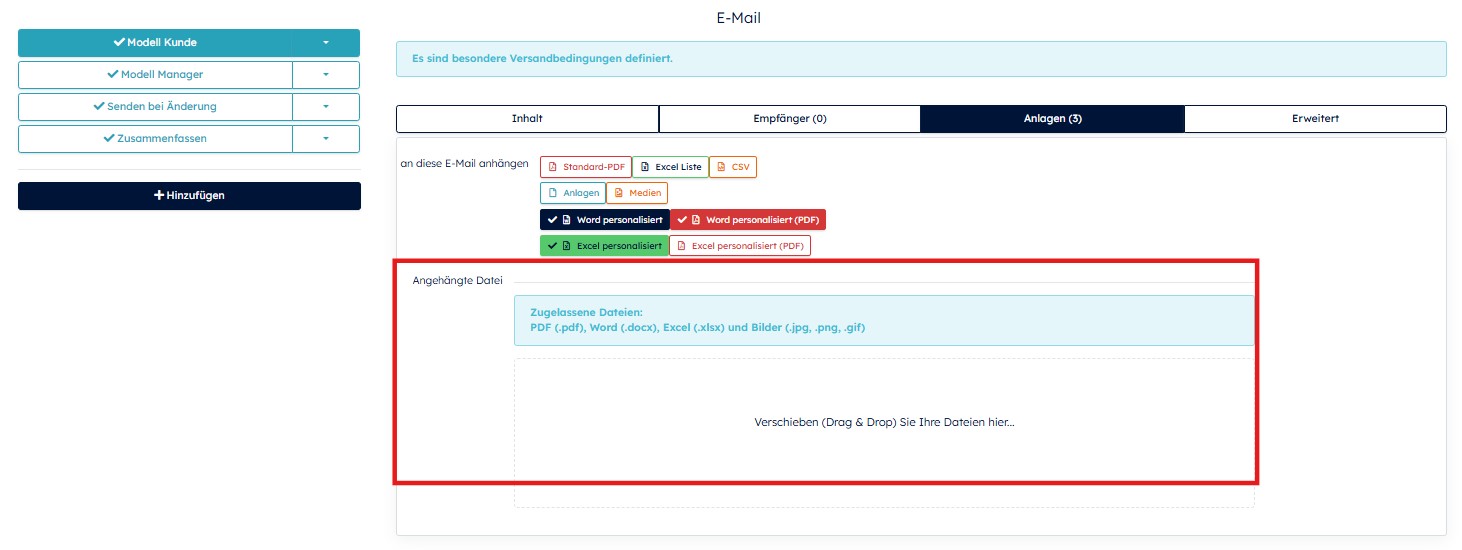
Weitere Informationen
Einen Namen für das E-Mail-Szenario vergeben
Um Ihre Organisation zu erleichtern und E-Mails schnell zu identifizieren, können Sie den Namen Ihres Szenarios im Reiter [Erweitert] umbenennen.
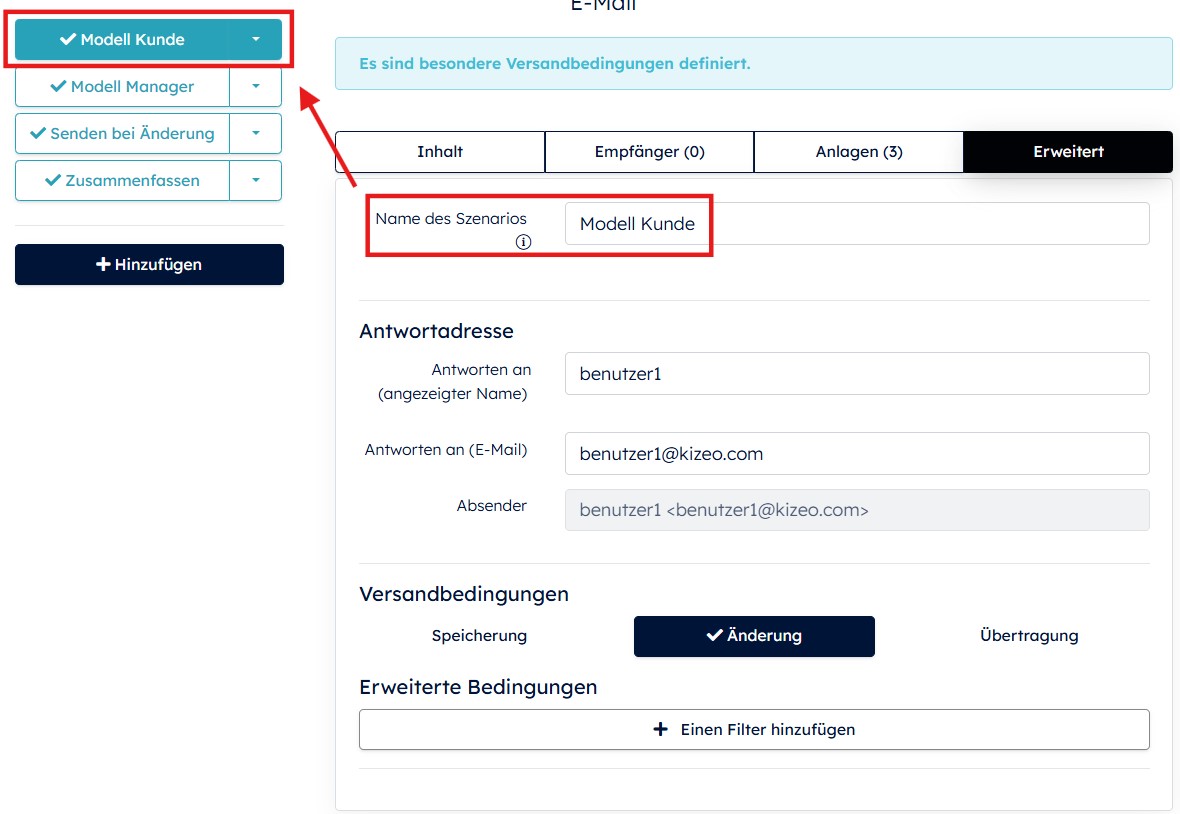
Dieser wird nur im Reiter [E-Mail] und beim erneuten Senden einer E-Mail aus dem Verlauf sichtbar sein.

Antwortadresse konfigurieren
Das Feld „Antwortadresse“ im Reiter [Erweitert] ermöglicht es Ihnen, die Kontaktdaten des Absenders anzuzeigen. Standardmäßig werden der Name, Vorname und die E-Mail-Adresse des Benutzers mit Hilfe der Platzhalter angezeigt.

Sie können dies natürlich ändern, wenn Sie den Namen Ihres Unternehmens sowie dessen generische Adresse anzeigen möchten.
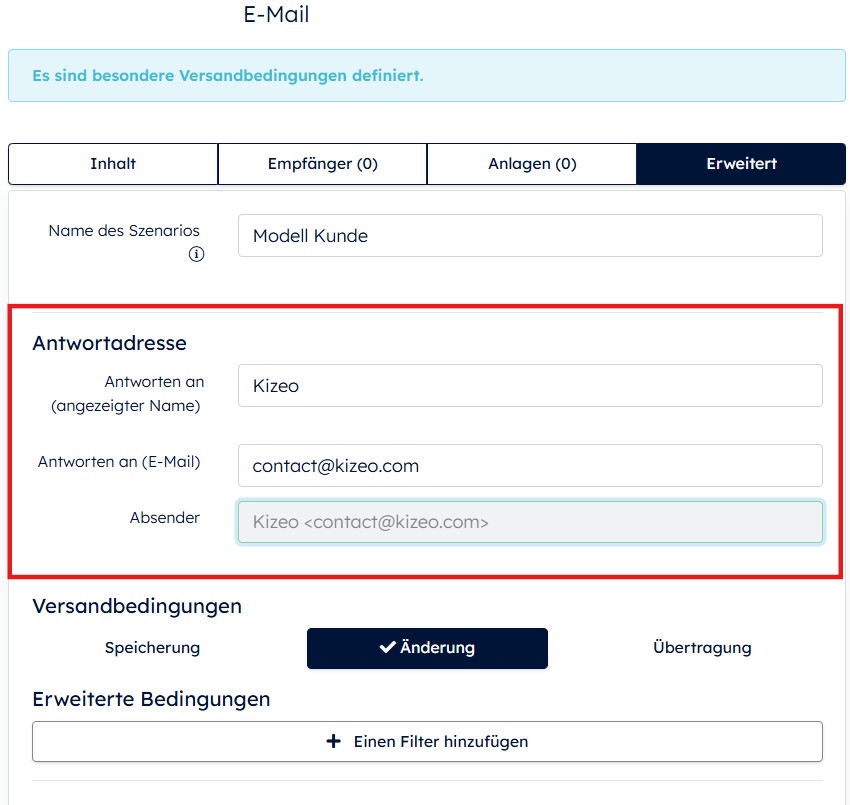
Versandbedingungen für Ihre E-Mail-Szenarien festlegen
Sie können entscheiden, wann die E-Mail versendet wird: bei der Speicherung und/oder bei der Änderung. Dies kann im Reiter [Erweitert] eingestellt werden.
Praktisch, wenn Sie möchten, dass eine E-Mail Ihre Kunden darüber informiert, dass ihre Bestellung wie gewünscht geändert wurde!
Klicken Sie einfach auf [Speicherung] und/oder [Änderung].
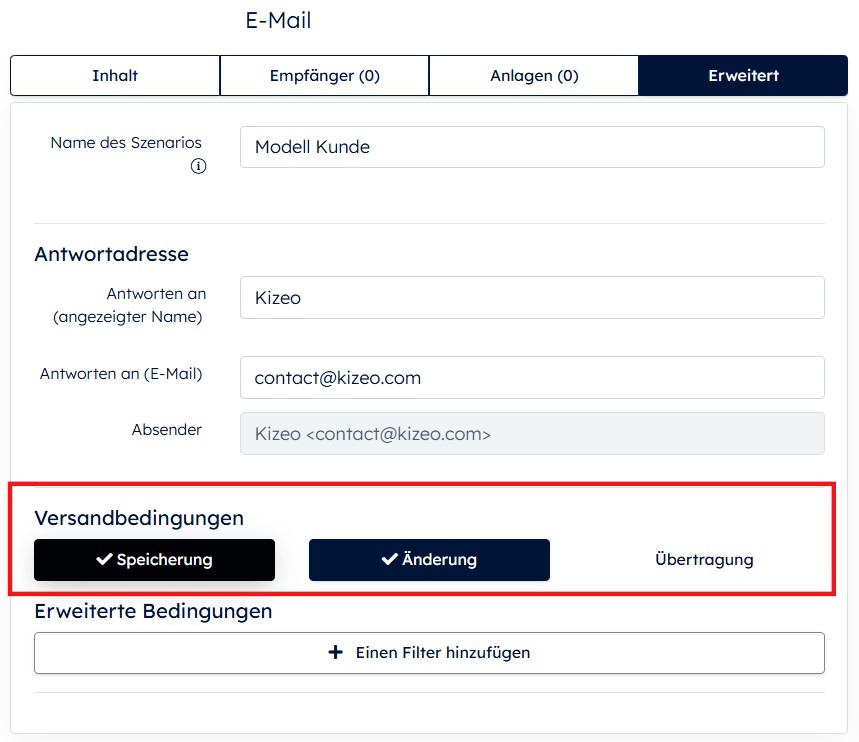
Erweiterte Bedingungen: Die Einrichtung von Filtern
Mit den Filtern können Sie bei der Erstellung von Szenarien noch weiter gehen!
Der einfache Filter: ermöglicht es, einfache Filter zu konfigurieren. Sie möchten, dass Ihre E-Mail nur dann gesendet wird, wenn das Kontrollkästchen „Ich möchte eine Kopie erhalten“ aktiviert ist?
- Wählen Sie Ihr Kontrollkästchen im Dropdown-Menü aus
- Klicken Sie auf „=“
- Wählen Sie „Ja“
- Sobald Ihr Kontrollkästchen aktiviert ist, werden Sie benachrichtigt!
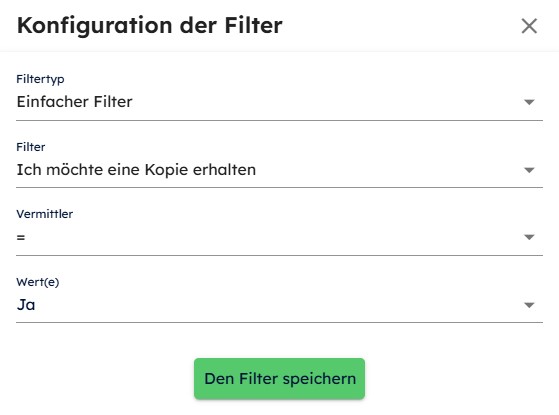
Möchten Sie, dass ein ganz bestimmtes E-Mail-Format abhängig von dem Bundesland gesendet wird? Das ist jetzt möglich!
- Konfigurieren Sie zunächst Ihre personalisierten Benutzerfelder, damit jeder Ihrer Benutzer einer bestimmten Region zugeordnet ist
- Konfigurieren Sie Ihre E-Mail
- Wählen Sie Ihren einfachen Filter
- Klicken Sie auf „Bundesland“ und „=“
- Geben Sie Ihr Bundesland an
- Jetzt wird diese E-Mail gesendet, wenn Ihr Benutzer zum ausgewählten Bundesland gehört
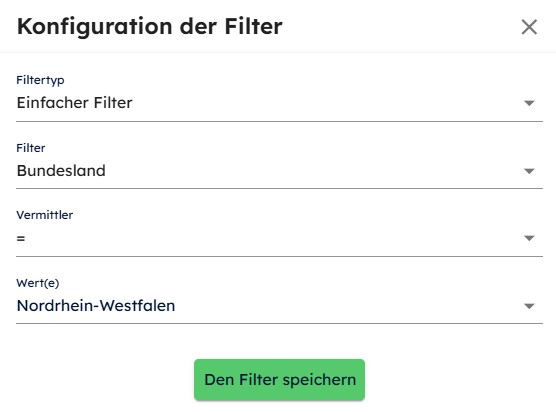
Der dynamische Datumsfilter: Mit diesem Filter können Sie eine E-Mail basierend auf einem Datum/Zeitpunkt senden. Sie möchten beispielsweise eine Bestellung senden, wenn der Lieferzeitraum mehr als 7 Tage beträgt.
- Wählen Sie Ihren Lieferzeitraum
- Wählen Sie „größer oder gleich (≥)“
- Geben Sie 7 ein
- Wählen Sie „Tage“
- Nun wird Ihre Rechnung gesendet, wenn das Lieferdatum mehr als eine Woche entfernt liegt!
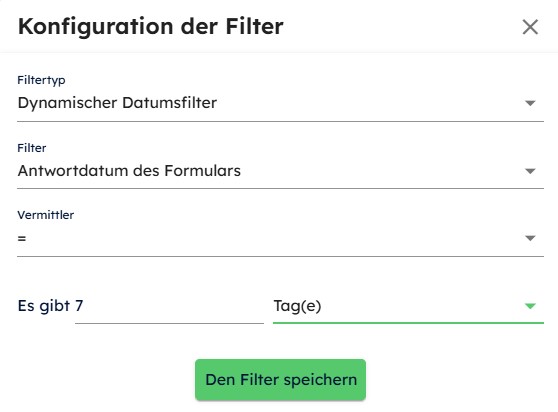
Der parametrierte Filter: Ermöglicht die Anpassung an die eingegebenen Daten oder den Standardwert. Sie möchten beispielsweise, dass die Rechnung gesendet wird, wenn das Eingabedatum größer ist als das Bestelldatum.
- Wählen Sie das Antwortdatum des Formulars und „größer oder gleich (≥)“
- Wählen Sie Ihr Bestelldatum
- Jetzt wird Ihre Rechnung gesendet, wenn das Eingabedatum des Formulars größer ist als das Bestelldatum!
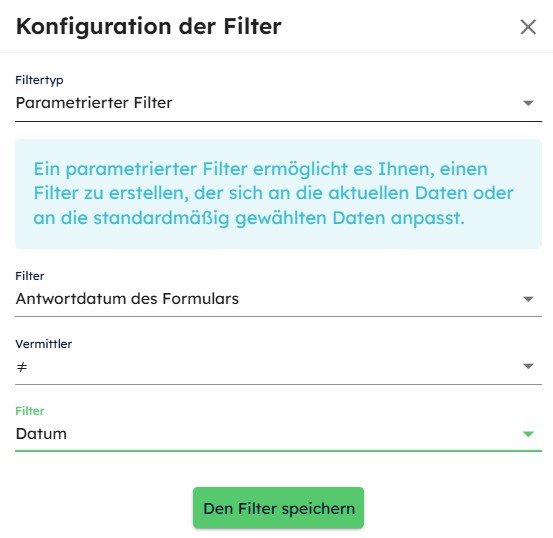
Möchten Sie, dass eine Bestellung ohne Versandkosten gesendet wird, wenn die Bestellung in derselben Region wie der Lieferant aufgegeben wird? Nichts einfacher als das!
- Wählen Sie Ihre Unternehmensregion und „=“
- Wählen Sie Ihr Liefergebiet
- Jetzt wird Ihre Bestellung ohne Versandkosten gesendet, wenn Unternehmen und Lieferanten in derselben Region sind!
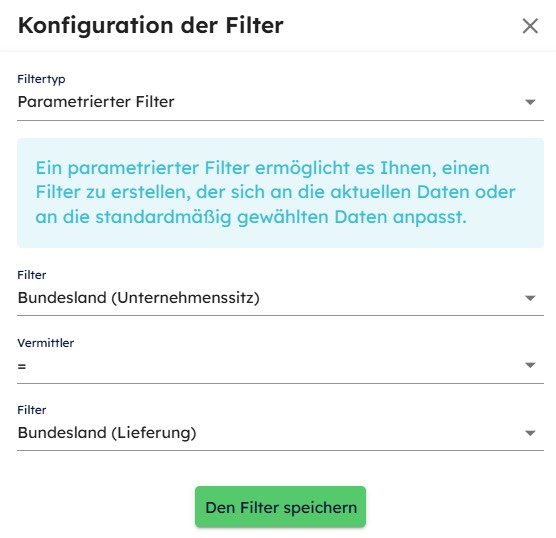
- Schließen und speichern Sie Ihr Formular
Das erneute Versenden von E-Mails
Sie haben die Möglichkeit, E-Mails aus dem Verlauf erneut zu versenden. Vor dem erneuten Versand können Sie in der Vorschau der E-Mail den Textinhalt, den Betreff sowie den oder die Empfänger ändern.
Sobald die Änderungen vorgenommen wurden, klicken Sie auf [E-Mail erneut senden], um Ihre E-Mail zu versenden.
Wie deaktiviert man ein E-Mail-Szenario?
Um ein Szenario zu deaktivieren, klicken Sie im Reiter [E-Mail] auf das Dropdown-Menü und dann auf [Deaktivieren].
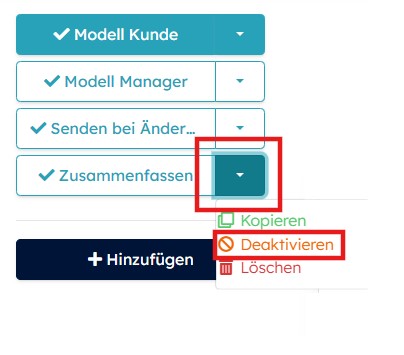
Wie kopiert man ein Szenario?
Um die Erstellung eines neuen Szenarios zu erleichtern, können Sie ein bereits bestehendes Modell kopieren.
- Klicken Sie im Dropdown-Menü Ihres Szenarios auf [Kopieren].
- Ein neues Modell wird mit derselben Konfiguration wie das vorherige erstellt. Sie können dann die gewünschten Änderungen vornehmen.
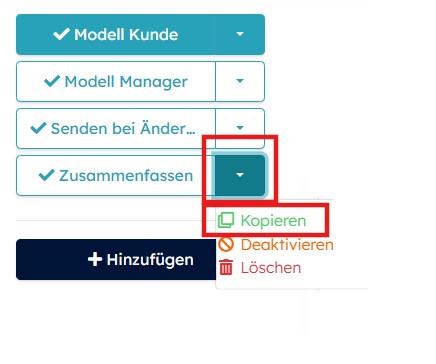


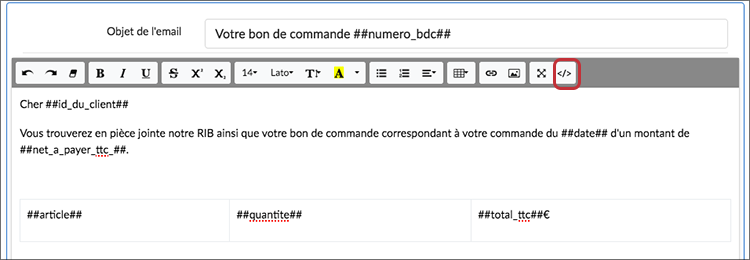
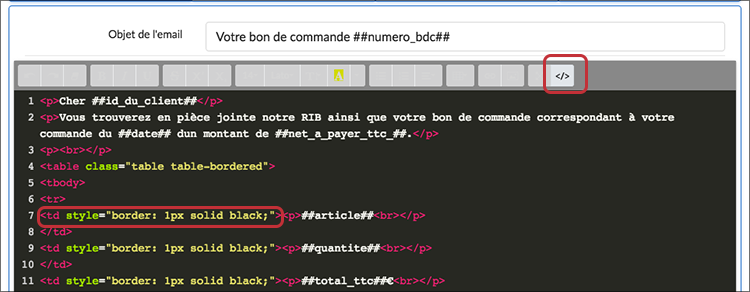
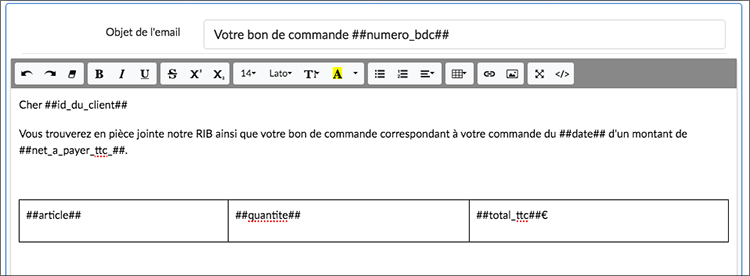
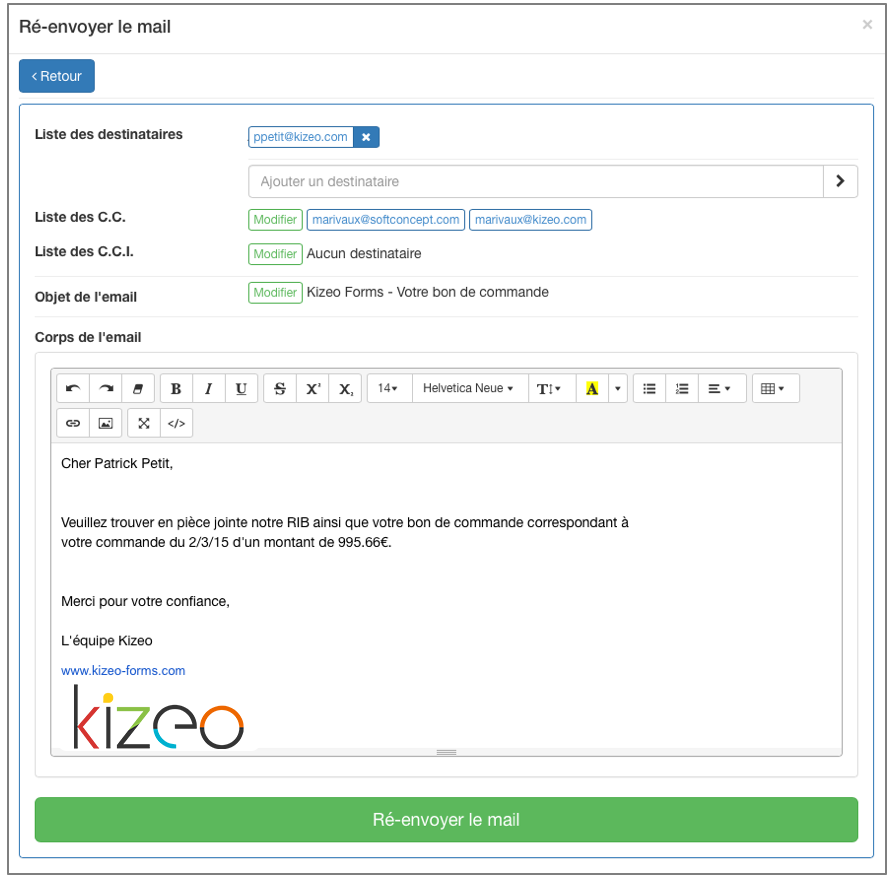
%202.svg)
%201.svg)



