- 28 Oct 2024
- 4 Minuten zu lesen
- Drucken
- DunkelLicht
Comprendre la page Listes externes
- Aktualisiert am 28 Oct 2024
- 4 Minuten zu lesen
- Drucken
- DunkelLicht
Depuis la page Listes externes, vous pouvez créer, modifier, supprimer vos Listes Externes et gérer les droits.
- Rendez-vous dans votre espace Kizeo Forms.
- Allez dans le menu [Listes Externes] puis [Mes Listes Externes].
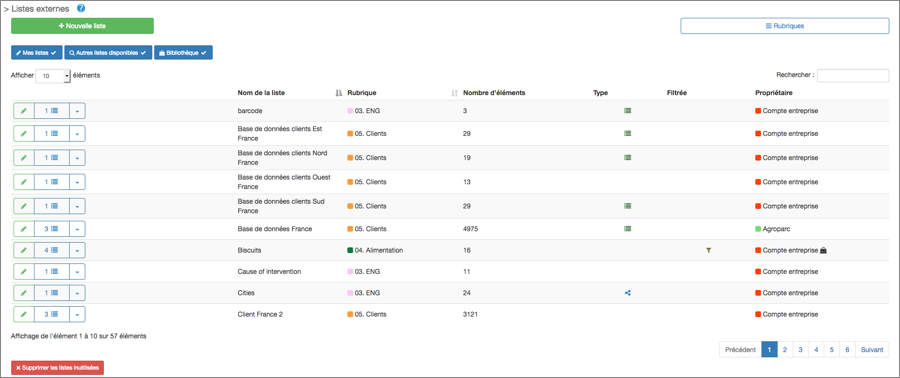
1. Utilisation générale
Dans cette première partie, nous vous présenterons les bases de cette page : les paramètres d’affichage et la recherche de liste externe.
Définir les paramètres d’affichage
À vous de choisir les éléments à faire apparaître pour faciliter la lecture ou faire le tri à l’écran. La configuration se fait de manière instantanée et reste enregistrée pour vos prochaines visites.
Il est possible de définir le nombre de listes à afficher par page en cliquant sur le menu déroulant [Afficher 10 éléments]. Vous pouvez choisir d’afficher 10, 25, 50 ou 100 listes externes.

Filtrer l’affichage des Listes Externes
En cliquant sur [Mes listes], [Autres listes disponibles] et/ou [Bibliothèque], vous afficherez l’ensemble de vos Listes Externes possédant au moins l’un de ce ou ces filtres.
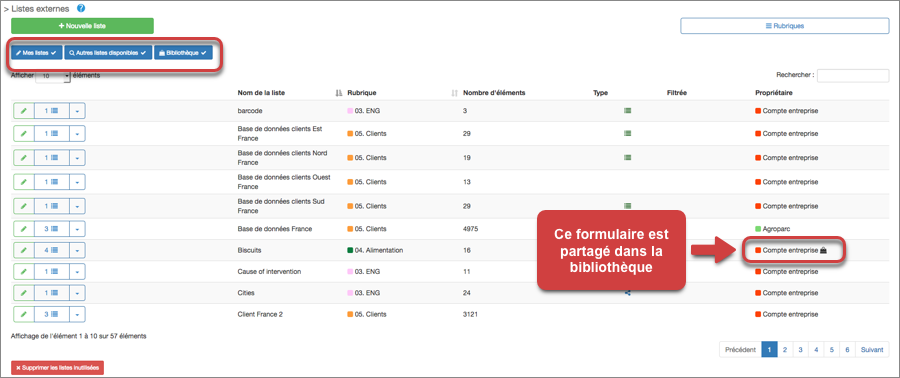
- Mes listes : ce filtre affiche vos listes disponibles et éditables.
- Autres listes disponibles : ce filtre affiche les listes que vous pouvez utiliser dans vos formulaires mais qui ne sont pas éditables car vous n’en êtes pas propriétaire.
- Bibliothèque: ce filtre affiche les listes partagées par les chefs de groupes et administrateur dans la Bibliothèque des listes externes du compte entreprise.
Vous pouvez aussi filtrer l’affichage en cliquant directement sur une rubrique ou sur le nom du propriétaire.
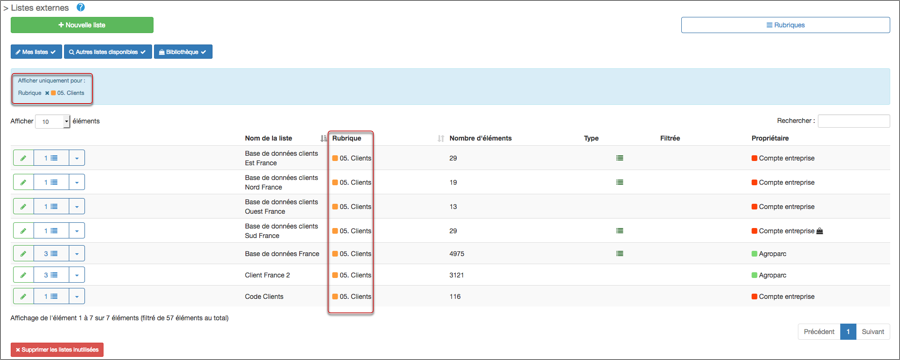
La recherche de Liste Externe
Tapez simplement le nom de votre formulaire, du propriétaire ou de la rubrique depuis le champ [Recherche] afin d’afficher la liste externe désirée.
Cliquez sur [Supprimer les listes inutilisées] pour supprimer les listes externes qui ne sont pas associées à un formulaire.
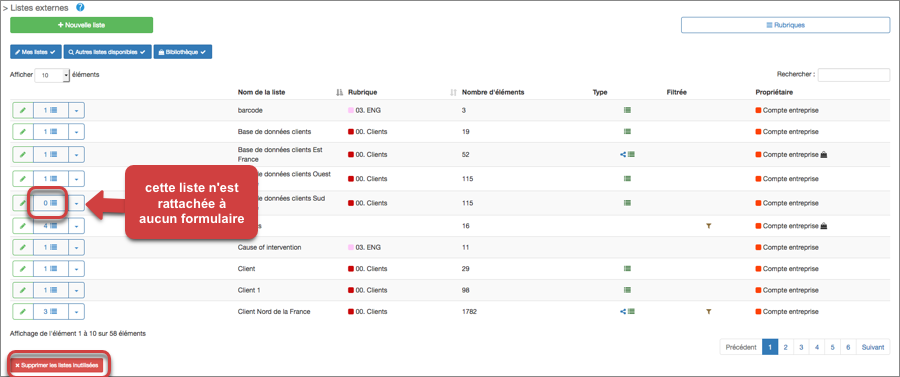
Les options avancées des Listes Externes
Cliquez sur la flèche pour afficher les options avancées de votre liste externe.

- Cliquez sur [Propriétaire] permet de définir le propriétaire de votre Liste Externe. Cela donne la possibilité à un Chef de Groupe d’utiliser et modifier une Liste Externe.
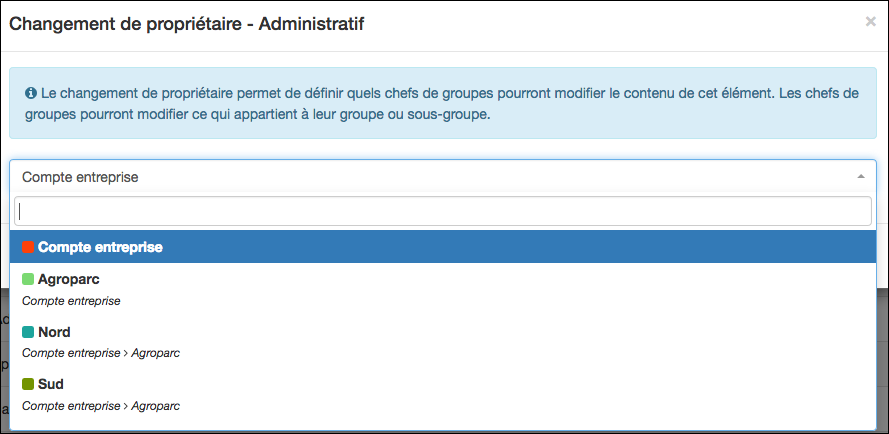
- Cliquez sur [Historique] pour afficher l’historique de modification de votre liste externe.
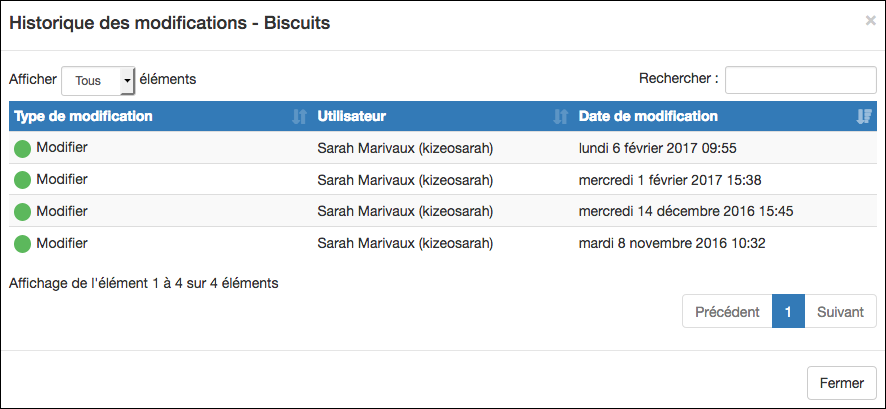
- Cliquez sur [Partage] pour ajouter votre liste externe à votre bibliothèque de listes externes.

Une Liste Externe partagée permet aux Chefs de Groupe d’utiliser ou copier une Liste Externe. Elle est accessible depuis la bibliothèque.
Pour un Chef de Groupe :
- Utiliser une liste externe permet de l’ajouter à ses listes disponibles mais seul le propriétaire peut la modifier. Si le propriétaire la modifie, la modification sera aussi effective sur celle présente dans son compte.
- Copier une liste externe permet d’utiliser la liste ainsi que de la modifier. Cependant, si le propriétaire la modifie, la modification ne sera pas effective sur celle présente dans son compte.

- Cliquez sur [Supprimer] permet de supprimer la liste de votre compte.

2. Les rubriques
Cette page vous permet de gérer les rubriques de vos listes externes.
Configurer et modifier les rubriques des listes externes.
- Rendez-vous dans votre espace Kizeo Forms.
- Allez dans le menu [Configuration] puis [Listes externes].
- Cliquez sur le bouton [Rubriques].
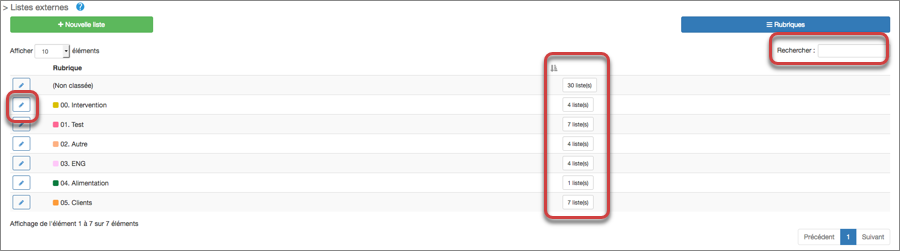
- En cliquant sur le petit crayon, vous pouvez renommer votre rubrique.
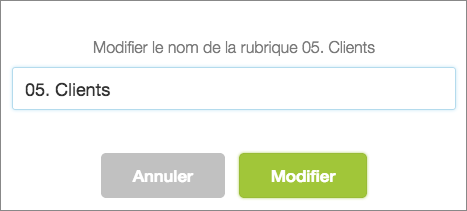
- En cliquant sur le nombre de listes, vous pouvez directement afficher vos listes externes présentent dans cette rubrique.

- Tapez simplement le nom de votre rubrique depuis le champ [Recherche] afin d’afficher la rubrique désirée.
3. La création de nouvelles listes
Vous avez 2 possibilités pour compléter votre Liste Externe : manuellement ou en important un fichier Excel.
📖 En savoir plus sur la définition manuelle des items de votre liste.
📖 En savoir plus sur l’import d’un fichier Excel pour créer votre liste.
4. La modification d’une Liste Externe existante
Vous avez 2 possibilités pour modifier votre Liste Externe : manuellement ou en important un document Excel.
- Cliquez sur le petit crayon à côté de votre liste afin d’accéder à la page de modification.
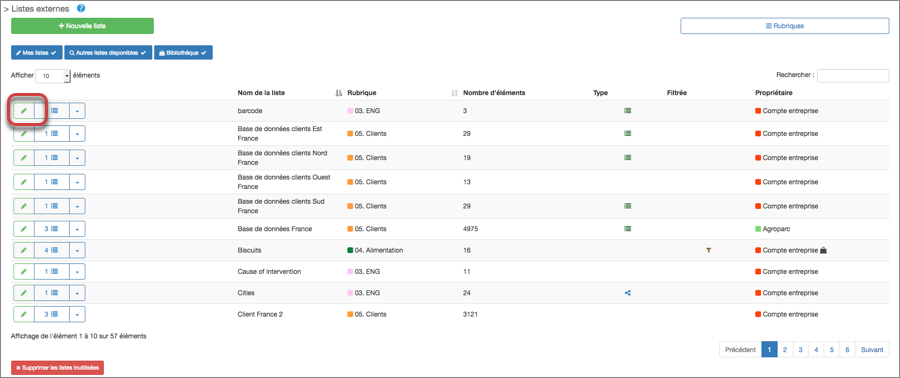
Option 1 : la modification manuelle des items de votre liste
Tout comme lors de la création de votre Liste Externe, vous pouvez modifier manuellement vos items.
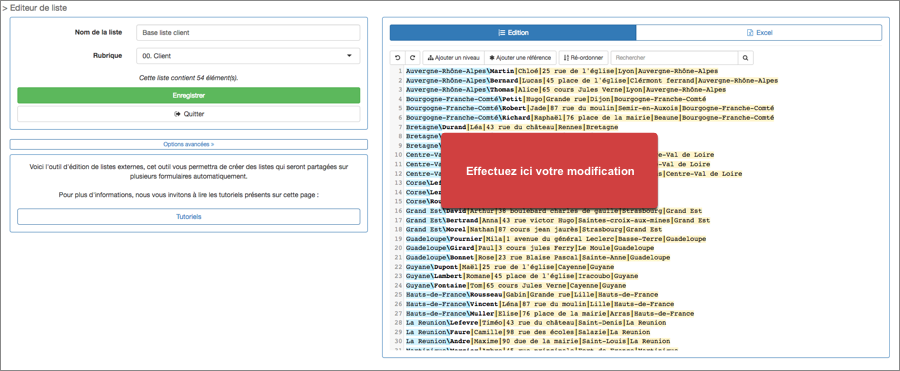
Option 2 : l’import d'un fichier Excel pour mettre à jour votre liste
Depuis l’onglet [Excel], afin de vous accompagner lors de la mise-à-jour de votre liste, nous vous proposons de récupérer :
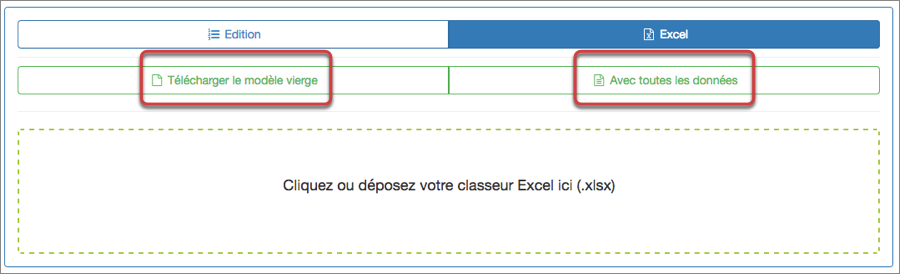
- Un modèle vierge avec l’entête complétée suivant votre liste.
Par exemple, si vous possédez une liste hiérarchique, votre entête commencera par level_label.

- Votre liste externe déjà existante.
Cela peut s’avérer pratique si plusieurs modifications doivent être faites dans une longue liste.

- Cliquez ensuite sur [Excel] puis sur [Cliquez ou déposez votre classeur Excel ici (.xlsx)] afin d’insérer votre modèle. Une fois votre liste importée, deux solutions vous sont proposées :
- Tout écraser : cette solution permet de remplacer l’intégralité de la liste par le nouveau contenu importé.
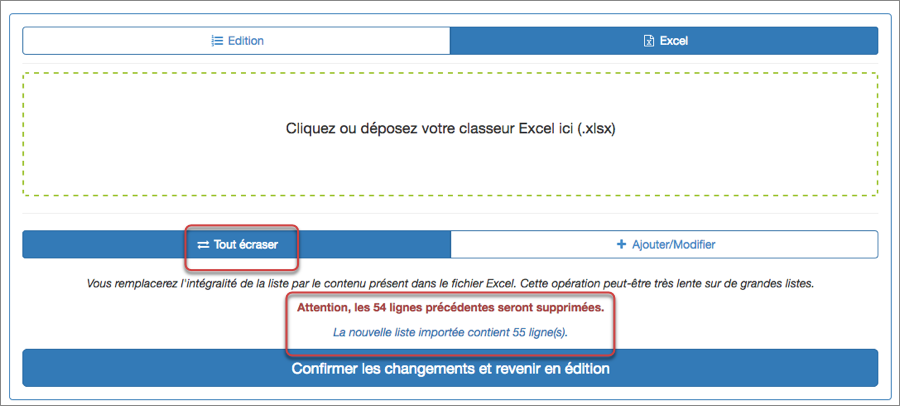
- Ajouter/Modifier : cette solution permet d’ajouter de nouvelles lignes (lorsque le code n’existe pas) et de modifier les lignes existantes (lorsque le code est déjà présent).

📖 En savoir plus sur la Liste Codée.
- Cliquez ensuite sur [Confirmer les changements et revenir en édition] afin de valider la modification.

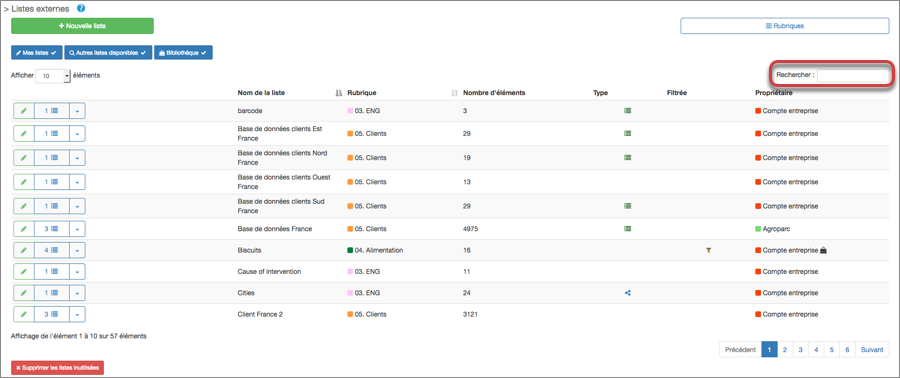
%202.svg)
%201.svg)



