- 02 Oct 2024
- 3 Minuten zu lesen
- Drucken
- DunkelLicht
La configuration des exports
- Aktualisiert am 02 Oct 2024
- 3 Minuten zu lesen
- Drucken
- DunkelLicht
La configuration des exports vous permet de personnaliser divers éléments de vos rapports finaux. Vous pouvez, depuis cette page, paramétrer le nom de vos fichiers d’exportation, choisir le texte à afficher sur vos exports lorsqu’une case à cocher est cochée, paramétrer vos fichier CSV et Excel Liste et enfin importer vos modèles Word et Excel personnalisés.
Accès au menu Exports
- Rendez-vous dans le menu [Formulaires], onglet [Mes Formulaires].
- Sélectionnez un formulaire.
- Cliquez sur le bouton d’accès à la configuration des Exports.

Présentation des différentes options du menu Exports
Option générale pour tous les exports

- Modifier les noms de vos fichiers d’exportation : cela vous permet de renommer vos fichiers à l’export. Les balises vous permettent de rendre ce titre dynamique.
- Texte si la case à cocher est cochée/Texte si la case à cocher n’est pas cochée : ces deux options vous permettent de personnaliser le texte de la case à cocher qui apparaît dans vos rapports. Par exemple, Oui/non ou Validé/Non validé.
L'Excel Liste
Depuis la page de configuration des exports, vous pouvez organiser l’affichage de votre Excel Liste ou de votre CSV, rajouter de nouvelles colonnes et réaliser un Excel liste personnalisé ou un export CSV personnalisé. Pour cela cliquez sur [Liste].

Organiser l’affichage

- Afficher l’historique de chaque donnée dans votre fichier Excel : votre fichier Excel liste comportera une colonne supplémentaire « Historique » décrivant précisément l’historique de la donnée ; donnée enregistrée, transférée, modifiée, par quel utilisateur et à quelle date.
- Afficher un identifiant unique : votre fichier Excel liste comportera une colonne supplémentaire « Identifiant unique ». C’est l’identifiant unique de la donnée chez Kizeo.
- Afficher le numéro d’enregistrement : votre fichier Excel liste comportera une colonne supplémentaire « Numéro d’enregistrement ». Le numéro d’enregistrement est une numérotation propre à votre formulaire. Vous pouvez configurer son numéro de départ dans l’onglet Général.
- Afficher les champs invisibles : vous permet d’afficher les données cachées.
- Afficher les champs utilisateurs personnalisés : en cochant cette case, vous décidez d’afficher des colonnes supplémentaires avec la valeur des champs utilisateurs personnalisés.
- Vous pouvez décider du comportement des cellules vides en sélectionnant : fusionner, dupliquer ou laisser vide dans la liste déroulante correspondante.
- Vous pouvez également définir le comportement des listes et choix multiples en sélectionnant soit « Réunir en une seule colonne » ou « Séparer en plusieurs colonnes ».
L’Excel liste personnalisé
Cet onglet permet de choisir et d’organiser les éléments souhaités dans votre Excel liste.
Vous devez simplement ajouter les champs à faire apparaître sur votre export. Vous pouvez de plus, afficher l’entête des colonnes en activant la case dédiée. Vous obtenez ainsi un Excel liste personnalisé.

Le CSV
Organiser l’affichage
- CSV au format Windows (conseillé pour ouvrir le fichier avec Excel) : vous permet de récupérer vos données CSV au format Windows afin de les ouvrir avec le fichier Excel.
- Vous pouvez décider du comportement des cellules vides en sélectionnant : dupliquer ou laisser vide dans la liste déroulante correspondante.
- Vous pouvez décider quel sera le type de séparateur CSV : le point virgule ou la virgule.
- Vous pouvez définir le délimiteur des valeurs des champs : la double cote ou Aucun.
- Vous pouvez définir le format de la date : traditionnelle (DD/MM/YYYY) ou ISO 8601 (YYYY-MM-DD)
- Vous pouvez définir le séparateur décimal : Aucun, le point ou la virgule.

Le CSV personnalisé
Cet onglet permet de choisir et d’organiser les éléments souhaités dans votre CSV.
Vous devez simplement ajouter les champs à faire apparaître sur votre export. Vous pouvez de plus, afficher l’entête des colonnes en activant la case dédiée. Vous obtenez ainsi un CSV personnalisé.

L'onglet + Ajouter / Word /Excel
Vous pouvez également créer des exports unitaires au format Word ou Excel en allant dans l’onglet [Unitaire].

Word personnalisé / Excel personnalisé : cette partie est disponible après le premier enregistrement du formulaire. C’est ici que vous venez importer votre modèle Word personnalisé ou votre modèle Excel personnalisé pour pouvoir exporter vos rapports à votre image. Afin de les charger, il vous suffit de cliquer sur Ajouter un nouvel export puis charger ou déposer votre fichier.

Vous pouvez décider :
- d’affecter cet export comme export Word (ou Excel) par défaut : Export Word ou Excel par défaut.
- de définir cet export comme modèle du PDF personnalisé par défaut (Word uniquement) : Télécharger le PDF personnalisé par défaut
- d’afficher les champs invisibles dans votre document Word ou Excel en cochant les cases correspondantes.
- de rendre les images du document Word ou Excel cliquables : Rendre les images cliquables.
Ainsi, en se connectant avec leurs identifiants sur l'Interface Web et/ou sur l'application mobile, vos utilisateurs peuvent exporter leurs données. Dans le cas contraire, ces formats d'exports ne leur sont pas proposés.

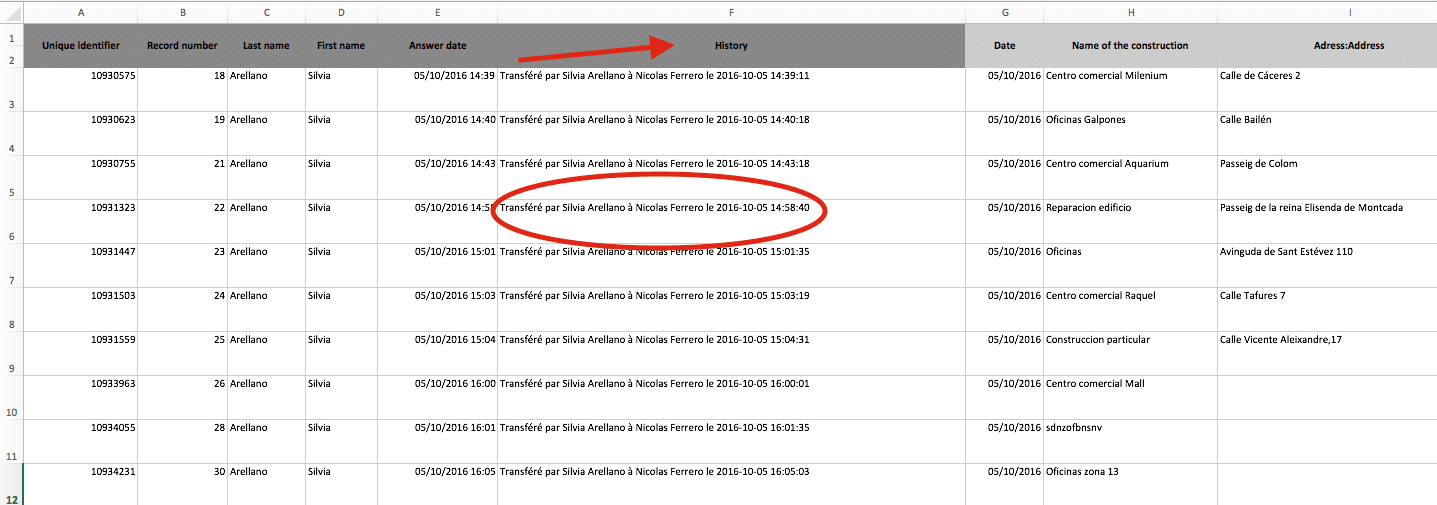

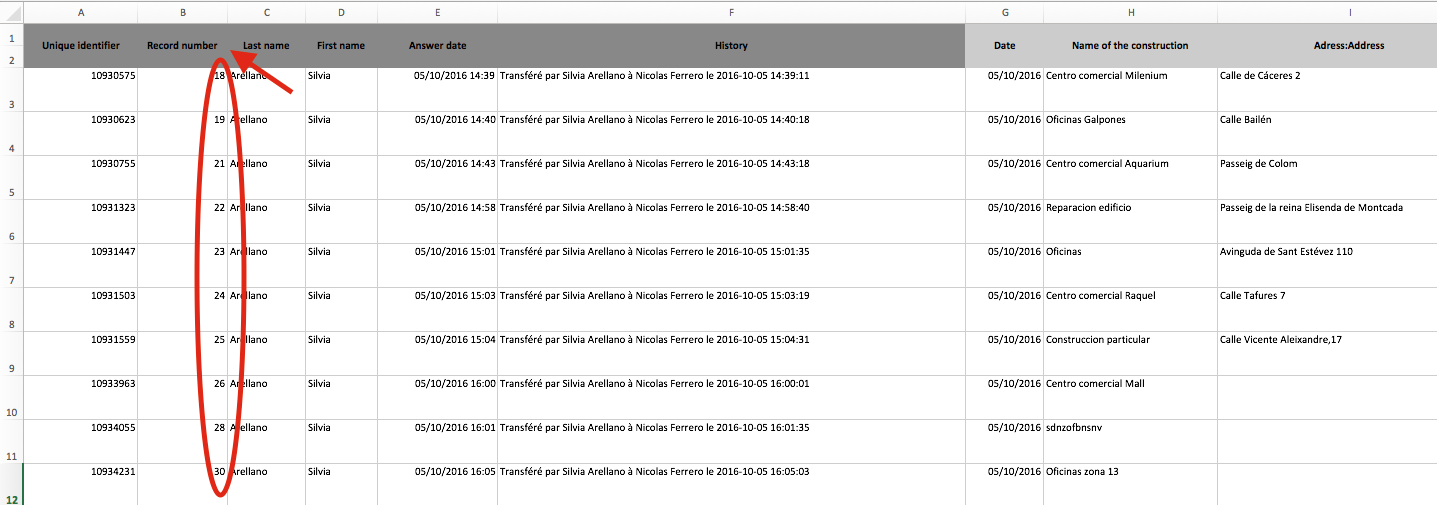
%202.svg)
%201.svg)



