- 30 Dec 2024
- 4 Minutes à lire
- Imprimer
- SombreClair
Créer un rapport Excel Personnalisé
- Mis à jour le 30 Dec 2024
- 4 Minutes à lire
- Imprimer
- SombreClair
Récupérez un seul formulaire au format xlsx et personnalisez-le avec les éléments que vous voulez (dispositions, la police, le style, etc.). Les 3 étapes suivantes vous aideront à obtenir un compte-rendu Excel qui vous ressemble.
Par défaut, seul l’Excel Liste, regroupant l’ensemble de vos données sur une période donnée, est disponible à l’export. Cependant, il est possible de récupérer un seul formulaire au format xlsx et de le personnaliser avec les éléments que vous voulez (dispositions, la police, le style, etc.). Kizeo Forms vous donne une totale liberté quant à la rédaction de votre propre rapport final.
1. Création d’un Excel personnalisé
Vous allez créer ce que nous appelons un Excel personnalisé. Comme son nom l’indique, vous utiliserez le logiciel Microsoft Excel, de 2007 au minimum.
Pour personnaliser votre rapport, vous aurez aussi besoin de connaître les balises des éléments de votre formulaire que vous souhaitez insérer dans votre fichier. Les balises représentent le code de référence de chaque élément (ex : ##client##).
Pour accéder à la configuration des exports, cliquez sur l'icône représentant un dossier avec une flèche.
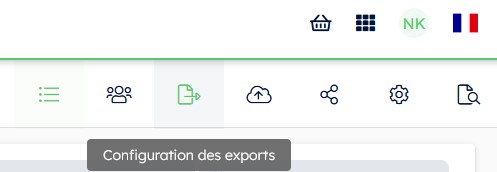
Dans l'onglet Excel personnalisé, cliquez sur le bouton [+ Ajouter un nouvel export] puis cliquez sur le bouton [Télécharger l'exemple].
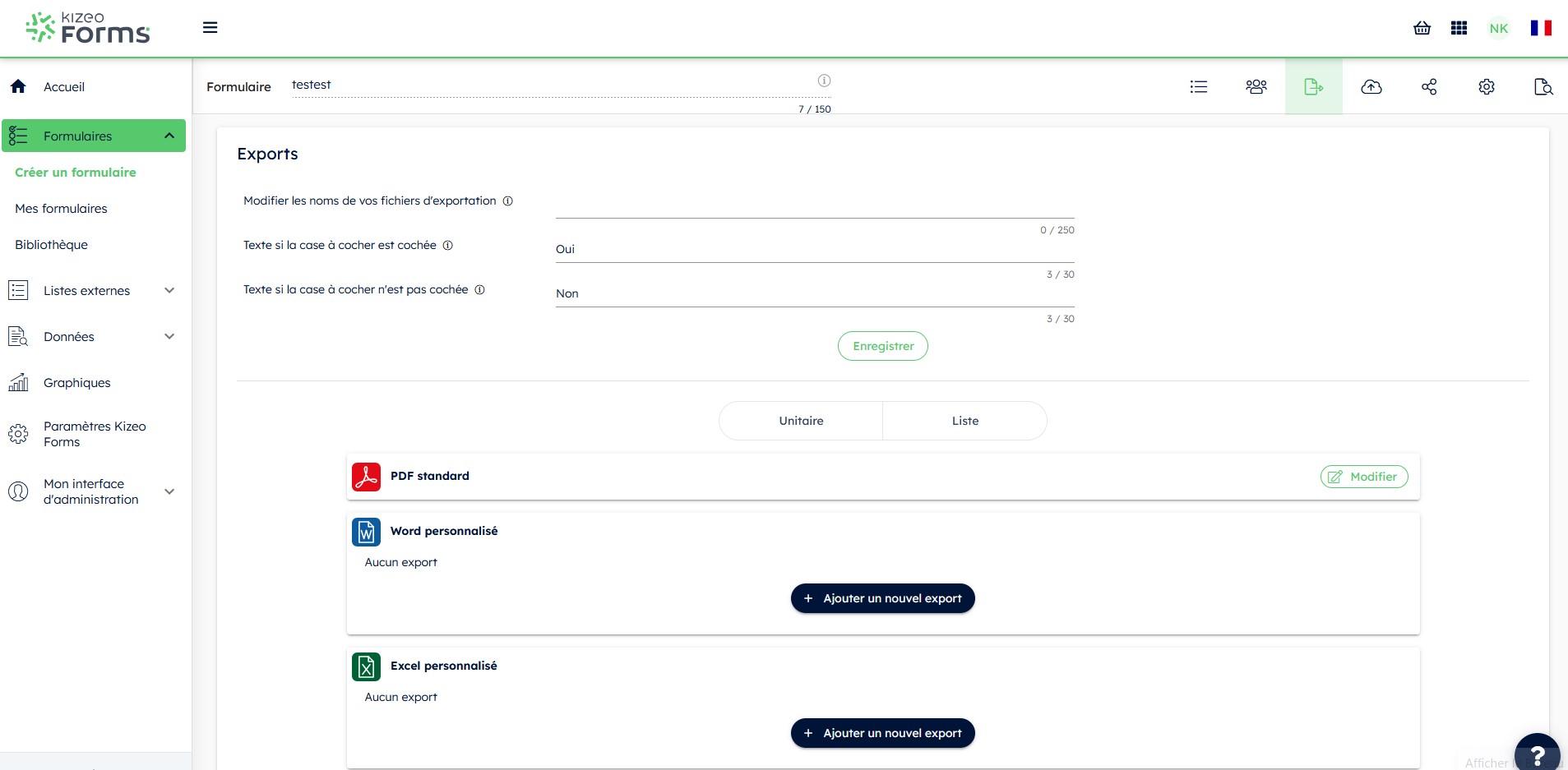
Vous obtenez un fichier contenant toutes les balises de votre formulaire. Vous n'avez plus qu'à procéder à la mise en forme de votre modèle en plaçant les balises là où vous souhaitez que s'affiche les informations saisies dans les différents champs.
Par exemple, vous souhaitez que le nom et le prénom de votre client se trouvent dans la même cellule, il vous suffit alors de placer les balises des champs Nom et Prénom côte à côte dans votre fichier Excel.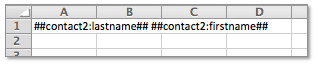
Vous pouvez également réaliser des calculs simples ou d’intégrer du texte, des couleurs, des images, etc. De même, vous pouvez masquer certains éléments dans vos rapports.
Par exemple, des informations nécessaires pour la gestion de vos données mais n’apportant aucun intérêt pour votre client.
2. Les astuces pour réaliser votre document
Afin d’aller encore plus loin dans la personnalisation de votre rapport, nous vous recommandons de consulter notre tutoriel sur les Balises.
2.1 Organisation de votre tableau
Dans un Excel personnalisé, deux possibilités s’offrent à vous pour organiser un tableau : en lignes ou en colonnes.
Si vous souhaitez qu’à chaque nouvelle saisie, une nouvelle ligne apparaisse :
- Insérez dans chaque cellules de votre première ligne, les libellés de votre tableau.
- Dans chaque cellules de votre seconde ligne, insérez les balises de vos éléments.

Ainsi, à l’export, nous obtiendront cela :
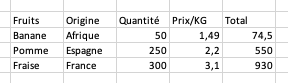
Il est également possible d’afficher vos informations dans une même cellule :
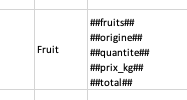
A l’export, les données apparaîtront en bloc dans une même cellule, les unes à la suite des autres :
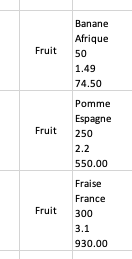
- Sur PC : alt + entrée.
- Sur Mac : cmd + alt + entrée.
Si vous souhaitez qu’à chaque nouvelle saisie une colonne apparaisse avec l’ensemble des informations :
- Insérez dans la première cellule le libellé de votre tableau – c. Dans l’exemple ci-dessous nous saisissons ##tableau-c##.
- Insérez ensuite vos balises comme vous désirez, les unes à la suite des autres.
- Les colonnes seront ainsi générées automatiquement suivant votre saisie.
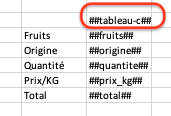
A l’export, les colonnes sont générées automatiquement :
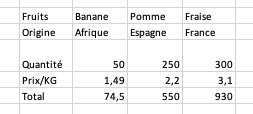
Si vous désirez ajouter des lignes vides dans votre tableau à l’export, vous devez les signaler en insérant directement la balise de votre tableau à la place.
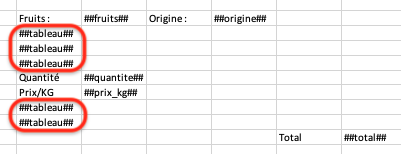
A l’export, les lignes vides sont automatiquement générées :
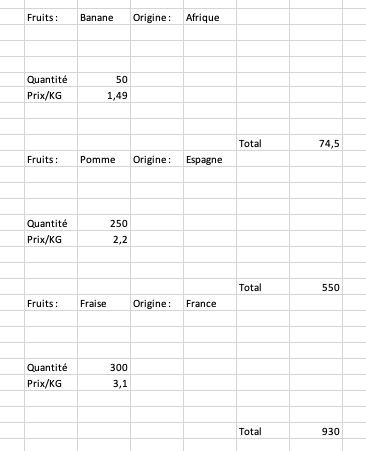
2.2 L'affichage du numéro de ligne
Si vous souhaitez afficher le numéro de ligne dans un tableau : ##_line_number:id_tableau##.
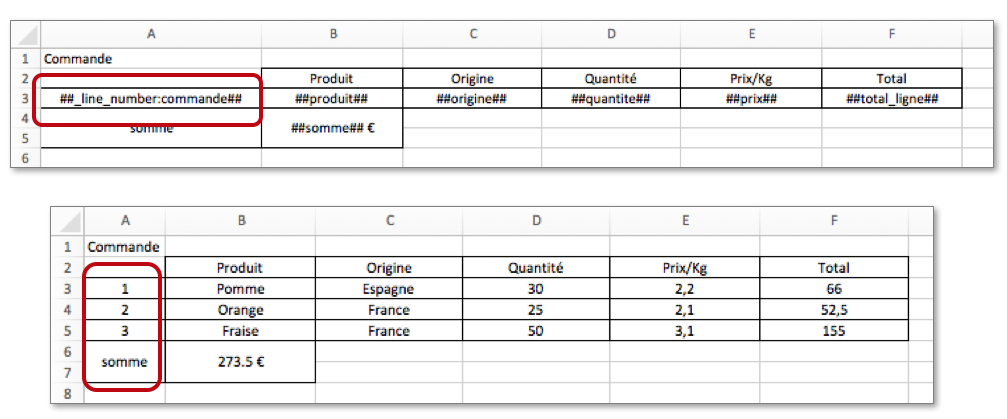
2.3 Récupérer la saisie d'un élément d'une ligne dans un tableau
La balise ##id_du_champ[n]## permet de récupérer la saisie d’un élément d’une ligne précise dans un tableau. Par exemple, si vous avez une case à cocher dans votre tableau et que vous voulez récupérer sa valeur à la ligne 3, vous pouvez utiliser la balise ##case_a_cocher[3]##.
2.4 Styliser les données
Si vous souhaitez colorer vos données, les mettre en gras, etc. Il suffit de marquer la balise.
Je souhaite, par exemple, que ma donnée apparaisse en gras, en rouge, en italique et soulignée, alors je marque la balise de la façon suivante ##balise##.
Voici un exemple de modèle créé sur Excel :

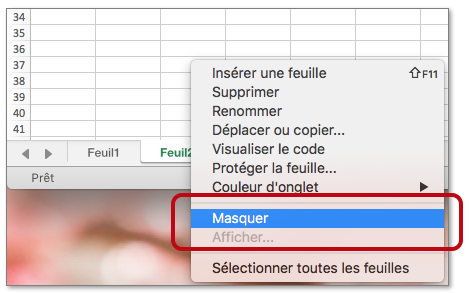
3. L’import du fichier Excel personnalisé
Depuis la fenêtre d'ajout d'un Excel personnalisé, cliquez ou déposez votre modèle dans la zone en pointillés.
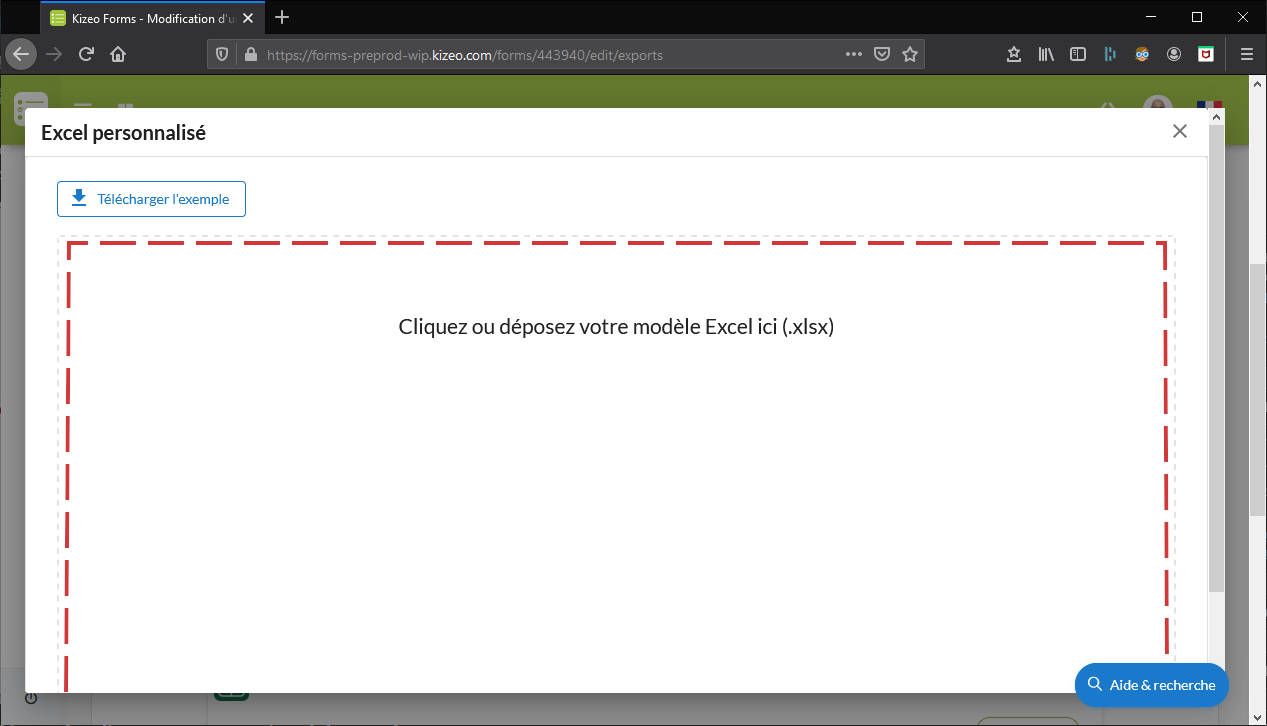
Fermez la fenêtre en cliquant sur le bouton [Enregistrer].
3.1 Droits d'accès
Ainsi, vos utilisateurs peuvent exporter leurs données au format Excel personnalisé et PDF personnalisé. Dans le cas contraire, ces formats d'exports ne leur sont pas proposés.
4. L’export des données
Maintenant, visualisez le résultat. Rendez vous sur la page Historique de votre menu Données et exportez au format Excel personnalisé et/ou au format PDF personnalisé depuis Excel.
Vous pouvez également renommer vos fichiers d’exportations. Pour plus d’information reportez-vous à notre tutoriel Renommer ses fichiers d’exportation.
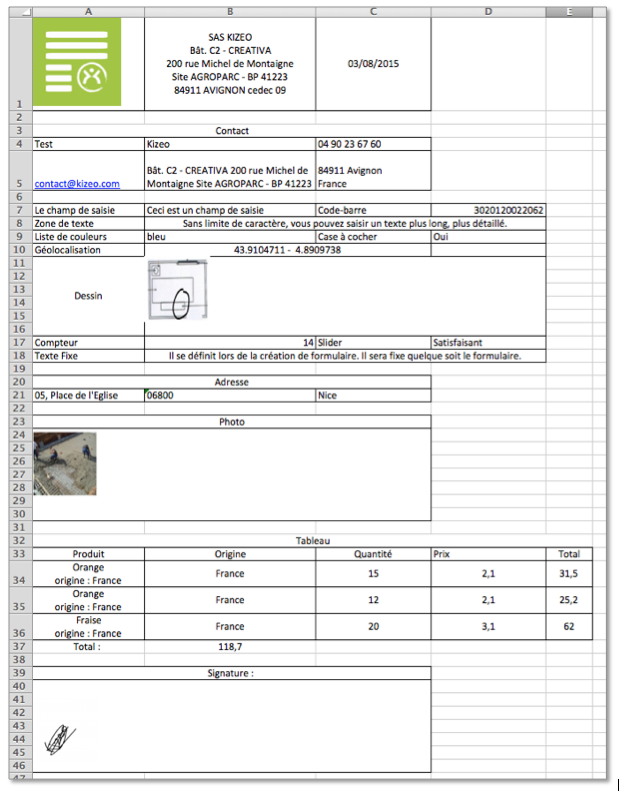


%202.svg)
%201.svg)



