- 24 Dec 2024
- 3 Minutes à lire
- Imprimer
- SombreClair
Découvrir les listes externes
- Mis à jour le 24 Dec 2024
- 3 Minutes à lire
- Imprimer
- SombreClair
Lors de la création de votre formulaire, il est possible que vous soyez amené à insérer plusieurs fois des listes définies par les mêmes éléments, que ce soit pour le même ou pour différents formulaires. Avec Kizeo Forms, vous avez la possibilité de créer une liste type qui vous évite de saisir à chaque fois la même liste, c'est la Liste Externe.
1. Présentation des différentes Listes Externes
Il existe différents formats de listes sur Kizeo Forms :
- La Liste Simple : c’est une liste, de villes par exemple.
- La Liste Hiérarchique : c’est une liste à plusieurs niveaux (jusqu’à 9). Vous pouvez créer, par exemple, une liste qui vous propose un certain nombre de régions, que chaque région vous propose les départements correspondants, et enfin, chaque département vous propose les villes correspondantes.
- La Liste Référentielle : elle permet de lier plusieurs champs à une Liste (jusqu’à 49). Lors de la saisie, en sélectionnant un item de cette liste, les données liées à cet item iront se remplir automatiquement dans les champs prévus à cet effet. Vous pouvez, par exemple, créer une liste d’intervenants. A la saisie de l’un d’entre eux, son adresse et son numéro de téléphone apparaîtront automatiquement.
- La Liste Hiérarchique-Référentielle : elle permet, à la suite d’une liste à plusieurs niveaux (9), la saisie automatique des champs liés à cette liste (jusqu’à 49). En reprenant les deux exemples précédents, nous allons choisir notre intervenant dans une Liste hiérarchique de villes. Et les informations propres à celui-ci iront se compléter de façon automatique dans les champs Référence prévus à cet effet.
- La Liste Codée (ou Liste à Codes) : elle permet à l’export, pour un item sélectionné, d’afficher un nom différent de celui qui s’affiche lors de la saisie. Cela peut être une abréviation, un code ou une référence par exemple.
- La Liste Filtrée : elle permet de faire afficher, ou non, des éléments d’une liste externe en fonction des informations renseignées dans les profils utilisateur.
2. Créer une Liste Externe
Exemple
Vous êtes un expert, et, vous devez évaluer l’état de l’étanchéité des plafonds et murs d’un appartement.
Il se trouve que pour chacune des pièces de cet appartement vous devrez toujours vérifier les mêmes éléments :
- Suintements,
- Remontée d’eaux,
- Auréoles récentes,
- Taches noires,
- Moisissure.
Gagnez du temps en créant une liste type « Etat de l’étanchéité » qui vous permettra d’évaluer l’étanchéité pour chaque pièce inspectée. Cette Liste Externe pourra être sélectionnée autant de fois que nécessaire et ce, pour un ou plusieurs formulaires.
Vous avez 2 possibilités pour compléter votre Liste externe : manuellement ou en important un document Excel.
Option 1 : Définition manuelle des items de votre liste
- Rendez-vous dans votre compte Kizeo Forms, dans l’onglet [Listes Externes] puis [Créer une Liste externe].
- Ou sinon [Listes Externes] puis [Mes listes Externes] puis cliquez sur [Nouvelle liste].

- Donnez un nom à votre liste et saisissez les éléments qui la constituent.
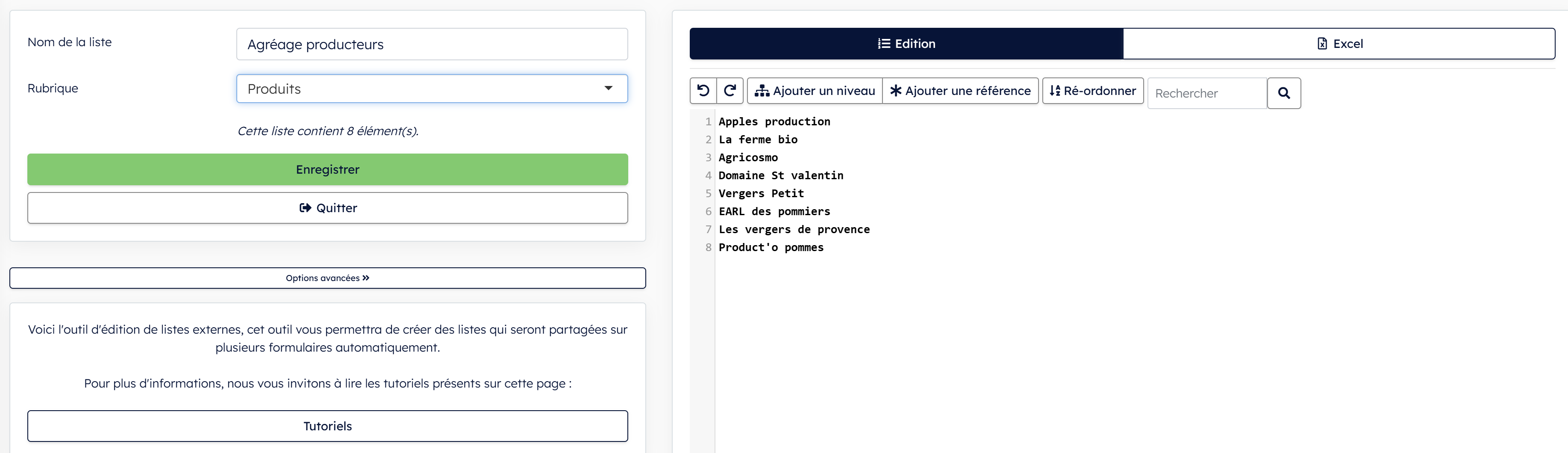
Plusieurs options vous sont proposées afin de vous accompagner lors de la création de votre liste.
- Ajouter un niveau : permet de rajouter un niveau à votre liste et donc de faciliter la création de votre Liste Hiérarchique ou Hiérarchique-Référentielle.
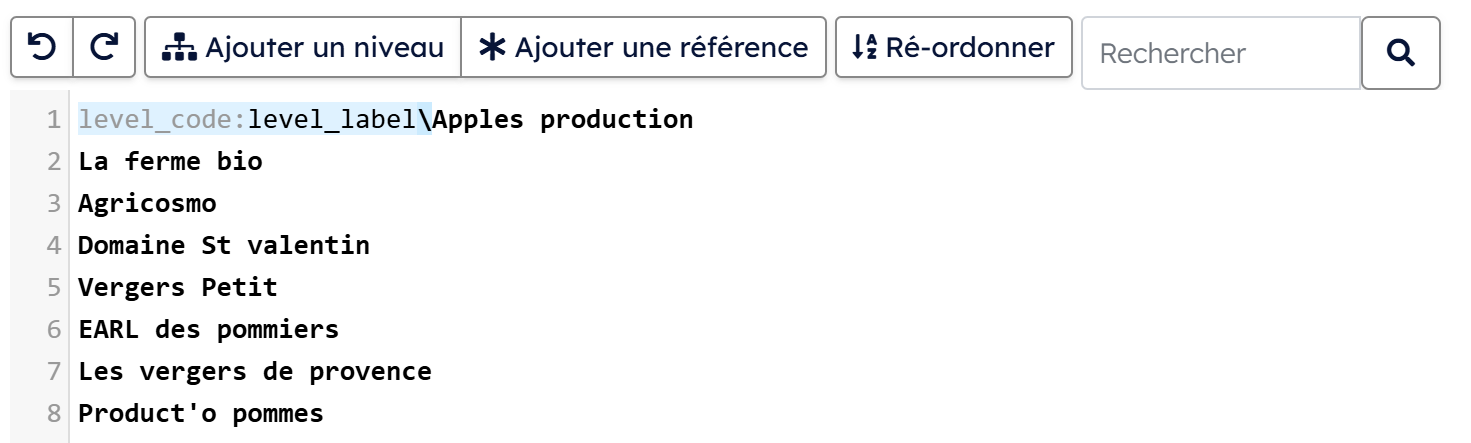
- Ajouter une référence : permet de lier une information à un item de votre liste et donc de faciliter la création de votre Liste Référentielle ou Hiérarchique-Référentielle.
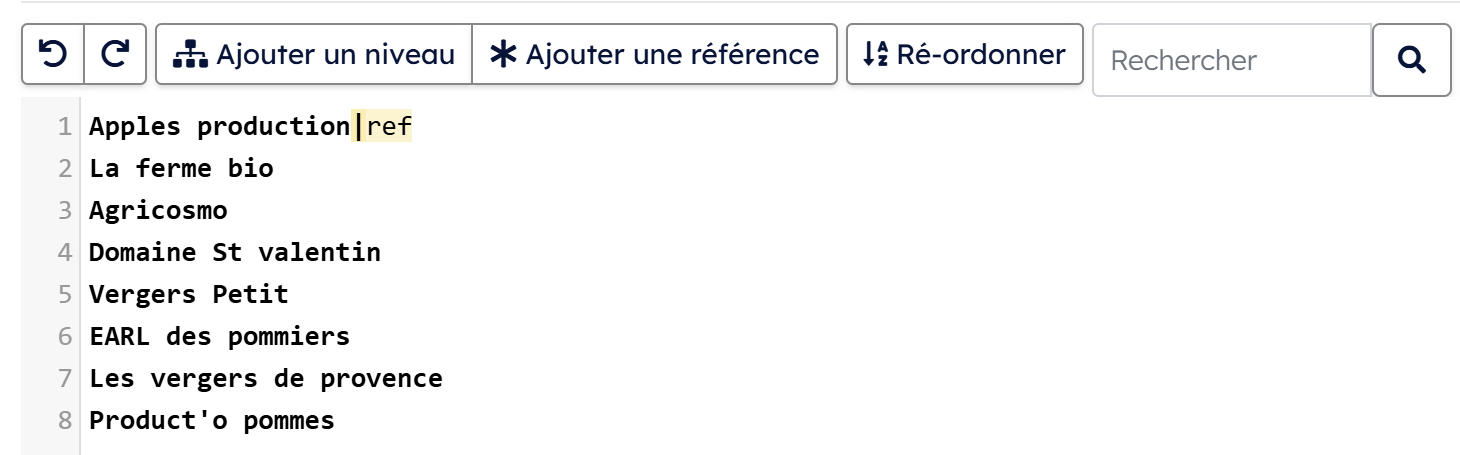
- Réordonner : vous permet de réorganiser votre liste.
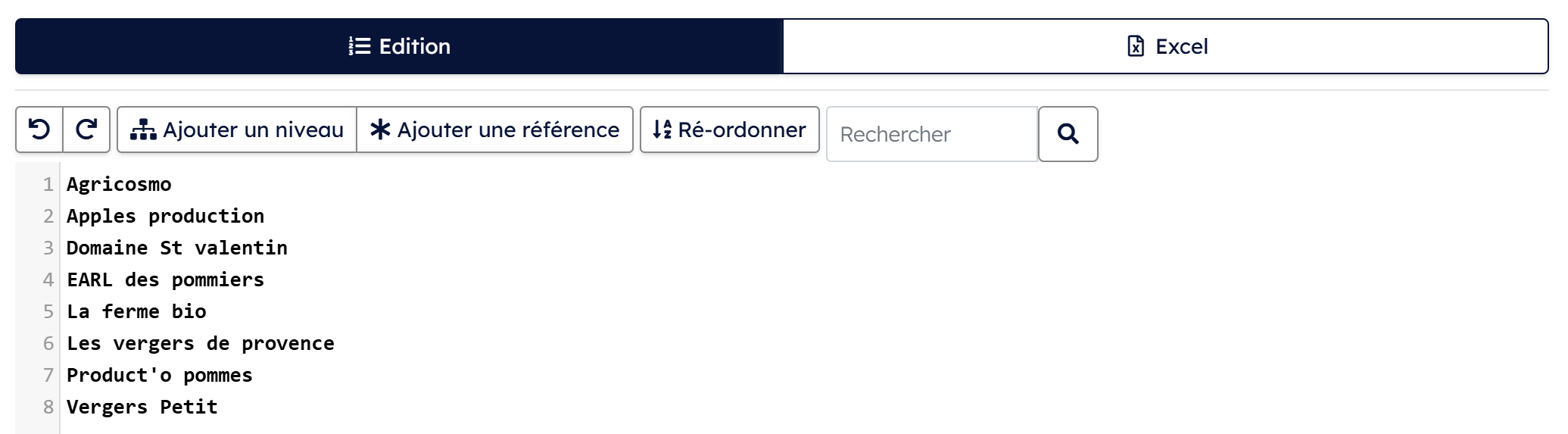
- Une fois votre liste terminée, n’oubliez pas de l’enregistrer.
Option 2 : Import d'un fichier Excel pour créer votre liste
Cette option est recommandée en cas de longue liste. N’hésitez pas à consulter notre tutoriel sur la création de liste externe sur Excel pour plus d’information.
3. Insérer une Liste Externe dans votre formulaire
- Créez ou modifiez maintenant votre formulaire.
- Insérez un Champ Liste et renommez-le.
- Allez dans les options du Champ Liste, dans [Propriétés] puis sélectionnez la Liste externe précédemment créée. Nous sélectionnons notre liste « Évaluation étanchéité des plafonds et murs » créée en option 1.
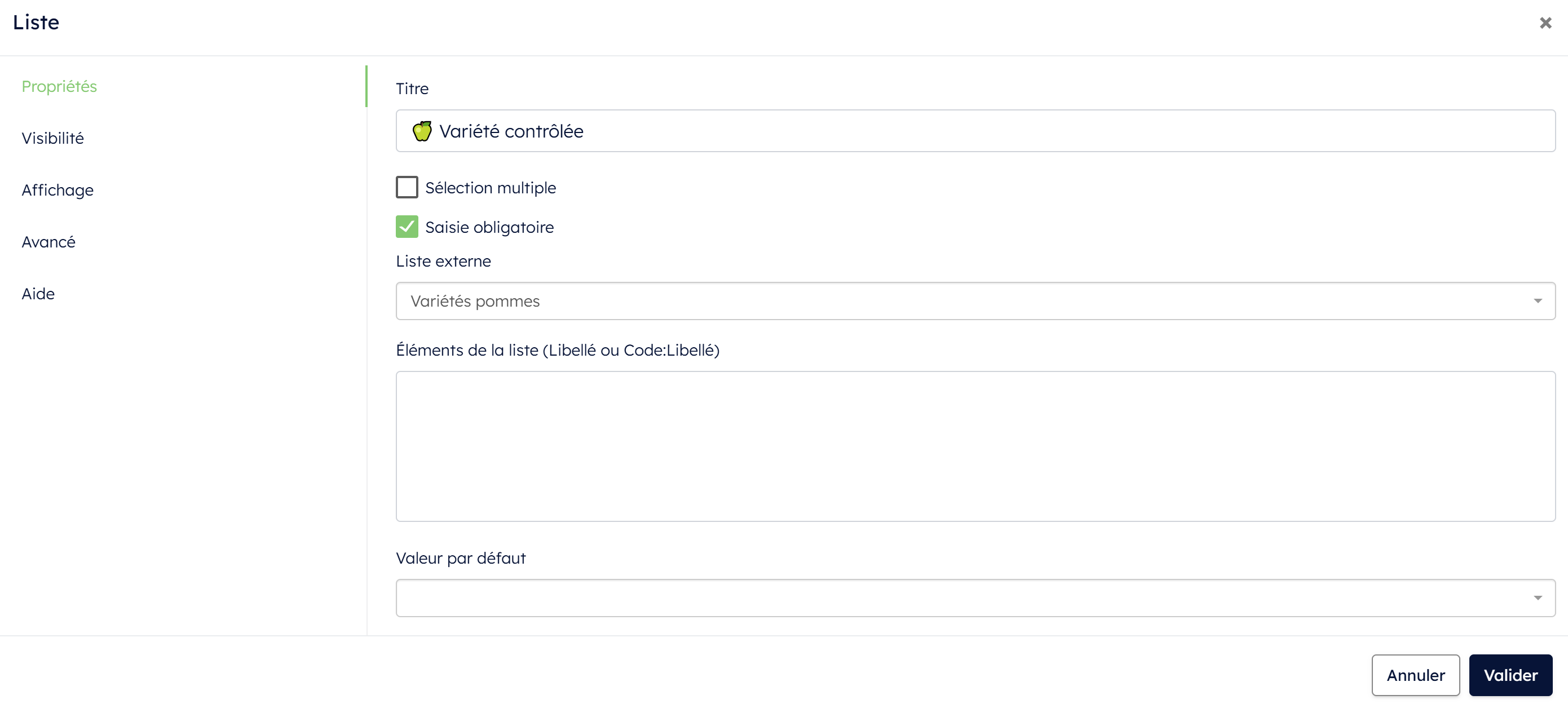
- Cliquez ensuite sur [Valider] et enregistrez votre formulaire.


%202.svg)
%201.svg)



