- 26 Dec 2024
- 3 Minutes à lire
- Imprimer
- SombreClair
Les Groupes d’utilisateurs
- Mis à jour le 26 Dec 2024
- 3 Minutes à lire
- Imprimer
- SombreClair
Regroupez chaque Utilisateur par spécificité, localisation, filiale, et autre, suivant la structure de votre entreprise et nommez un Administrateur de groupe comme Chef de Groupe.
Cas concret
Dans une entreprise de services, la Directrice Régionale souhaite déployer Kizeo Forms sur plusieurs sites. Pour faciliter la gestion des formulaires et des données spécifiques à chaque site, elle décide de regrouper les utilisateurs en fonction de leur lieu de travail.
Afin de simplifier l’organisation, un seul compte Kizeo Forms est créé pour l’ensemble de l’entreprise. Ce compte est administré par la Directrice Régionale, qui agit en tant qu’Administratrice. Il inclut une douzaine d’utilisateurs, répartis en deux groupes et plusieurs sous-groupes. Chaque groupe représente un site spécifique, permettant une gestion efficace et structurée.
.jpg)
Avant de commencer, créez les Utilisateurs et les Chefs de Groupe.
1. Création des utilisateurs
Tout d'abord, rendez vous dans le menu [Mon interface d'administration], puis sur l'onglet [Mes utilisateurs]. Cliquez sur le bouton [+ Créer un utilisateur] présent en haut de la page.
.jpg)
Complétez les différents champs puis enregistrer la fiche.
📖 Pour plus d'informations, consultez nos tutoriels dédiés :
2. Création des groupes
Pour créer des groupes d’utilisateurs, suivez ces étapes :
- Accédez au menu [Mon interface d'administration] puis à l'onglet [Groupes d'utilisateurs].
- Cliquez sur le bouton [Nouveau groupe d’utilisateurs] situé en haut de la page.
- Saisissez un nom pour le groupe et sélectionnez son Groupe parent. Celui-ci définit la position d’un groupe dans la hiérarchie. Par défaut, le groupe Compte entreprise est au sommet de la hiérarchie.
- Cliquez sur Enregistrer pour valider les réglages.
Plus un groupe est à droite dans la hiérarchie, plus son niveau est bas.
Une fois plusieurs groupes créés, vous verrez la hiérarchie se former automatiquement : les groupes rattachés au Compte entreprise apparaîtront à l'extrême gauche.
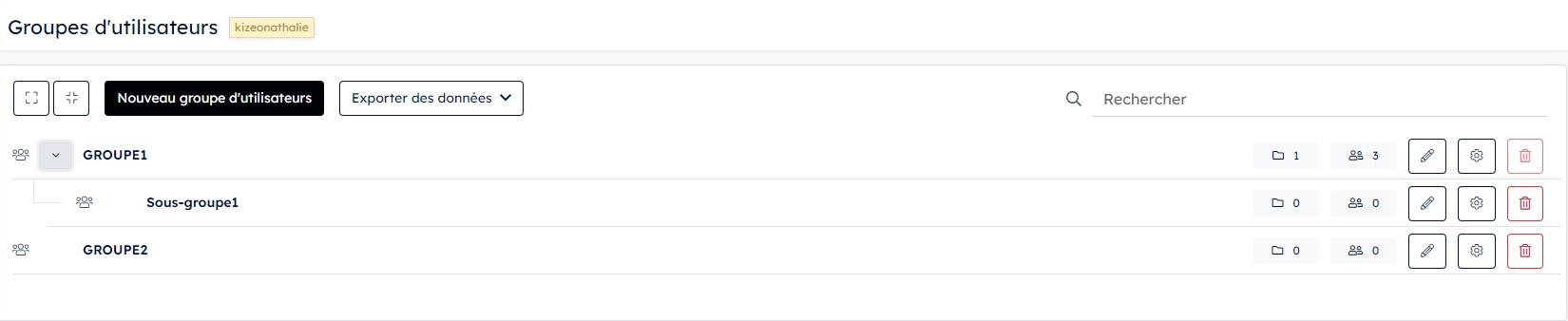
Cliquez sur la roue crantée pour ajouter/modifier la composition du groupe d’utilisateurs. Vos utilisateurs et chefs de groupes apparaissent dans la seconde partie de l’écran.

Vous pouvez modifier les rôles via le bouton [Rôles]. Pour supprimer un utilisateur du groupe, il suffit de cliquer sur la poubelle.
3. Attribution des droits
Maintenant que vos groupes sont créés, il faut leur attribuer les droits aux formulaires.
- Accédez au menu [Formulaires], puis à l’onglet [Mes formulaires].
- Cliquez sur le bouton [Droits] situé sur la ligne du formulaire concerné.
- Dans l’onglet [Groupes], sélectionnez un ou plusieurs groupes en cliquant sur Ajouter puis cliquez sur le bouton vert.
- Les utilisateurs du groupe auront alors accès au formulaire.
- Les Chefs de groupe pourront voir les données saisies par les utilisateurs de leur groupe. En revanche, ils n'auront pas accès aux données saisies par les utilisateurs ajoutés manuellement via l’onglet [Utilisateurs].
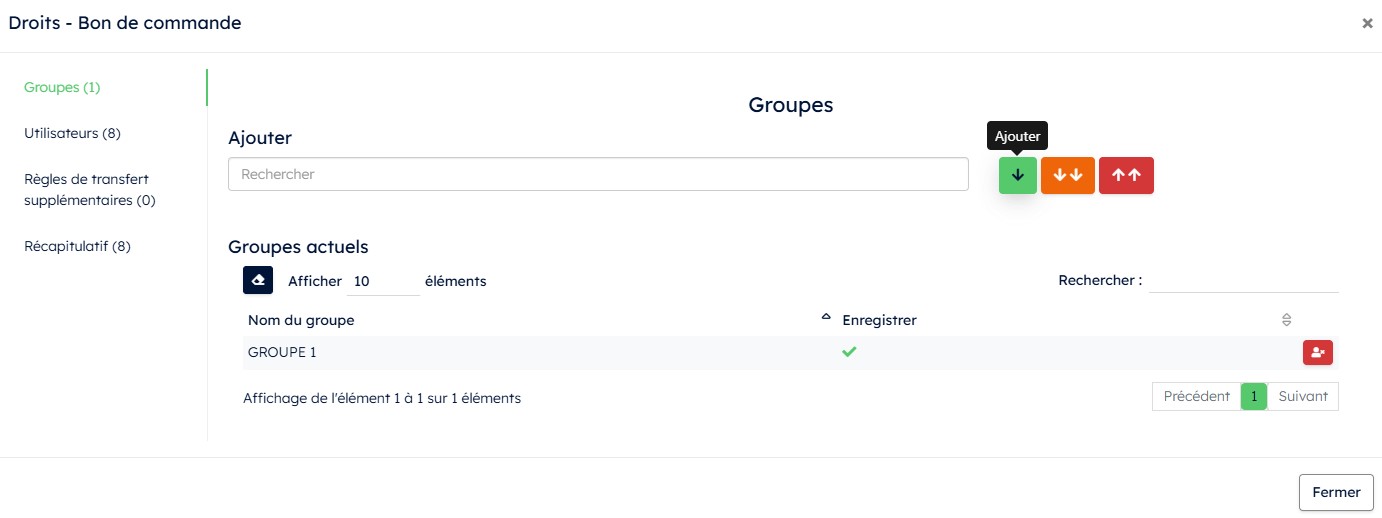
L’onglet [Récapitulatif] permet de visualiser tous les Utilisateurs ayant accès au formulaire.

Le bouton représenté par une loupe, en face de chaque utilisateur, permet de connaître la raison pour laquelle il a accès au formulaire.
- Il fait partie des Administrateurs du compte car il a un profil d’Administrateur en plus de son profil d'Utilisateur.
- Il fait partie des Utilisateurs ajoutés manuellement au formulaire depuis l’onglet [Utilisateurs].
- Il fait partie d’un groupe d’utilisateurs ajouté depuis l’onglet [Groupes]
Pour empêcher que tous les utilisateurs aient automatiquement accès aux nouveaux formulaires, rendez vous dans Paramètres Kizeo Forms, onglet Droits et désactivez l'option Donner le droit à tous les utilisateurs par défaut.
4. Exporter des données
Utilisez le bouton [Exporter des données] pour extraire des informations :
.jpg)
- Liste des groupes et de leurs utilisateurs (CSV) : inclut l’ID, la date de création des groupes, ainsi que toutes les informations des fiches des utilisateurs actifs.
- Liste des groupes et de leurs utilisateurs (XLSX) : comprend les mêmes informations que le fichier CSV (ID, date de création, fiches des utilisateurs actifs).
- Liste des groupes et des droits d’accès aux formulaires (CSV) : détaille les groupes ayant des droits sur les formulaires et les types de droits attribués.
- Liste des groupes et des droits d’accès aux formulaires (XLSX) : fournit les mêmes informations que le fichier CSV, présentées dans un format tableur.


%202.svg)
%201.svg)



