- 18 Dec 2024
- 6 Minutes à lire
- Imprimer
- SombreClair
L’Historique
- Mis à jour le 18 Dec 2024
- 6 Minutes à lire
- Imprimer
- SombreClair
Dans l’Historique de votre Interface Web, vous pouvez exporter vos données, les modifier après saisie, réenvoyer vos e-mails, saisir des données, les visualiser sur une carte, faire du push, etc. Découvrez les différentes possibilités de l'Historique.
- Rendez-vous dans votre compte Kizeo Forms.
- Allez dans le menu [Données], dans l’onglet [Historique].
1. Utilisation générale
Les bases de l’Historique sont les paramètres d’affichage, la sélection, la recherche, l’aperçu et la suppression des données.
- Toujours commencer par sélectionner le formulaire sur lequel vous souhaitez travailler en cliquant dans le menu déroulant [Sélectionner un formulaire].
- Choisissez ensuite la période pour laquelle vous souhaitez afficher les données.
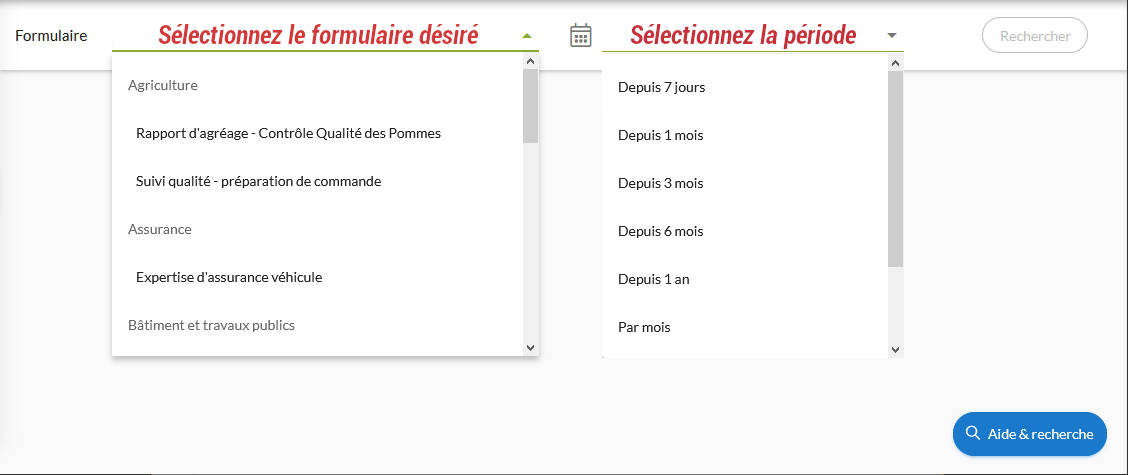
Les périodes proposées sont :
- Depuis 7 jours
- Depuis 1 mois
- Depuis 3 mois
- Depuis 6 mois
- Depuis 1 an
- Par mois
- Par année
- Dates personnalisées
- Toutes les données
La sélection des dates personnalisées :
Lorsque vous sélectionnez "Dates personnalisées", le calendrier s’ouvre et propose par défaut la date du jour.
Pour modifier l’année, il faut cliquer sur l’année, en haut à gauche. Les années s’affichent sous forme de liste. En utilisant l’ascenseur (ou bouton de scroll), vous pouvez repartir en arrière et sélectionner l’année de votre choix.
Pour modifier le mois, il faut utiliser les flèches gauche et droite.
Lorsque vous êtes sur la bonne année et le bon mois, il faut faire un clic sur le jour. Cela définit le 1er jour de la période. La sélection du dernier jour de la période se fait de la même manière. Vous pouvez également définir une heure de début et une heure de fin.
La touche [OK] est alors active.
Définir les paramètres d'affichage de vos données
A vous de choisir les éléments à faire apparaître pour faciliter la lecture de vos données ou faire le tri à l’écran. La configuration se fait de manière instantanée et reste enregistrée pour vos prochaines visites.
- Il est possible de définir le nombre de données à afficher par page en cliquant sur le menu déroulant [Afficher 10 éléments]. Vous pouvez choisir d’afficher 10, 25, 50, 100 ou plus.

- Les colonnes à afficher dans l’Historique sont modulables grâce à des filtres. Attention, cette configuration n’impactera pas l’export. Cliquez sur [Changer les colonnes]‘ et cochez ou décochez les colonnes selon celles que vous souhaitez afficher ou pas. Certaines colonnes vous aideront à affiner votre analyse (exemple : Statut).
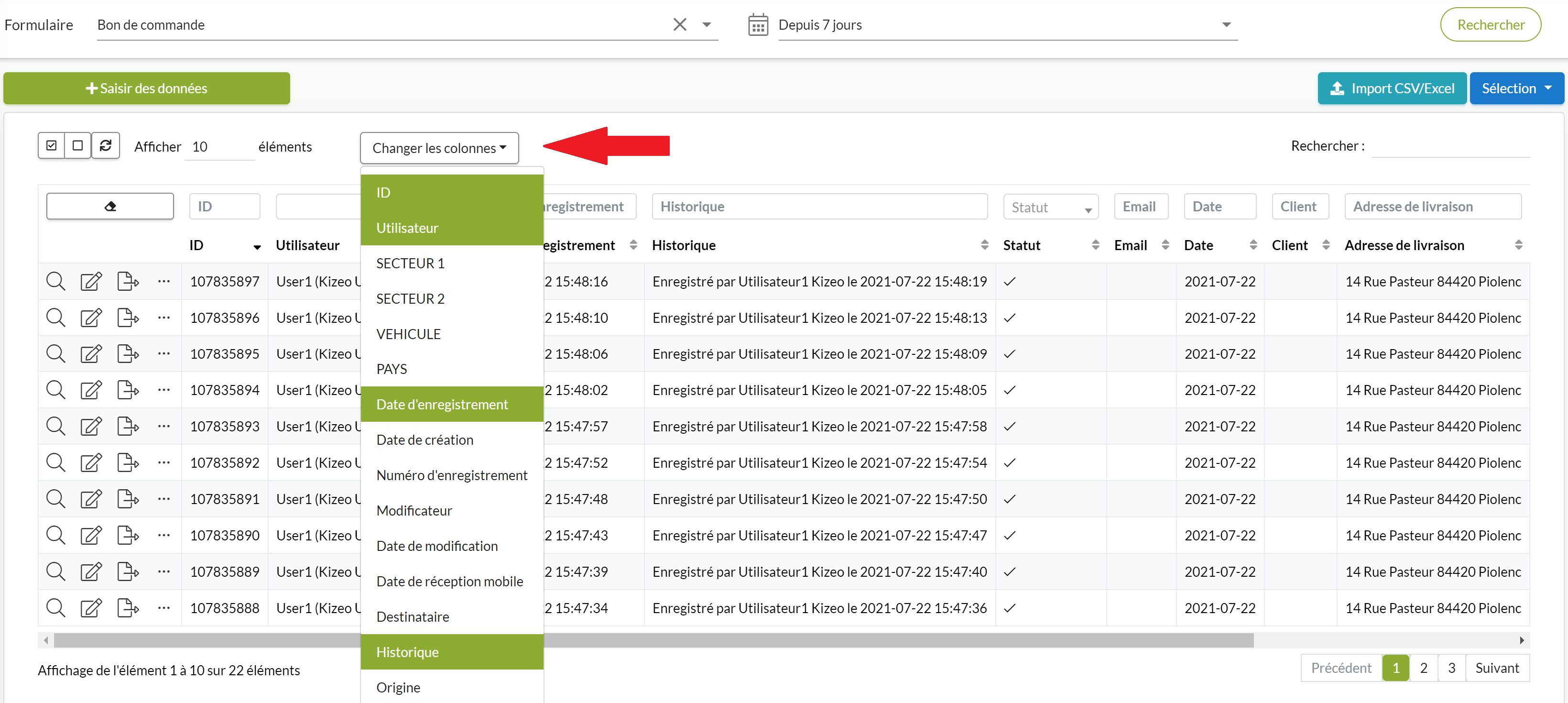
La sélection de données
Vous pouvez sélectionner une, plusieurs ou toutes vos données pour les exporter, les transférer ou les supprimer.
- Pour sélectionner une ou plusieurs données, cliquez simplement dessus. Elles se colorent en vert clair.
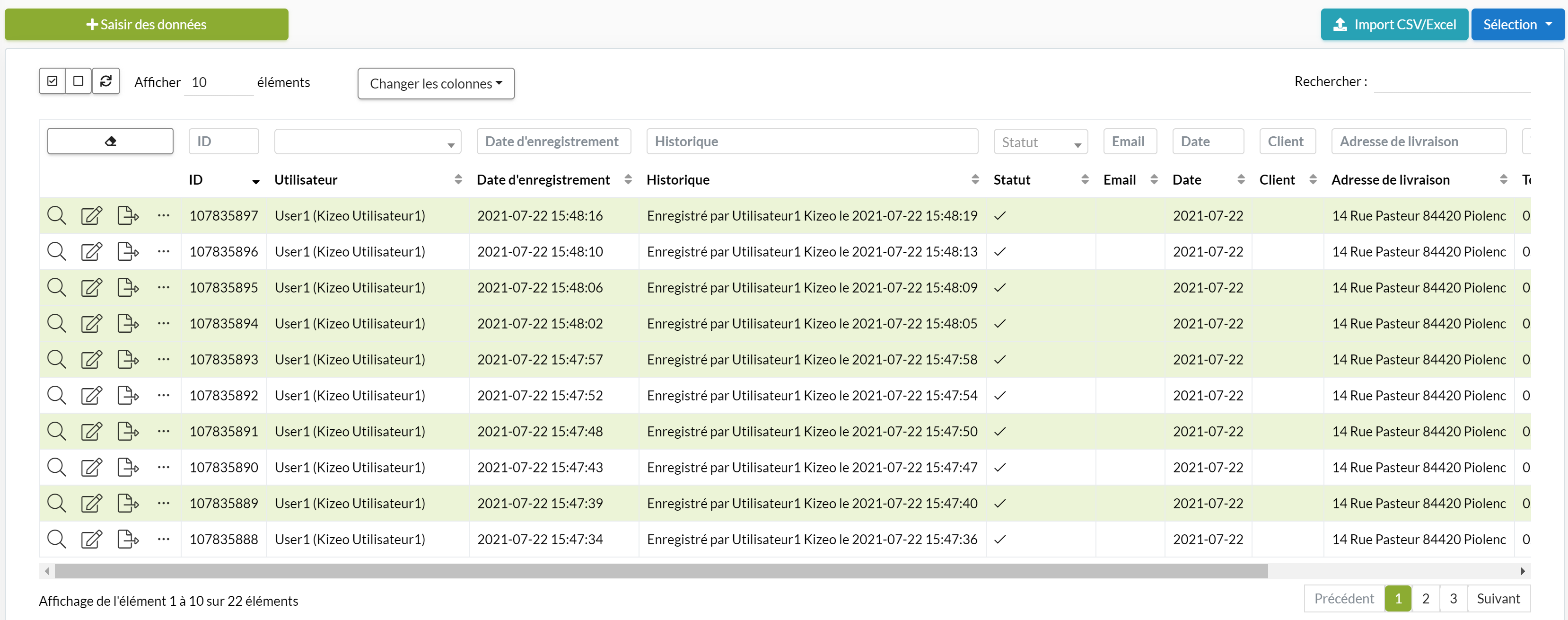
- Pour désélectionner une donnée, recliquez dessus. Elle redevient blanche.
- Pour sélectionner toutes vos données, cliquez sur le bouton [Tout sélectionner]
 . Elles apparaissent alors en vert clair.
. Elles apparaissent alors en vert clair. - Pour désélectionner toutes vos données, cliquez sur le bouton [Tout désélectionner]
 . Toutes vos données réapparaissent alors en blanc.
. Toutes vos données réapparaissent alors en blanc.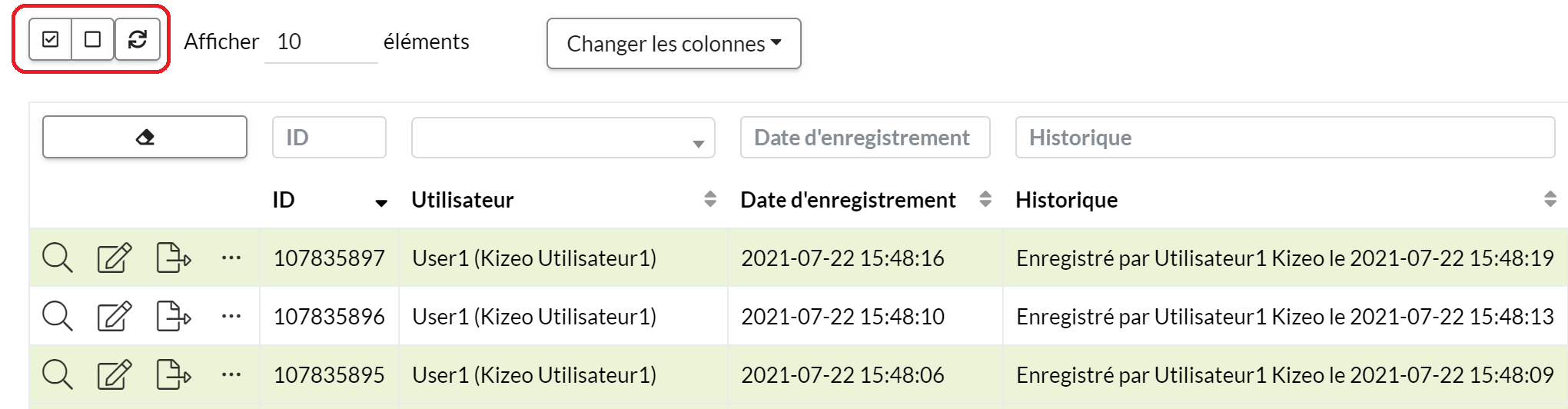
La recherche de données
Vous avez deux moyens de chercher une ou plusieurs données saisies.
- Dans le champ [Recherche] : vous pouvez taper dans cette barre de recherche n’importe quel élément présent dans un formulaire (le nom d’un contact, une adresse, etc).

- Dans les [Filtres] situés au-dessus des colonnes : dans cet exemple, nous souhaitons afficher uniquement les données saisies pour la ville de Paris. Nous tapons donc dans le filtre ‘Ville’ « Paris».
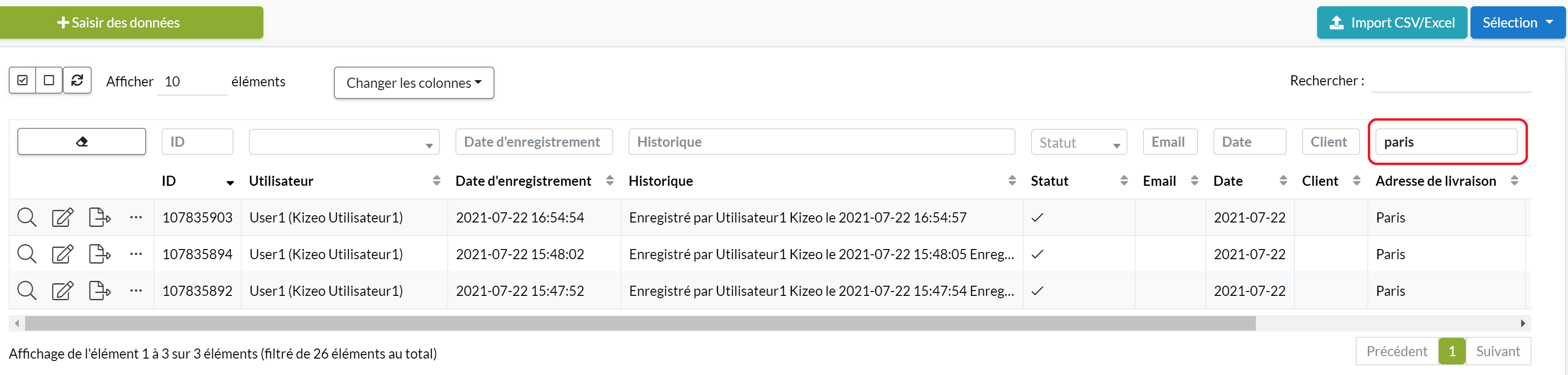
Des icônes permettent un accès rapide à l’aperçu, à la modification et à l’exportation des données enregistrées.
L'aperçu de données
Pour voir vos données au format saisie web, cliquez sur l’icône d’accès rapide en forme de loupe.
2. Exportez vos données dans le format de votre choix
Vous pouvez exporter vos données dans différents formats : Word, Excel, PDF standard et personnalisé, Excel liste standard et personnalisé, CSV standard et personnalisé ainsi que les médias en cliquant sur l’icône d’accès rapide en forme de fichier.
Reportez-vous au tutoriel concernant l'export des données.
3. Editez/Modifiez vos données
Lors de la saisie d'une donnée, il se peut qu'il vous manque une information ou que vous fassiez une erreur. Ici, vous pouvez la modifier après saisie.
Attention : vous devez, au préalable, autoriser la modification des données ! Dans les Options, onglet Mobile, cochez ‘Autoriser la modification des données après enregistrement‘. Si vous souhaitez que tous les utilisateurs puissent modifier les données, cochez également ‘Autoriser tous les utilisateurs à modifier les données des autres utilisateurs‘.
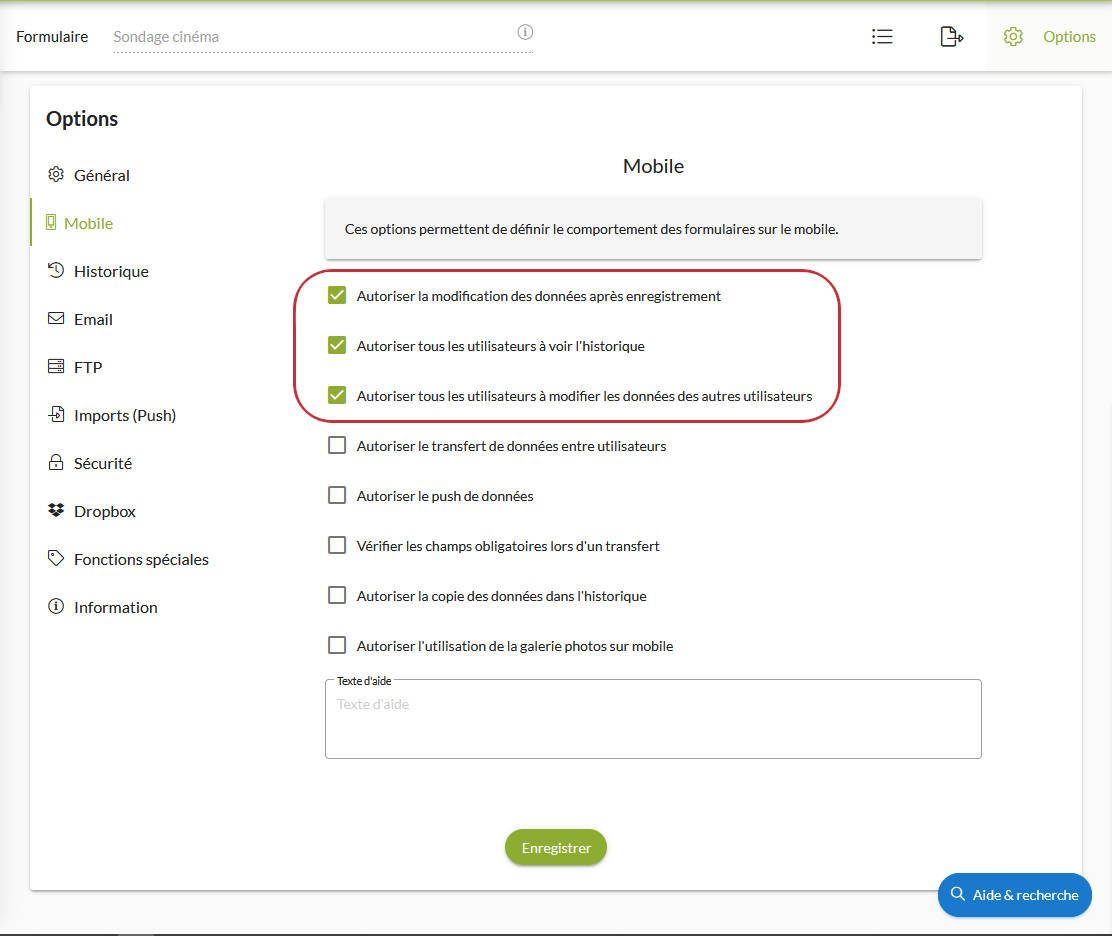
Sur votre Historique, sélectionnez la donnée à modifier puis cliquez sur l’icône d’accès rapide en forme de crayon
A la fin de la modification, cliquez sur Enregistrer. Cette donnée écrase l’ancienne.
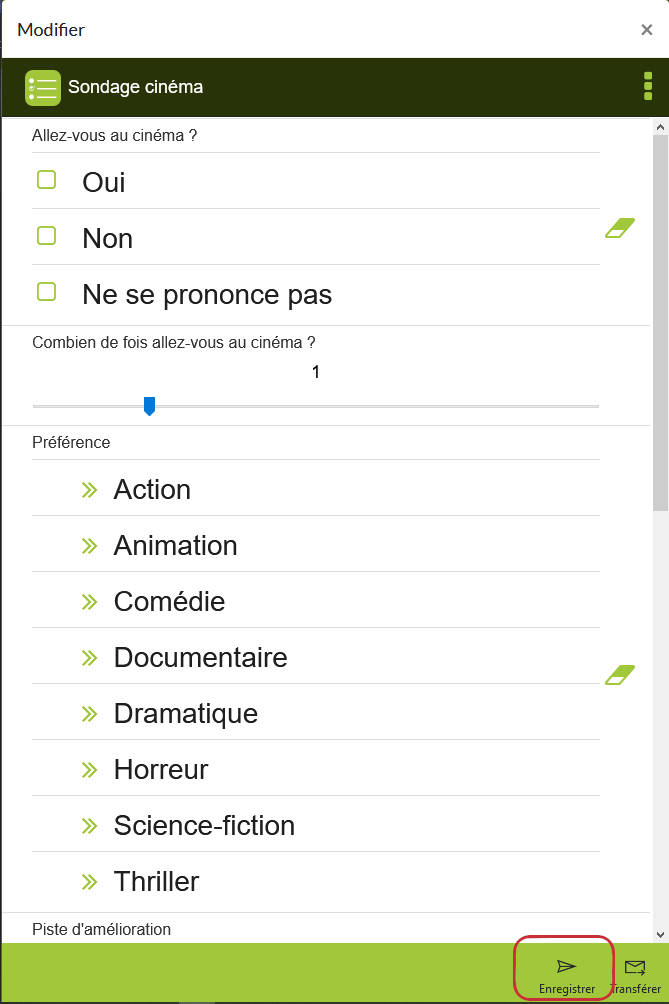
4. Saisir des données
La Saisie Web vous permet de remplir un formulaire depuis votre ordinateur. Se reporter directement au tutoriel concernant la Saisie Web.
5. Envoyer des données préremplies (Push) à vos utilisateurs
Découvrez comment envoyer des données préremplies sur les mobiles de vos utilisateurs en consultant notre tutoriel le Push de données.
Dans l'Historique, vous pouvez suivre l’évolution des données grâce à leur statut.
 : La donnée (hors push) est terminée.
: La donnée (hors push) est terminée. : La donnée a été pushée vers le mobile de l’utilisateur, mais celui-ci ne l'a pas encore récupérée.
: La donnée a été pushée vers le mobile de l’utilisateur, mais celui-ci ne l'a pas encore récupérée. : La donnée a été récupérée par l’utilisateur et celui-ci en a pris connaissance en rafraîchissant sa boîte de réception.
: La donnée a été récupérée par l’utilisateur et celui-ci en a pris connaissance en rafraîchissant sa boîte de réception. : La donnée pushée est terminée, cependant si vous la modifiez après enregistrement la coche devient noire.
: La donnée pushée est terminée, cependant si vous la modifiez après enregistrement la coche devient noire.
6. La copie de donnée
Si vous souhaitez copier une donnée, cliquez sur la touche avec les 3 points puis sur Copier. Une donnée identique à celle de référence s’ouvre. Bien que ces deux données soient identiques, elles ont leur propre ID, nom d’utilisateur, date d’enregistrement, historique etc…
Vous pouvez maintenant la modifier, l’enregistrer ou la transférer.
7. Le renvoi de mail
Il peut être utile de réenvoyer le mail. Pour ce faire, cliquez sur la touche avec les 3 points puis sur Ré-envoyer le mail. Une fenêtre contenant le ou les scénarios email s’ouvre. Vous n’avez plus qu’à cliquer sur le scénario de votre choix. Vous pouvez ré-envoyer le mail tel quel ou le modifier complètement (destinataire, objet et corps du mail).
8. L’historique de la donnée
Pour les données enregistrées, modifiées et transférées, depuis le 28 juillet 2021, il est possible d’en afficher le parcours, ainsi que les automatisations qu’elles ont déclenchées. Par exemple, l’envoi de rapport personnalisé, le transfert entre utilisateurs, le transfert vers Dropbox …).
Pour le consulter, cliquez sur la touche avec les 3 points, puis sur Historique de la donnée
Concernant l’envoi d’email, celui-ci est déclenché au moment de la réception de la donnée sur notre serveur.
Il ne nous est pas possible de contrôler l’adresse du destinataire, ni s’il a reçu le mail. En revanche un indicateur de couleur vous informe de l’état de la transmission tel que :
- Vert, l’envoi est réussi
- Orange, l’envoi est en-cours
- Rouge, l’envoi a échoué
9. La suppression de donnée
Il est possible de supprimer des données de façon unitaire et groupée.
Pour supprimer une seule donnée, sélectionnez-la puis cliquez sur la touche avec les 3 points et enfin sur Supprimer.
Pour supprimer plusieurs données, sélectionnez-les puis cliquez sur la touche Sélection et enfin sur Supprimer.
10. L’outil Carte
L’outil Carte permet de visualiser une ou plusieurs de vos données d’un même formulaire sur une carte. Par exemple, où ont été signés vos rapports d’intervention.
Etape 1 : Paramétrage
Dans les Options du formulaire, onglet Historique, il faut sélectionner dans les listes déroulantes :
- Titre : cela déterminera le nom de la donnée sur la carte.
- Latitude et Longitude : le nom du champ de géolocalisation qui devra être pris en compte pour localiser l’intervention.
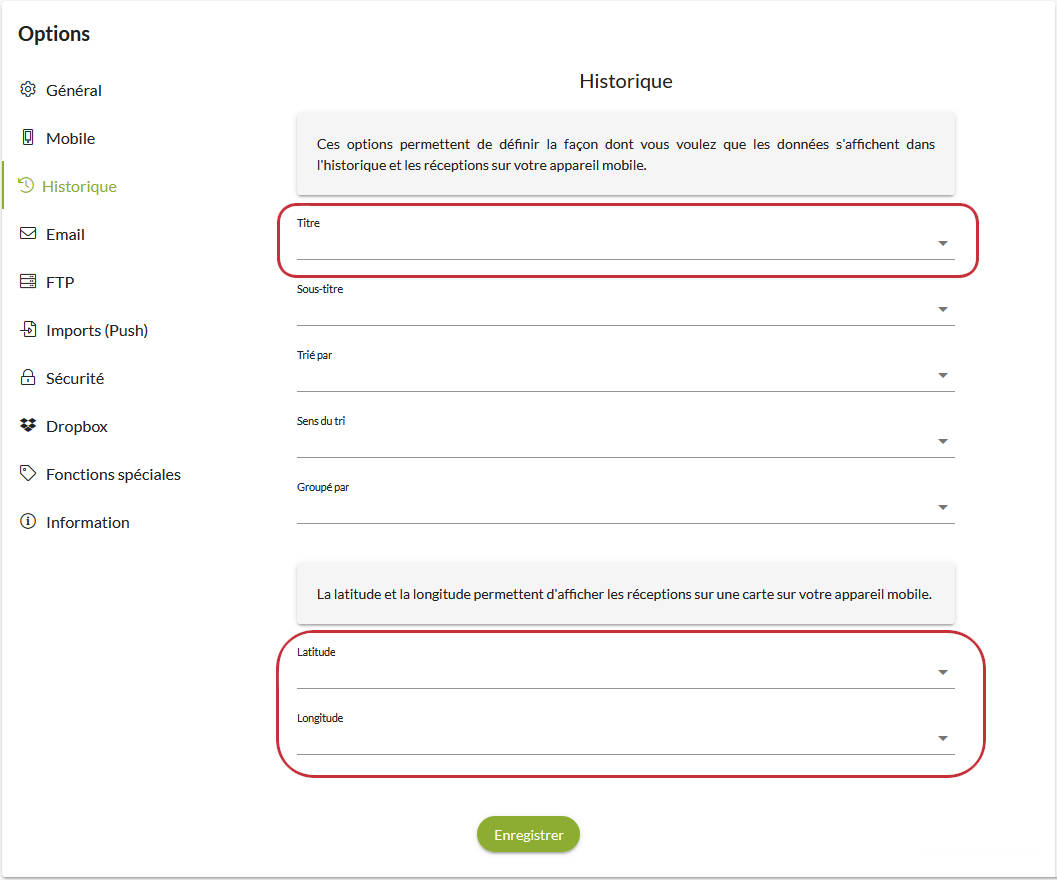
Etape 2 : La visualisation
Retournez sur votre formulaire depuis l’Historique. De là, vous pouvez :
- Sélectionner une donnée.
- Sélectionner plusieurs données suite à un tri.
- N’en sélectionner aucune (vous obtiendrez une visualisation de toutes vos données).
Cliquez ensuite sur Sélection puis Carte.


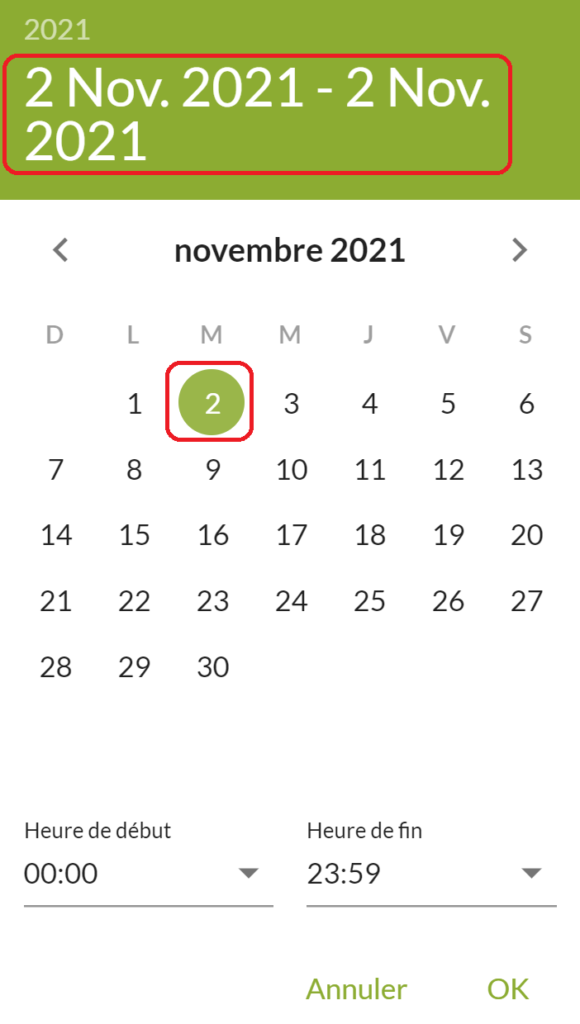
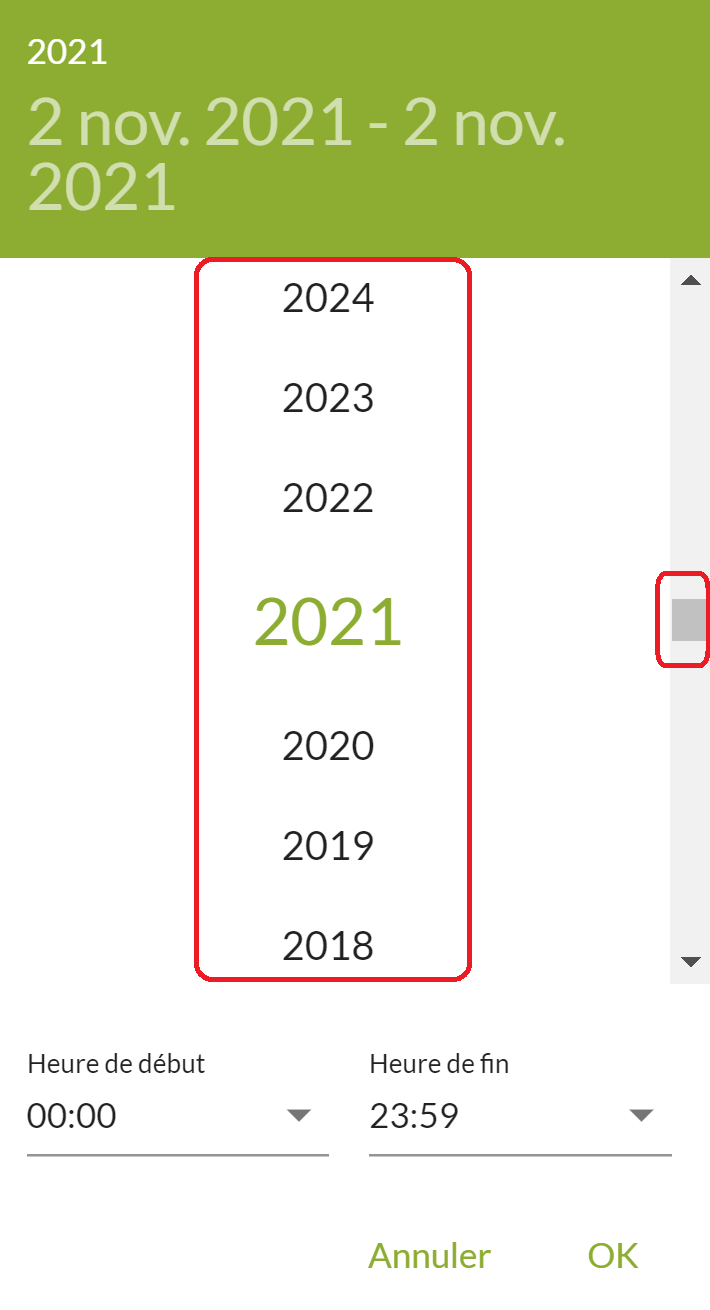
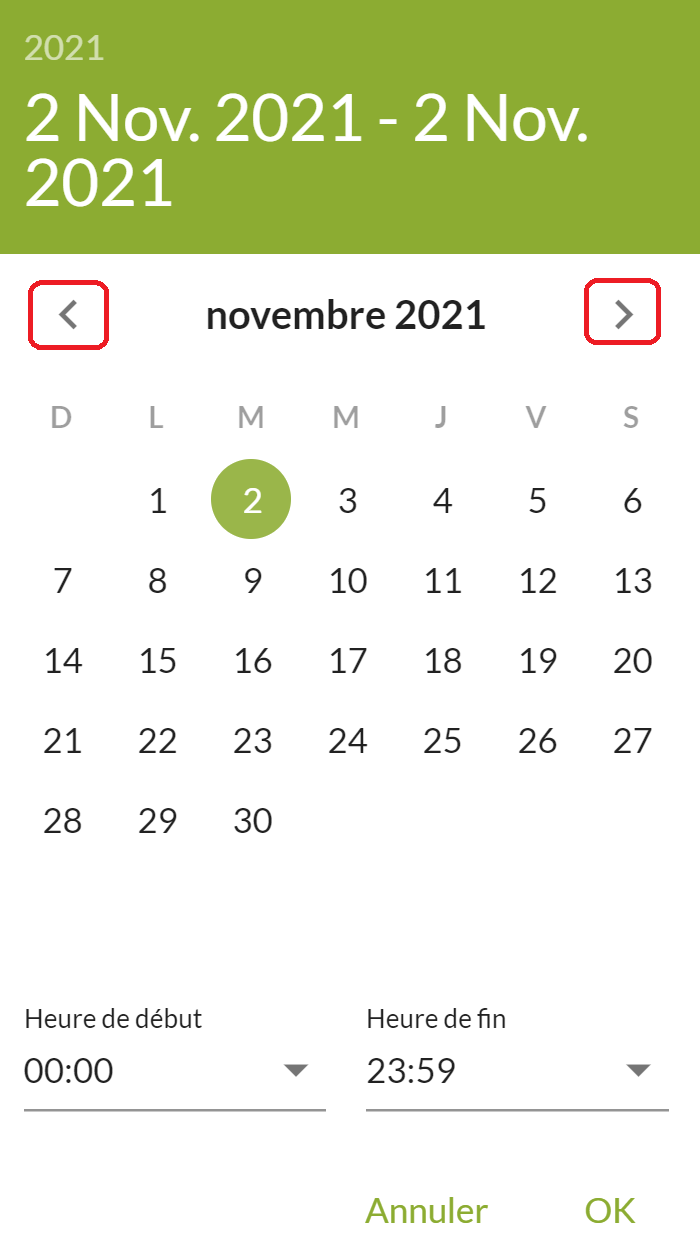
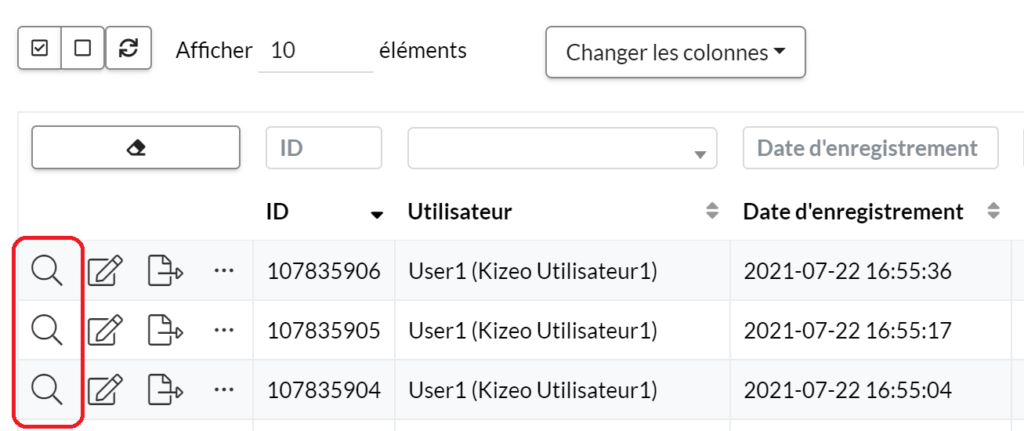
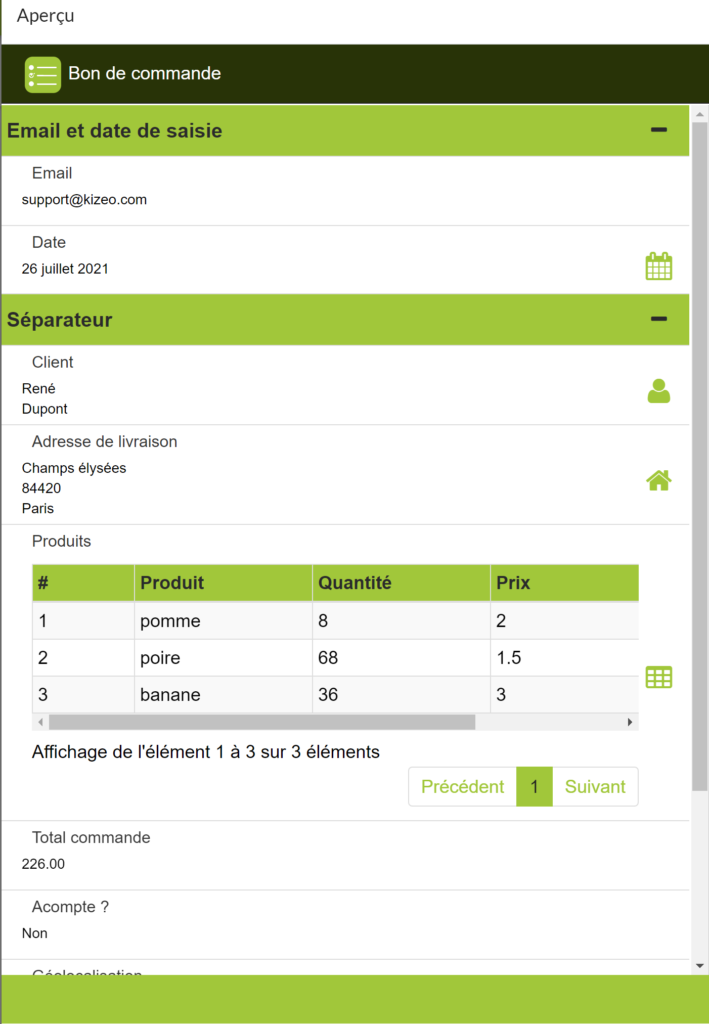
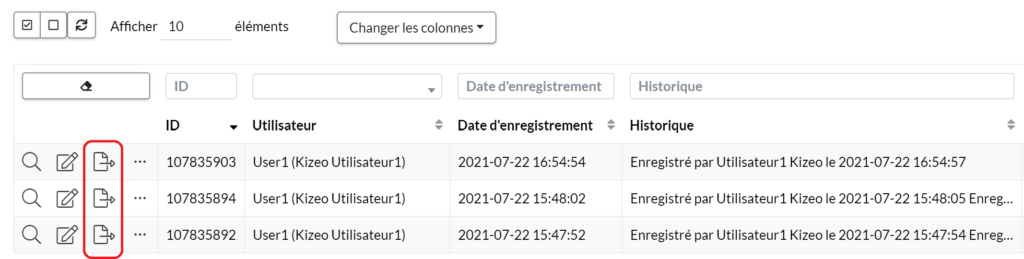

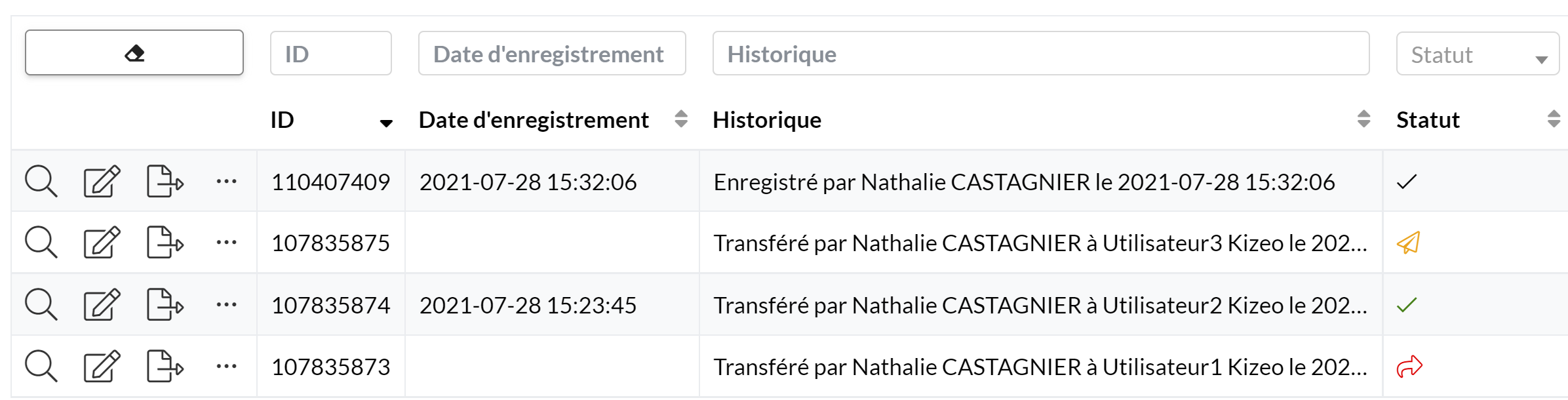

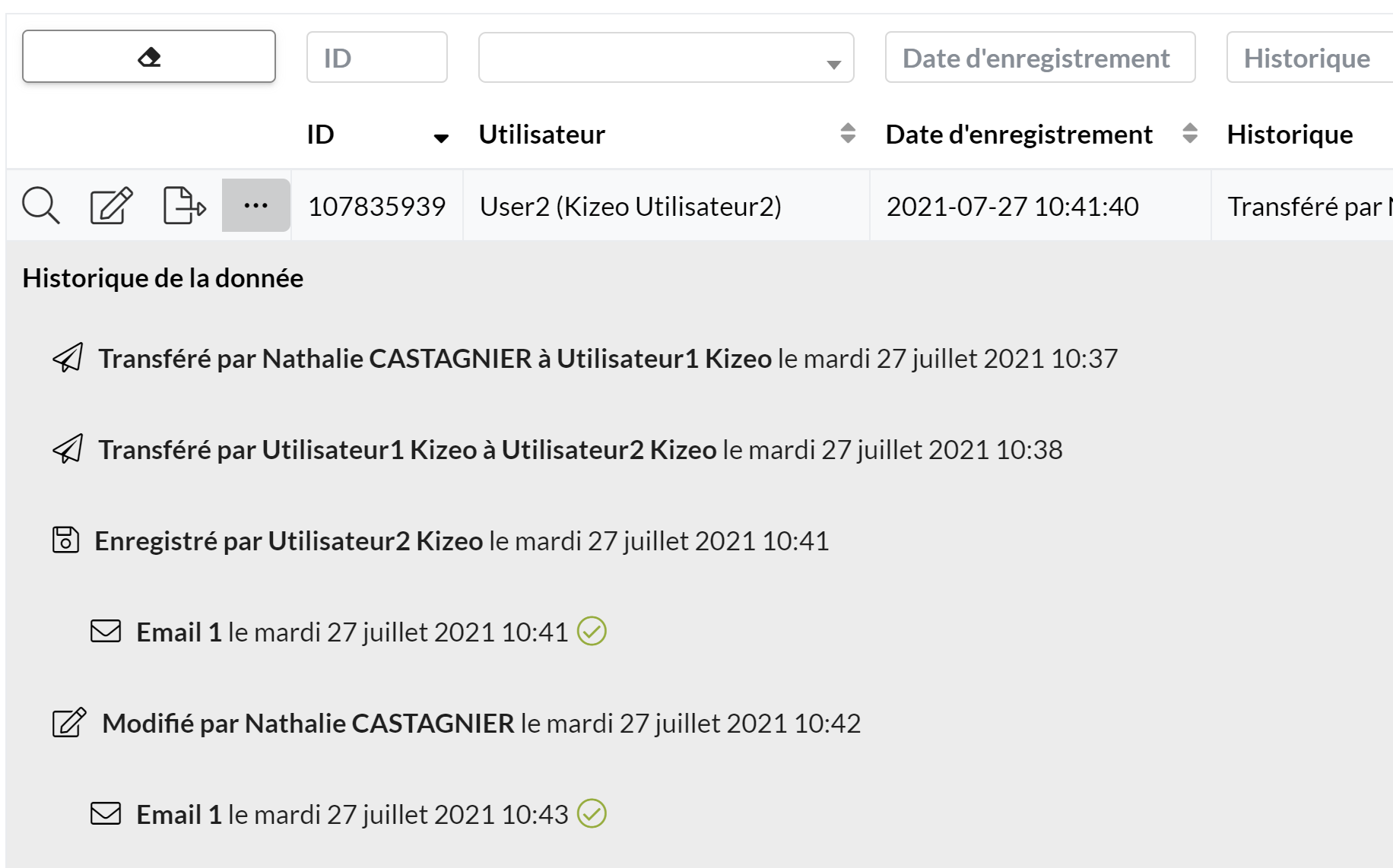
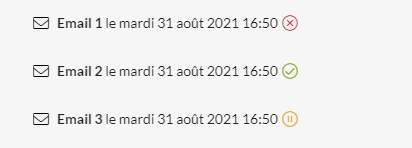
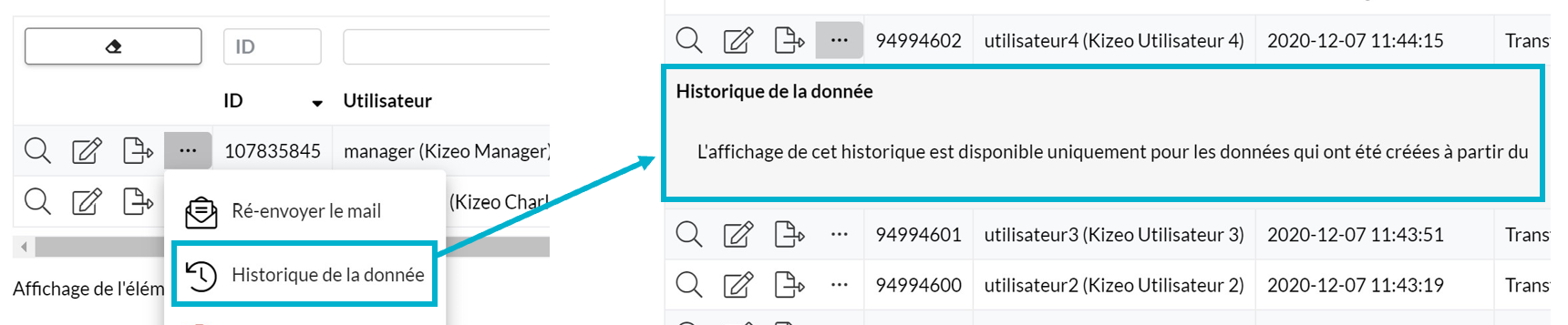


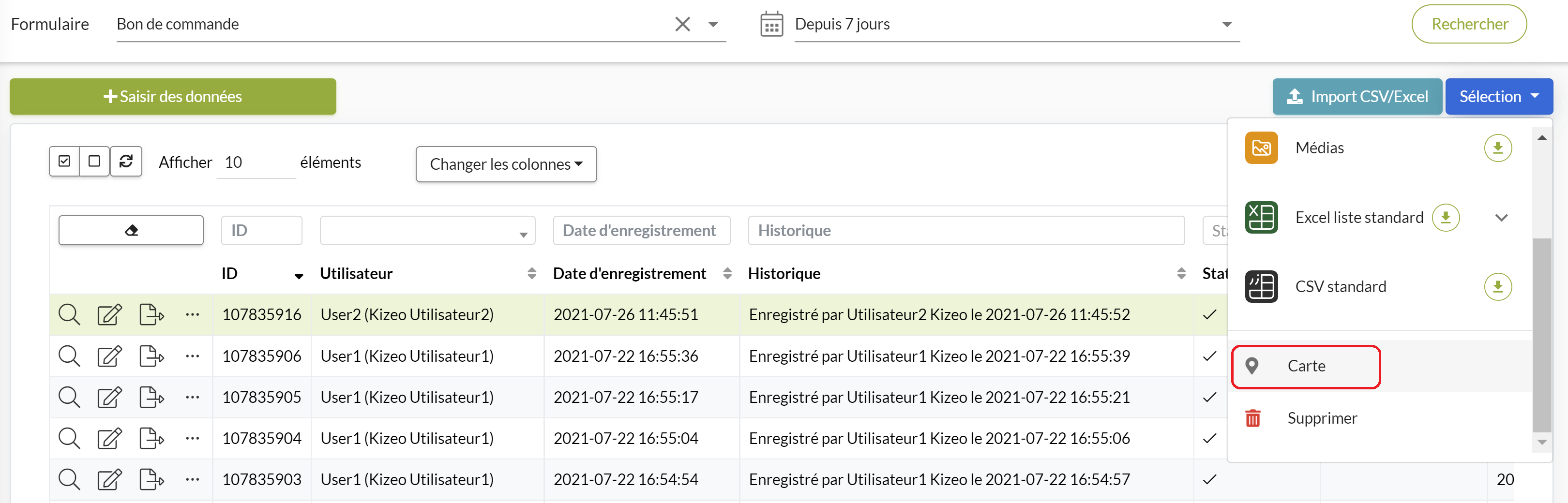

%202.svg)
%201.svg)



