- 03 Jun 2025
- 3 Minutes à lire
- Imprimer
- SombreClair
Des tableaux sur mesure dans les exports personnalisés
- Mis à jour le 03 Jun 2025
- 3 Minutes à lire
- Imprimer
- SombreClair
Vous êtes amené à utiliser à de nombreuses reprises le Champ Tableau, dans vos bons de commande, inspections, etc. Afin de personnaliser vos rapports, découvrez dans ce tutoriel différentes méthodes pour ajuster la mise en forme de vos modèles Word et Excel.
1. La mise en forme sous Word
1.1 Présentation des données en ligne
- Insérez un tableau avec autant de colonnes que nécessaires et deux lignes : l’une pour l’entête et la seconde avec vos balises.

- La ligne des balises se répétera autant de fois que les lignes seront saisies.

1.2 Présentation des données en colonnes
- Insérez un tableau avec autant de lignes que nécessaires et deux colonnes.

- Les deux colonnes seront conservées et les lignes générées seront regroupées.

1.3 Présentation des données en bloc
- Insérez un tableau avec cette fois-ci deux cellules, et insérez dans la seconde les balises de votre choix.

- A l’export, les données apparaîtront sous forme de blocs, comme sur le PDF standard.

2. La mise en forme sous Excel
2.1 Présentation des données en ligne
- Insérez dans chaque cellule de votre première ligne, les libellés de votre tableau et dans votre seconde ligne vos balises :

- A l’export, nous obtiendrons :

2.2 Présentation des données dans une même cellule
- Il est également possible d’afficher vos informations dans une même cellule :

- Sur PC : alt + entrée
- Sur Mac : cmd + alt + entrée
À l’export, les données apparaîtront en bloc dans une même cellule, les unes à la suite des autres :
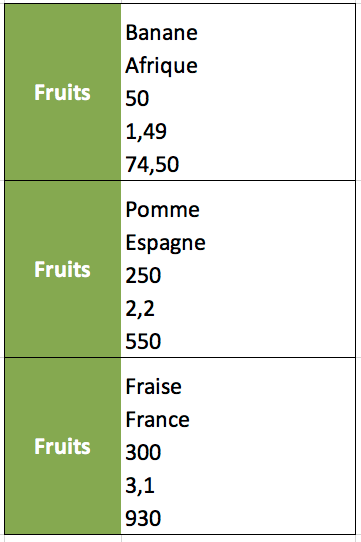
2.3 Les données en bloc sans espace
- Insérez vos balises dans les cellules désirées.
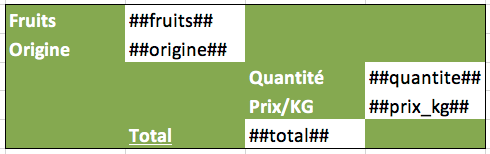
- A l’export, les blocs sont générées automatiquement :

2.4 Les données en bloc avec des lignes vides
- Insérez vos balises dans les cellules désirées.
- Là où vous souhaitez ajouter des lignes vides à l’export, vous devez les signaler en insérant directement la balise de votre tableau (nom du tableau) à la place.
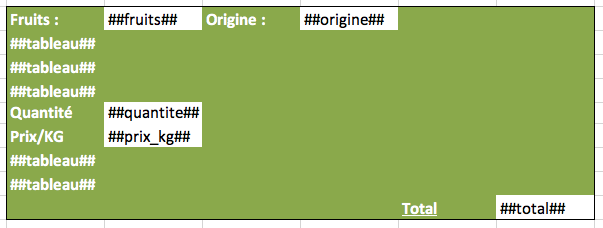
- A l’export, les lignes avec vos données et lignes vides sont générées automatiquement :
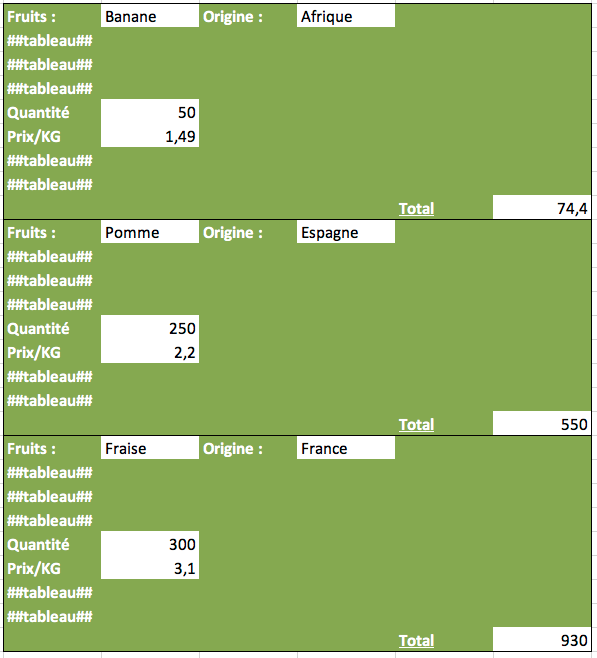
2.5 Les données en colonne
Si vous souhaitez qu’à chaque nouvelle saisie, une colonne apparaisse avec l’ensemble des informations :
- Insérez dans la première cellule le libellé de votre tableau. Dans l’exemple ci-dessous nous saisissons
##tableau-c##,##tableau##étant la balise de notre élément tableau. - Insérez ensuite vos balises comme vous désirez, les unes à la suite des autres.
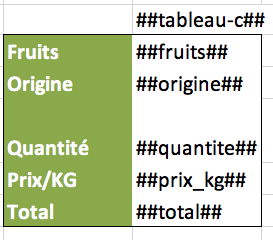
- A l’export, les colonnes sont générées automatiquement :

2.6 Les données en colonne avec lignes vides
- Si vous désirez ajouter des lignes vides dans votre tableau à l’export, vous devez les signaler en insérant directement la balise de votre tableau à la place.
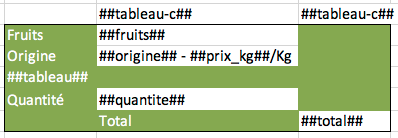
- A l’export, les lignes vides seront automatiquement générées :

3. Les balises spéciales
3.1 L’affichage des numéros des lignes dans un tableau
- Vous pouvez afficher les numéros des lignes d’un tableau avec la balise
##_line_number:tableau##où##tableau##est la balise du tableau concerné.

3.2 Afficher une ligne précise du tableau
Vous pouvez récupérer la saisie d’un élément d’une ligne précise dans un tableau grâce à la balise : ##id_du_champ[n]##.

Cette balise permet de ne pas générer automatiquement de nouvelles lignes dans Excel.

Par exemple, si les balises sont : ##photo:1##, ##photo:2## etc... il faudra écrire ##photo[1]:1##, ##photo[2]:2## etc...


%202.svg)
%201.svg)



