- 10 Oct 2024
- 3 Minutes à lire
- Imprimer
- SombreClair
Page de gestion des Utilisateurs
- Mis à jour le 10 Oct 2024
- 3 Minutes à lire
- Imprimer
- SombreClair
Créez et gérez le profil de vos Utilisateurs, Chefs de groupe et Administrateurs depuis l'onglet [Mes utilisateurs] de l'interface d'administration.
Rendez vous sur votre compte Kizeo Forms et cliquez sur le menu [Mon interface d'administration] puis sur l’onglet [Mes utilisateurs].
1. Utilisation générale
Dans cette première partie, nous vous présentons les bases de la page : les paramètres d’affichage et la recherche d’utilisateur.
1.1 Définir les paramètres d’affichage
À vous de choisir les éléments à faire apparaître pour faciliter la lecture ou faire le tri à l’écran. La configuration se fait de manière instantanée et reste enregistrée pour vos prochaines visites.
Il est possible de définir le nombre d’utilisateur à afficher par page en cliquant sur le menu déroulant [Afficher 10 éléments]. Vous pouvez choisir d’afficher 10, 25, 50 ou 100 utilisateurs.
A chaque début de lignes se trouvent trois boutons :
- Le crayon permet de modifier la fiche de l'utilisateur
- Le nombre indique à combien de groupes appartient l'utilisateur
- Le triangle permet de consulter le propriétaire et l'historique de l'utilisateur mais également de le désactiver.
Les colonnes à afficher dans la page Utilisateurs sont modulables grâce à des filtres. Cliquez sur le bouton [Changer les colonnes] et cochez ou décochez les colonnes à afficher ou au contraire à masquer. Certaines colonnes vous aideront à faciliter votre lecture (exemple : les champs personnalisés).
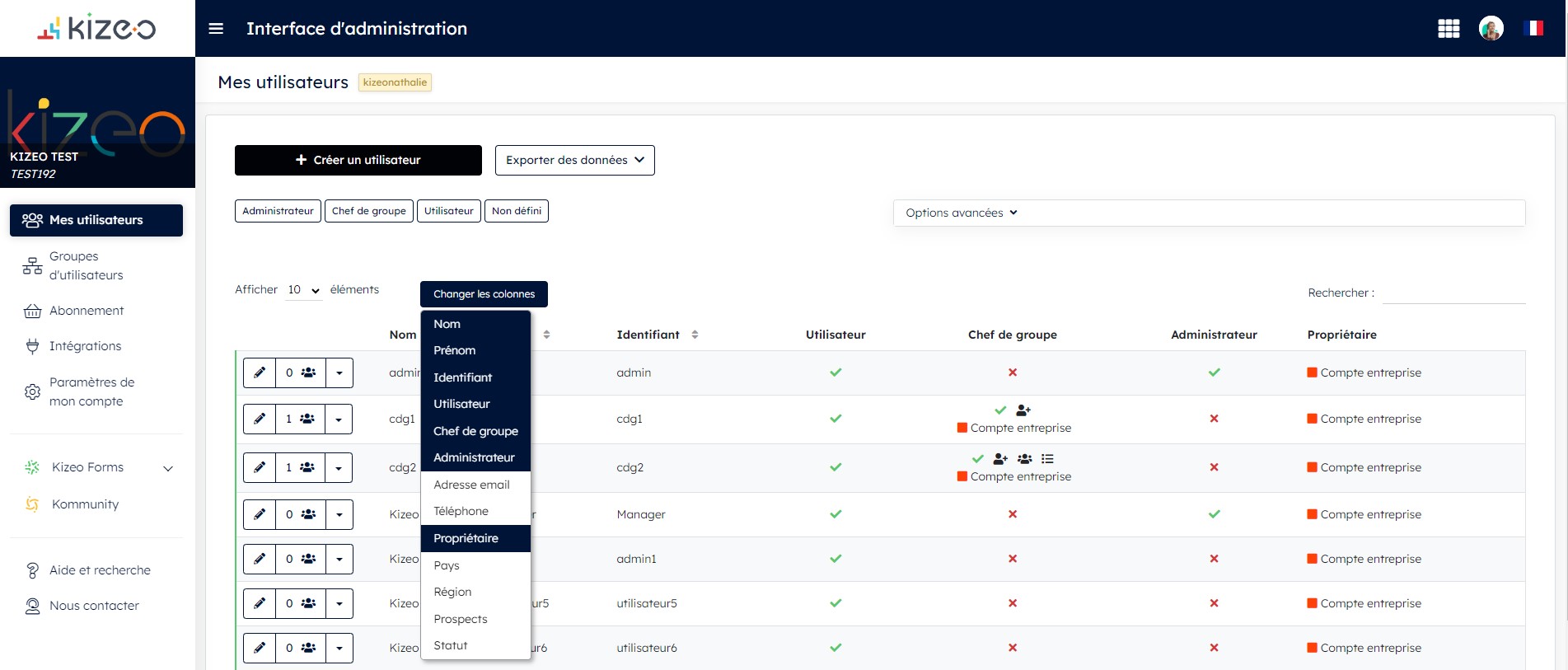
1.2 L’affichage des Utilisateurs par statut
En cliquant sur les boutons [Administrateur], [Chef de groupe], [Utilisateur] et/ou [Non défini], vous afficherez l’ensemble de vos utilisateurs possédant au moins l’un de ces statuts.
.jpg)
1.3 La recherche d’utilisateur
Dans le champ [Rechercher], vous pouvez taper n’importe quel élément présent dans le profil d'un ou plusieurs (le nom d’un utilisateur, un numéro de téléphone, ou même un champ personnalisé).
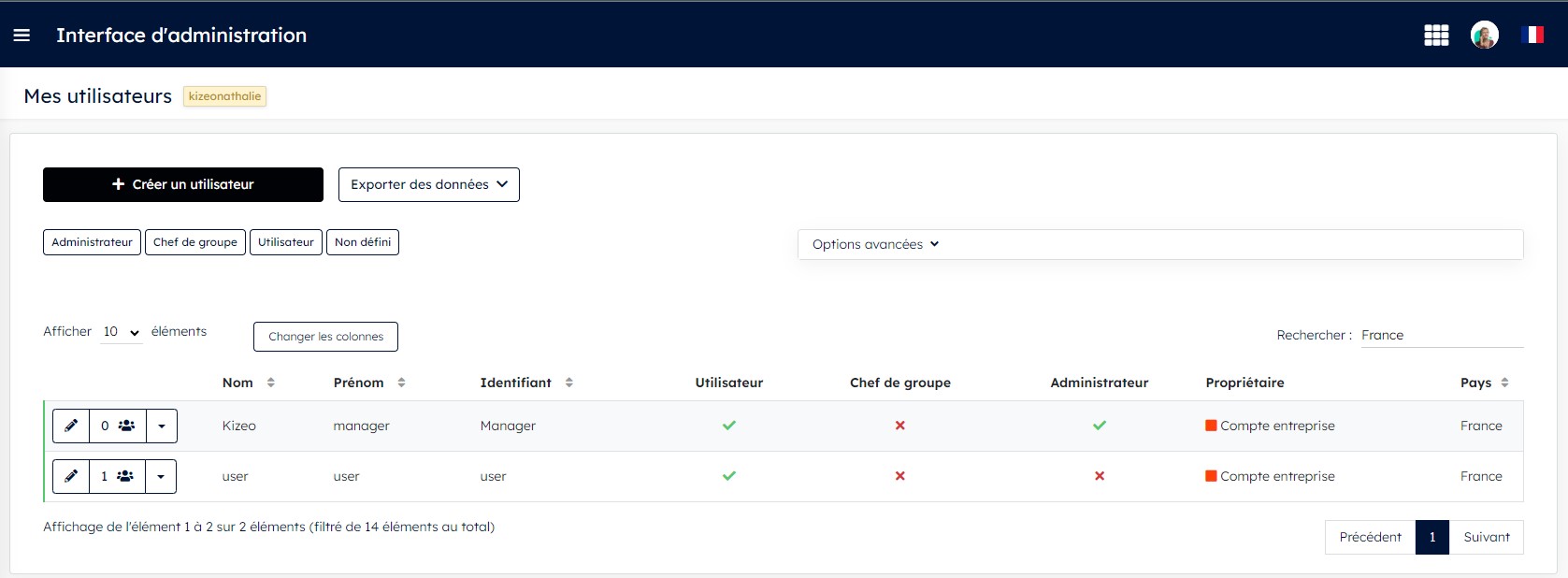
2. Les Options avancées
Les Options avancées permettent d’afficher les utilisateurs par groupe(s) sélectionné(s).
Dans la barre de recherche, saisissez un ou plusieurs groupe(s) d’utilisateurs. Vous pouvez décider de filtrer les utilisateurs par statut en sélectionnant [Chef de groupe] ou [Utilisateur].
Pour cela, cliquez sur le bouton [Chef de groupe] puis sur [Options avancées], sélectionnez votre groupe d’utilisateurs.
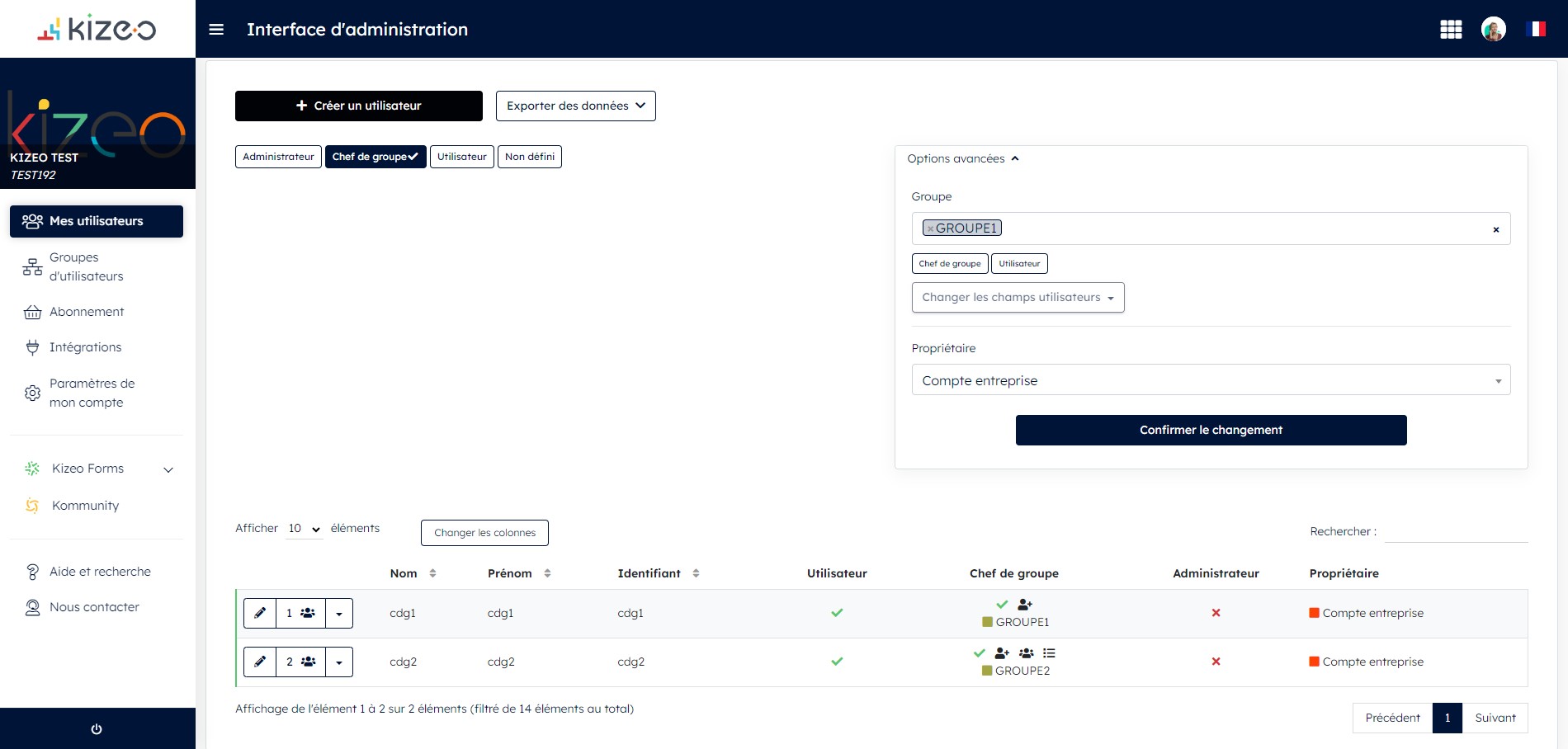
3. La création d’Utilisateur
Cliquez sur [Créer un utilisateur] et remplissez tous les champs disponibles.
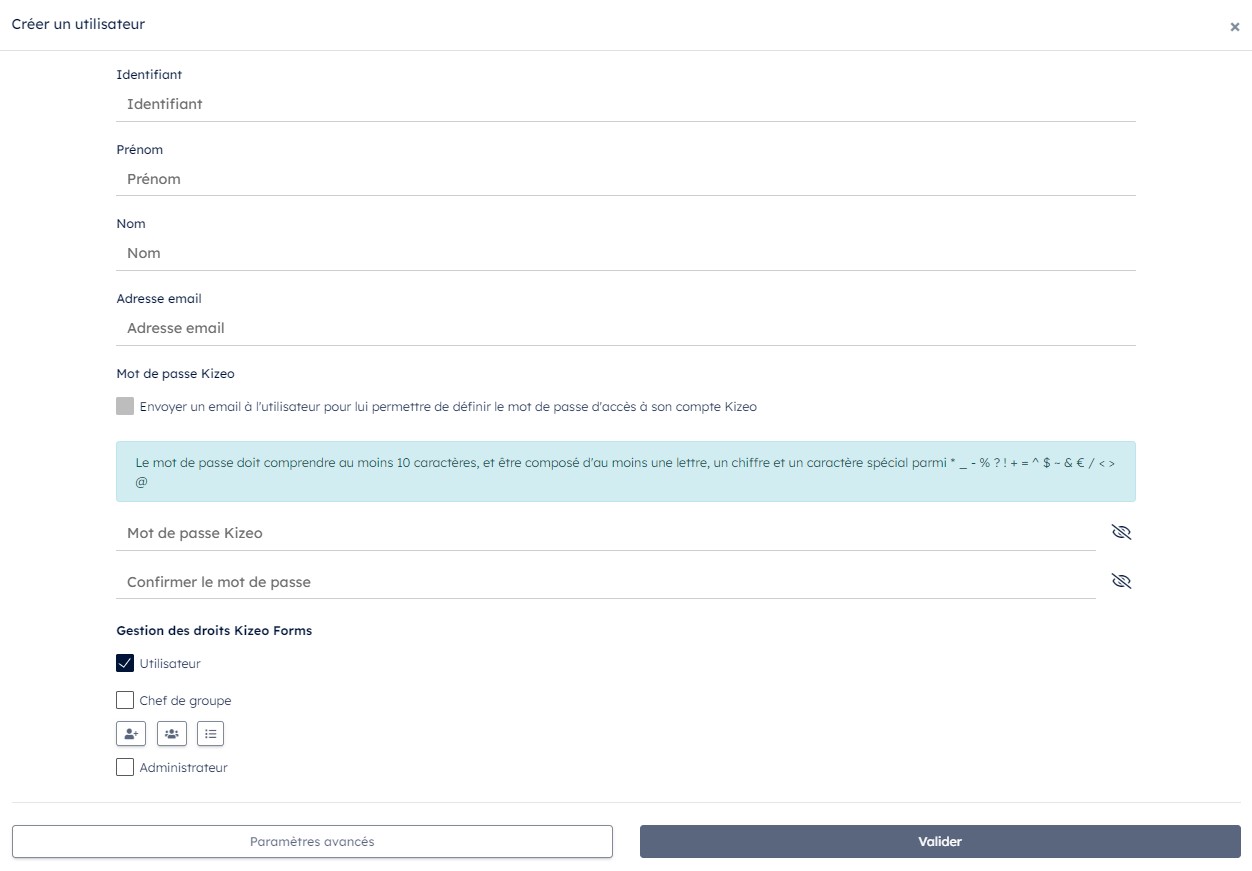
📖 Pour plus d’information, consultez notre tutoriel sur la création d’Utilisateurs.
4. La sélection d’Utilisateurs et les Champs Utilisateurs Personnalisés
Vous pouvez sélectionner un ou plusieurs utilisateurs afin de leur attribuer/modifier un champ personnalisé.
Pour sélectionner un ou plusieurs utilisateurs, cliquez simplement sur la ligne, elle devient grise. Pour le(s) désélectionner, cliquez à nouveau. La ou les lignes redeviennent blanches.
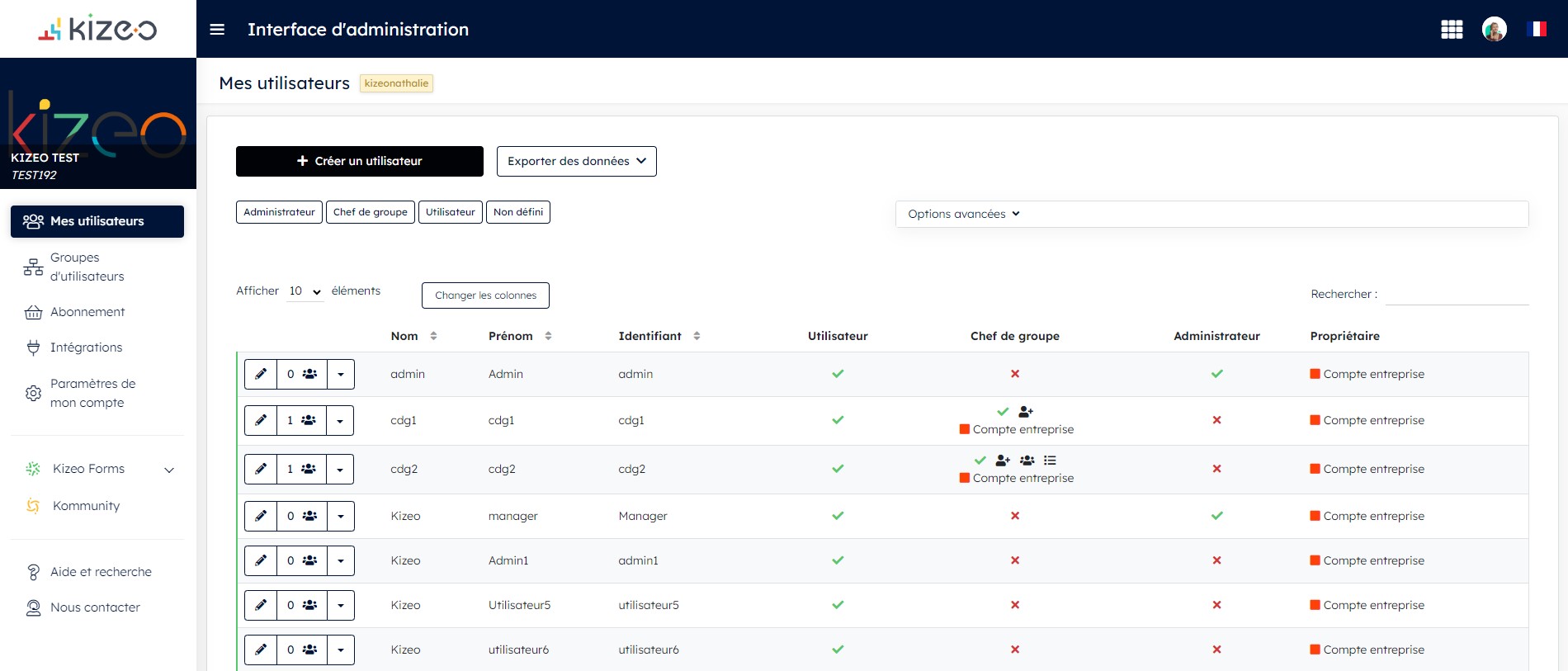
Une fois le(s) utilisateur(s) sélectionné(s), cliquez sur le bouton [Options avancées] puis sur [Changer les champs utilisateurs] et sélectionnez le champ personnalisé que vous souhaitez attribuer/modifier.
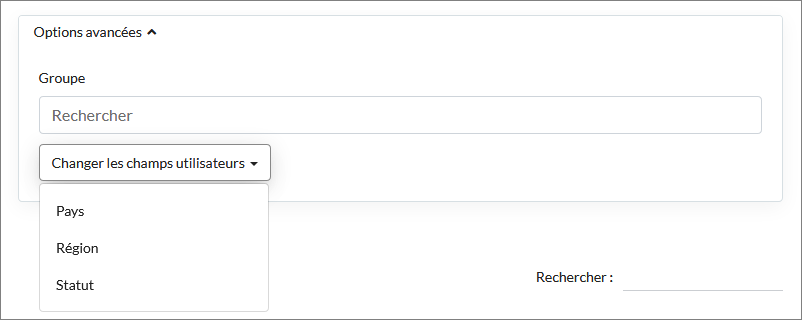
Une nouvelle fenêtre apparaît dans laquelle vous pouvez saisir votre nouveau filtre.
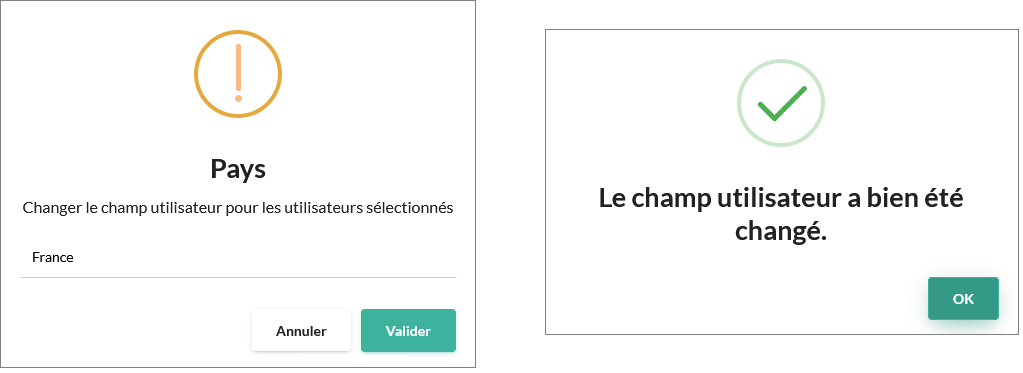
- Le Champ Utilisateur Personnalisé permet de filtrer des listes et de jouer sur la visibilité des éléments.
- Pour créer/modifier un champ utilisateur personnalisé, rendez vous dans le menu [Paramètres de mon compte] puis dans l'onglet [Champs utilisateurs personnalisés].
5. Exporter des données
Le bouton [Exporter des données] vous permet de faire des extractions.
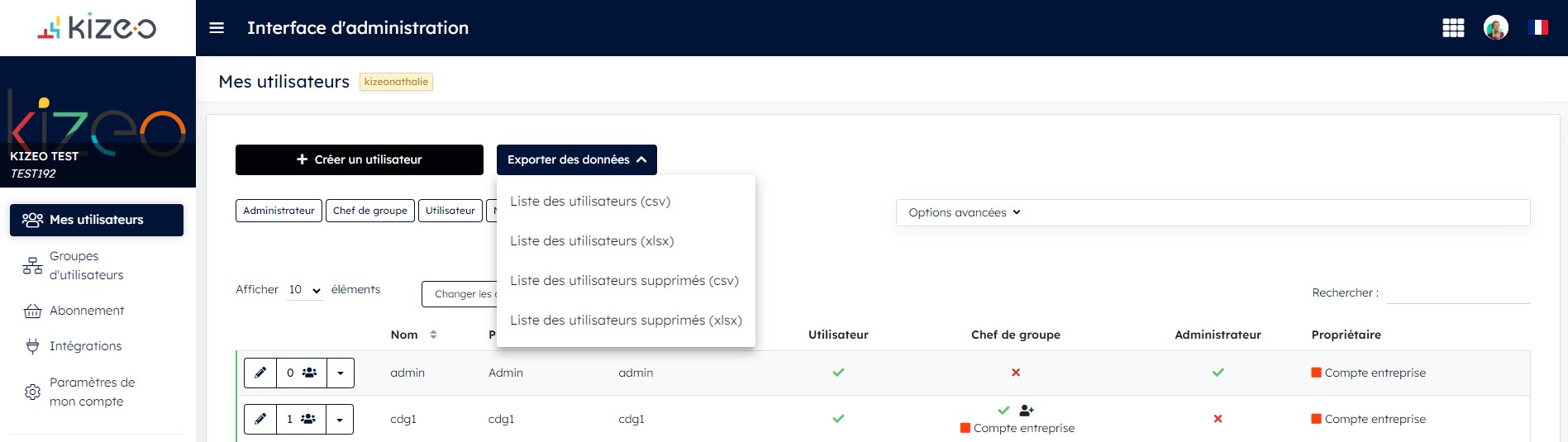
Les extractions disponibles sont :
- Liste des utilisateurs (csv) : contient toutes les informations présentes dans la fiche des utilisateurs actifs, ainsi que leur ID et leur date de création.
- Liste des utilisateurs (xlsx) : contient toutes les informations présentes dans la fiche des utilisateurs actifs, ainsi que leur ID et leur date de création.
- Liste des utilisateurs supprimés (csv) : contient toutes les informations présentes dans la fiche des utilisateurs supprimés, ainsi que leur ID et leur date de création.
- Liste des utilisateurs supprimés (xlsx) : contient toutes les informations présentes dans la fiche des utilisateurs supprimés, ainsi que leur ID et leur date de création.
Par exemple : &20220406074309Utilisateur

%202.svg)
%201.svg)



