- 07 May 2025
- 4 Minutes à lire
- Imprimer
- SombreClair
✨Cas d'usage : Modifier automatiquement un élément dans une Liste Avancée
- Mis à jour le 07 May 2025
- 4 Minutes à lire
- Imprimer
- SombreClair
Dans ce tutoriel, vous allez apprendre à modifier automatiquement une ligne dans une Liste Avancée à partir d’une saisie de donnée. C’est une solution idéale pour enrichir vos bases de données sans saisie manuelle et de manière rapide.
Ce tutoriel comprend à la fois une vidéo explicative et un descriptif détaillé des actions à réaliser. Nous vous conseillons vivement de consulter les deux contenus : la vidéo vous offre une vue d’ensemble concrète, tandis que le texte vous guide pas à pas dans la mise en œuvre.
1. Pourquoi utiliser cette automatisation ?
Les Listes Avancées sont idéales pour centraliser des données clés (clients, produits, personnel, etc.). Grâce à l’automatisation de Liste Avancée, chaque saisie dans un formulaire peut directement enrichir l’une de ces listes sans intervention manuelle.
✅ Exemples d’utilisation :
- Mettre à jour un client dans une base commerciale.
- Modifier un article dans une liste de produits ou de services.
- Mettre à jour un parc de véhicules.
- Corriger les données d’un employé ou intervenant dans une liste du personnel.
- Actualiser les informations d’un équipement dans un inventaire.
- Mettre à jour un fournisseur dans un référentiel achats.
- Réviser un chantier, un projet ou un site d’intervention.
- Compléter une liste d’anomalies ou de non-conformités rencontrées sur le terrain.
- Enrichir une base de prestations, de tâches ou d’activités planifiées.
- Mettre à jour des catégories ou types d’interventions dans un formulaire métier.
👉 À chaque enregistrement d’une donnée dans un formulaire, la liste se met à jour automatiquement.
🎥 Cas d’usage en vidéo
La vidéo illustre un exemple concret : la modification du numéro de téléphone d'un client dans une Liste Avancée. Elle vous montre comment configurer cette automatisation en situation réelle.
Pensez à lire ce tutoriel jusqu’au bout pour comprendre en détail chaque étape de la mise en œuvre.
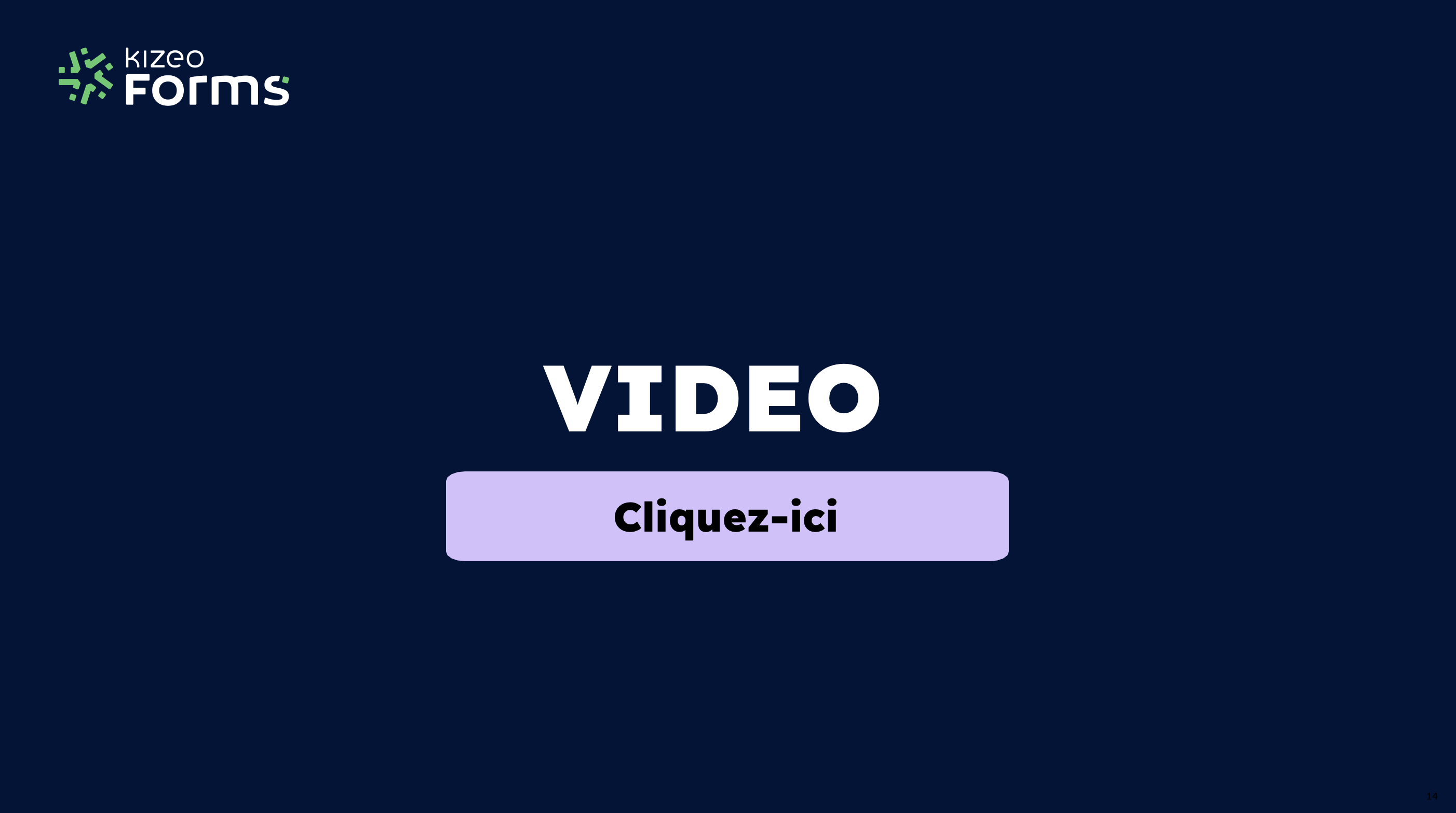
2. Comprendre le contexte
Imaginons un formulaire où vos utilisateurs choisissent un client dans une liste déroulante. Une fois le client sélectionné, ses coordonnées s’affichent automatiquement dans les champs du formulaire.
Mais si ce client a changé ?
L’utilisateur peut saisir les nouvelles coordonnées, et grâce à une automatisation, la ligne du client sera modifiée en temps réel dans votre Liste Avancée, sans intervention manuelle.
3. Préparer votre liste avancée
Dans notre exemple la liste contient les colonnes suivantes :
- Nom du client (label)
- Adresse
- Code postal
- Ville
- Téléphone
💡 Toutes les colonnes de la liste sont en format Texte.
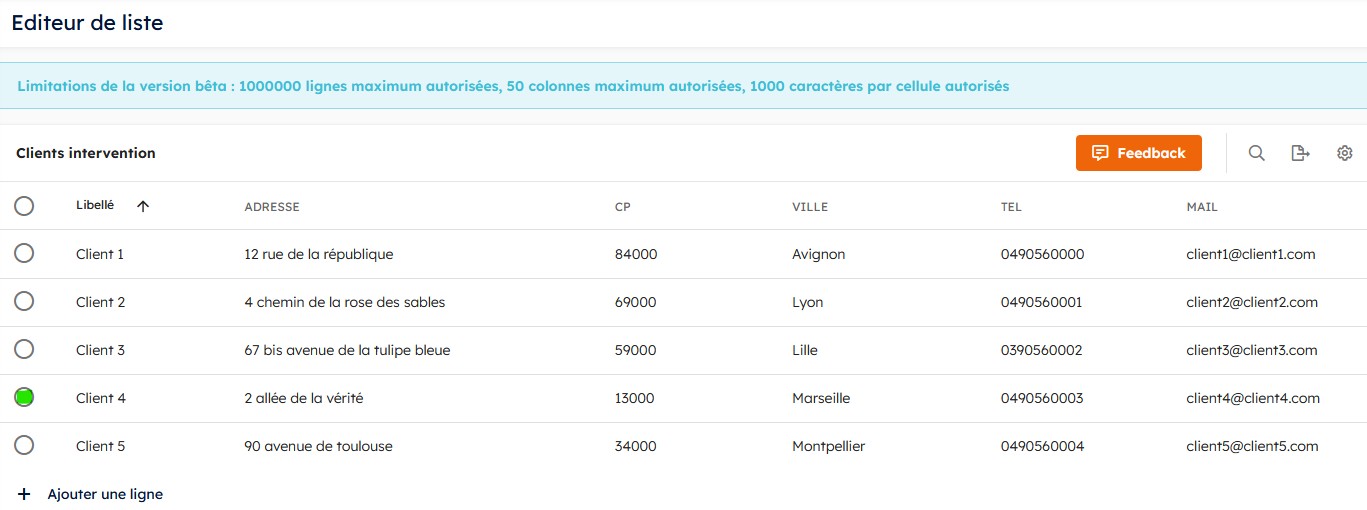
4. Créer le formulaire adapté
Dans notre exemple, le formulaire contient les champs suivants :
- 🔽Un champ liste pour choisir un client existant.
- 📝Cinq champs référence :
- Automatiquement remplis si un client est sélectionné.
- Modifiables si l’utilisateur saisit de nouvelles coordonnées.

5. Configuration de l’automatisation
L’objectif est que la ligne soit modifiée automatiquement dans la liste lors de l’enregistrement de la donnée.
Depuis le formulaire, accédez à la configuration des automatisations en cliquant sur ce bouton : ![]()
Pour créer une automatisation, cliquez sur le bouton + du bloc Liste Avancée.
La fenêtre de création est divisée en deux parties :
- La partie centrale, dédiée au paramétrage de l’automatisation,
- La partie droite, qui affiche un récapitulatif dynamique des éléments configurés.
Vous pouvez créer jusqu’à 25 automatisations de Listes Avancées par formulaire.
5.1. Choisir la liste à mettre à jour
Sélectionnez la Liste Avancée concernée.
5.2. Définir l’action
Choisissez l’action Modifier une ligne et indiquez le champ liste qui utilise la Liste Avancée. Dans notre exemple, c'est le champ Nom du Client.
5.3. Lier les champs (mapping)
Pour chaque information à modifier :
* Sélectionnez la colonne cible (par exemple : adresse),
* Cliquez sur l’icône  pour créer le lien,
pour créer le lien,
* Choisissez le champ du formulaire correspondant.
Répétez cette opération autant de fois que nécessaire afin de lier chacun des champs souhaités à l’aide du bouton + Ajouter un mapping.
5.4. Déclencher l’automatisation
Définissez à quel moment l’automatisation doit s’exécuter :
- À l’enregistrement de la donnée
- À la modification de la donnée
- Lors du transfert de la donnée
Pour éviter les erreurs ou les ajouts involontaires, utilisez une condition avancée.
Par exemple, déclencher l’automatisation uniquement si la donnée est saisie par un utilisateur défini.
🖱️Terminez en cliquant sur Enregistrer.
📛 Pour retrouver plus facilement votre automatisation, nous vous conseillons de la renommer (ex. : Mise à jour client) en cliquant sur le crayon vert.
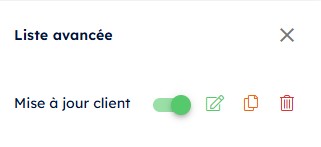
6. Vérifier le bon fonctionnement
Pour vous assurer que l’automatisation fonctionne correctement, effectuez une saisie de test.
Rendez-vous ensuite dans l’historique de la donnée :
- ✅ Coche verte : l’automatisation s’est déclenchée avec succès.
- 🟠 Coche orange : l’automatisation est en cours de traitement.
- 🔴 Coche rouge : une erreur s’est produite. Dans ce cas, vérifiez à nouveau les paramètres de configuration afin de corriger l’éventuel dysfonctionnement.
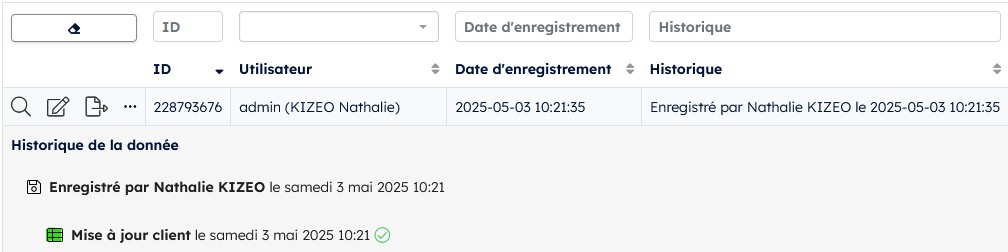
7. Contrôler la mise à jour de la Liste
Ouvrez votre Liste Avancée pour vous assurer que le numéro de téléphone de Client 4 a bien été modifié.
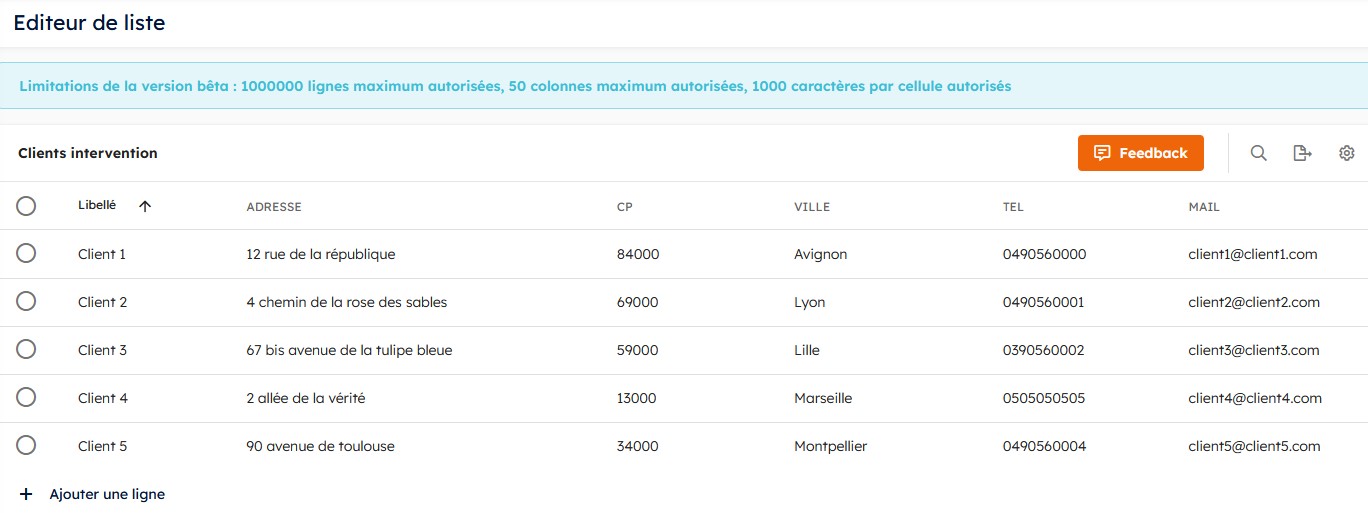
📘 Aller plus loin avec les Listes Avancées
Voici deux tutoriels complémentaires pour approfondir votre maîtrise des automatisations :
👉 Cas d'usage : Ajouter automatiquement un élément dans une Liste Avancée.
👉 Cas d'usage : Gérer votre stock avec les Listes Avancées.


%202.svg)
%201.svg)



