- 10 Sep 2024
- 4 Minutes à lire
- Imprimer
- SombreClair
Le Mode restreint
- Mis à jour le 10 Sep 2024
- 4 Minutes à lire
- Imprimer
- SombreClair
Le Mode Restreint vous permet de verrouiller Kizeo Forms sur la saisie d’un formulaire et empêcher l’utilisateur de naviguer dans les menus.
Présentation
Le Mode Restreint permet la saisie de Donnée sur un formulaire sans que l’Utilisateur puisse naviguer dans l’application. Ainsi, il ne peut pas sortir du formulaire, consulter l’historique, accéder à la galerie ou aux paramètres.
L’activation et la désactivation de ce mode se font en utilisant le système de verrouillage du mobile :
- Le code PIN
- Un mot de passe
- Le Faceid
- L’empreinte
- Un schéma
- Etc.
Si vous avez paramétré plusieurs modes de verrouillage sur votre mobile, ils vous seront proposés pour l’activation et désactivation du Mode Restreint.
Tout fermer. Cependant, la réouverture de l’application amènera à nouveau sur le formulaire en mode restreint. C’est pourquoi il peut être utile d’avoir recours à un second niveau de restriction disponible dans les paramètres de votre mobile. Prérequis
- Pour les mobiles sous Android, vous devez avoir la version 6.0 minimum.
- Pour les mobiles sous iOS, il n’y a pas de restriction.
- Il est nécessaire d'avoir un moyen d’authentification défini sur le mobile. Dans le cas contraire, l’application vous demandera d’en mettre un.
Pourquoi, qui, comment ?
Les cas d'usage
Le Mode Restreint est idéal dans plusieurs cas :
- Bons de commande ou fiches d’évaluation sur un salon.
- Inventaires, enquêtes, sondages dans la rue : cela permet de gagner du temps si l’utilisateur est amené à n’utiliser qu’un seul formulaire dans la journée.
- Fiches d’émargement lors de formations.
- Enregistrements des visiteurs pour entrer à la journée portes ouvertes d’un établissement scolaire, sur une exposition, etc.
- Appareils mobiles destinés à être utilisés par plusieurs personnes sans que celles-ci puissent consulter les données.
- Appareils en libre service et bornes interactives en boutique, agence, administration, établissement privé, etc.
- Test/Démonstration de Kizeo Forms.
- Saisies de données médicales : l’inaccessibilité aux menus et à l’historique des données permet de préserver le secret médical.
- Les cas d'usage sont nombreux.
Qui active le Mode Restreint ?
Il n’est pas nécessaire d’être Administrateur du compte pour activer et désactiver le Mode Restreint. Toute personne ayant le code de verrouillage du téléphone peut effectuer cette action.
Comment activer et désactiver le Mode Restreint ?
L’activation
- Depuis l’Application Mobile Kizeo Forms, allez dans
Formulaireset ouvrez celui sur lequel vous souhaitez activer le Mode Restreint. Ensuite, affichez le menu en cliquant sur les 3 petits points[...], en haut à droite de l’écran. - Sélectionnez l’option

- Activez le Mode Restreint puis authentifiez-vous.
- En dessous du nom du formulaire vous pouvez voir l’annotation "Mode restreint" et la seule touche disponible en bas de la page est
[Envoyer](vidéo plus bas).
La désactivation
Elle se fait de la même manière que l’activation.
- Depuis l’Application Mobile Kizeo Forms, allez dans
Formulaireset ouvrez celui sur lequel vous souhaitez activer le Mode Restreint. Ensuite, affichez le menu en cliquant sur les 3 petits points[...], en haut à droite de l’écran. - Sélectionnez l’option

- Désactivez le Mode Restreint puis authentifiez-vous.
En dessous du nom du formulaire vous pouvez voir le nombre de champs à saisir et les touches [Verrouiller] et [Brouillon] apparaissent à nouveau en bas de la page.
Deuxième niveau de verrouillage
Vous souhaitez que les personnes qui saisissent des données en mode restreint ne puissent pas non plus fermer l’application ? Pour ce faire, il faut activer la fonctionnalité [Epingler les fenêtres]. Ainsi le formulaire restera affiché jusqu’à ce que vous le retiriez. Cela se fait en deux temps :
- D'abord, activez l’option depuis les paramètres du mobile
- Puis, indiquez quelle fenêtre vous souhaitez épingler
Sur Android
La fonctionnalité se nomme [Epingler les fenêtres]. Pour la mettre en place, rendez-vous dans les paramètres du mobile, allez sur [Données biométriques et sécurité], puis sur [Autres paramètres de sécurité]. Cliquez sur [Epingler les fenêtres] et activez l’option. Pour assurer une meilleure sécurité, il est recommandé de demander le code de déverrouillage avant le désépinglage.
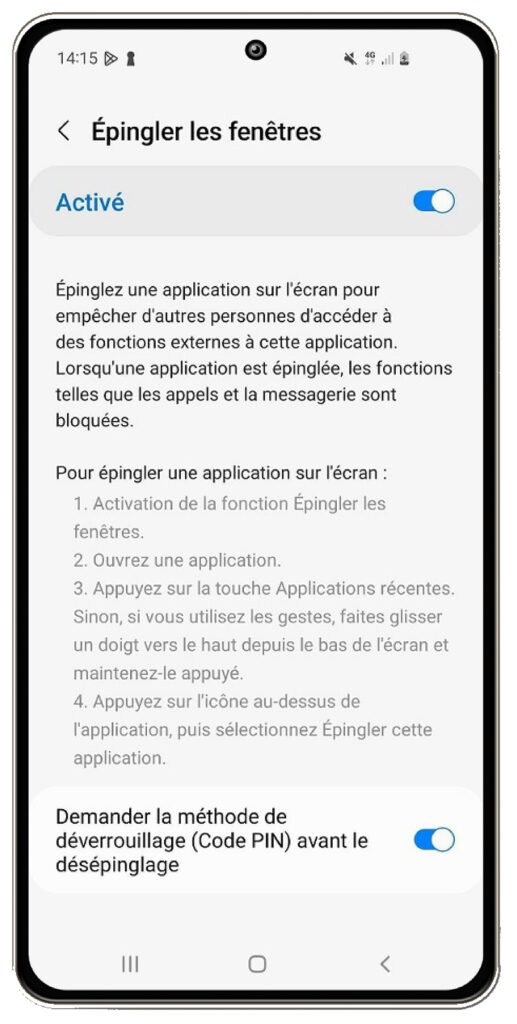
Affichez les applications en cours et appuyez sur l’icône de Kizeo Forms. Une liste de choix apparaît, vous pouvez alors sélectionner [Epingler cette application]. Une notification vous indique que votre application est épinglée et vous explique comment la décrocher.
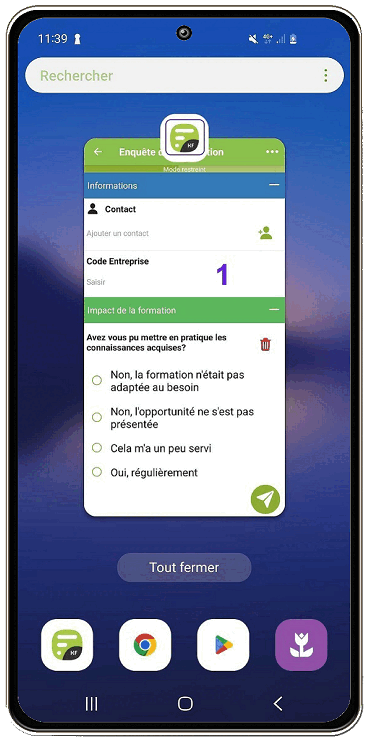
Sur iOS
La fonctionnalité se nomme [Accès guidé]. Dans les paramètres du mobile, allez sur [Accessibilité], puis sur [Accès guidé].
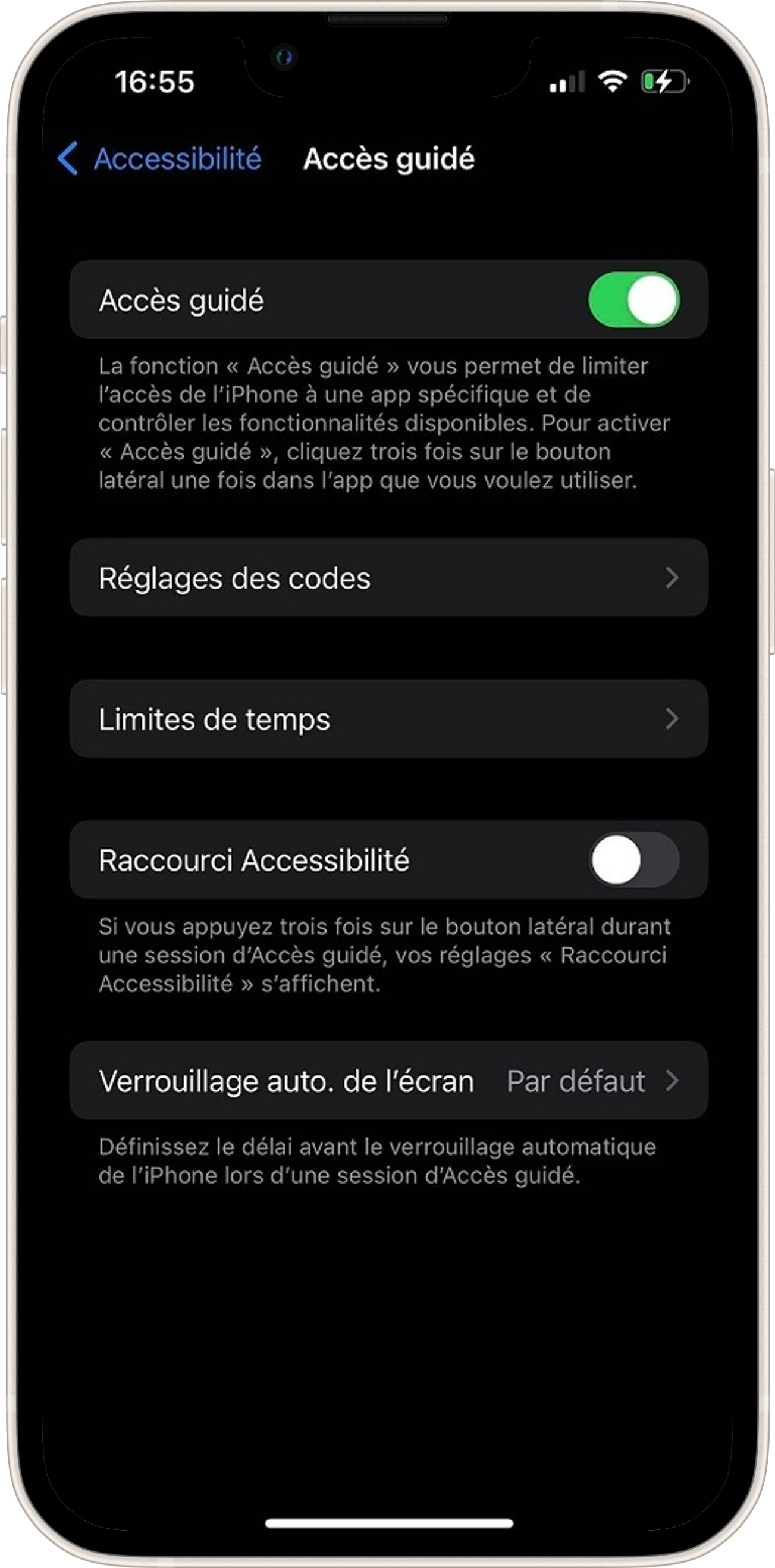
Maintenant appuyez trois fois sur le bouton latéral droit (Power). Une notification vous indique que l’Accès guidé est activé et vous explique comment le désactiver.


%202.svg)
%201.svg)



