- 24 Dec 2024
- 6 Minutes à lire
- Imprimer
- SombreClair
La liste Référentielle
- Mis à jour le 24 Dec 2024
- 6 Minutes à lire
- Imprimer
- SombreClair
La Liste Référentielle permet de lier plusieurs champs à une Liste. Lors de la saisie, en sélectionnant un item de cette liste, les données liées à cet item iront se remplir automatiquement dans les champs prévus à cet effet. L’intérêt étant d’éviter à l’utilisateur de l’application de saisir des données déjà connues par l’entreprise. Cela lui fait gagner du temps et éviter les erreurs de saisie.
Le champ permettant cette automatisation est le champ Champ Référence (le Champ Calcul le permet toujours).
Etape 1 : Créer votre référentiel
Créer un référentiel depuis un fichier Excel
📖 En savoir plus sur la création de Listes Externes depuis Excel.
Saisissez manuellement votre Liste Référentielle
- Rendez-vous dans le menu [Listes externes] puis [Créer une liste externe.
- Ou depuis le menu [Listes externes] puis [Mes listes externes] puis [Nouvelle liste].
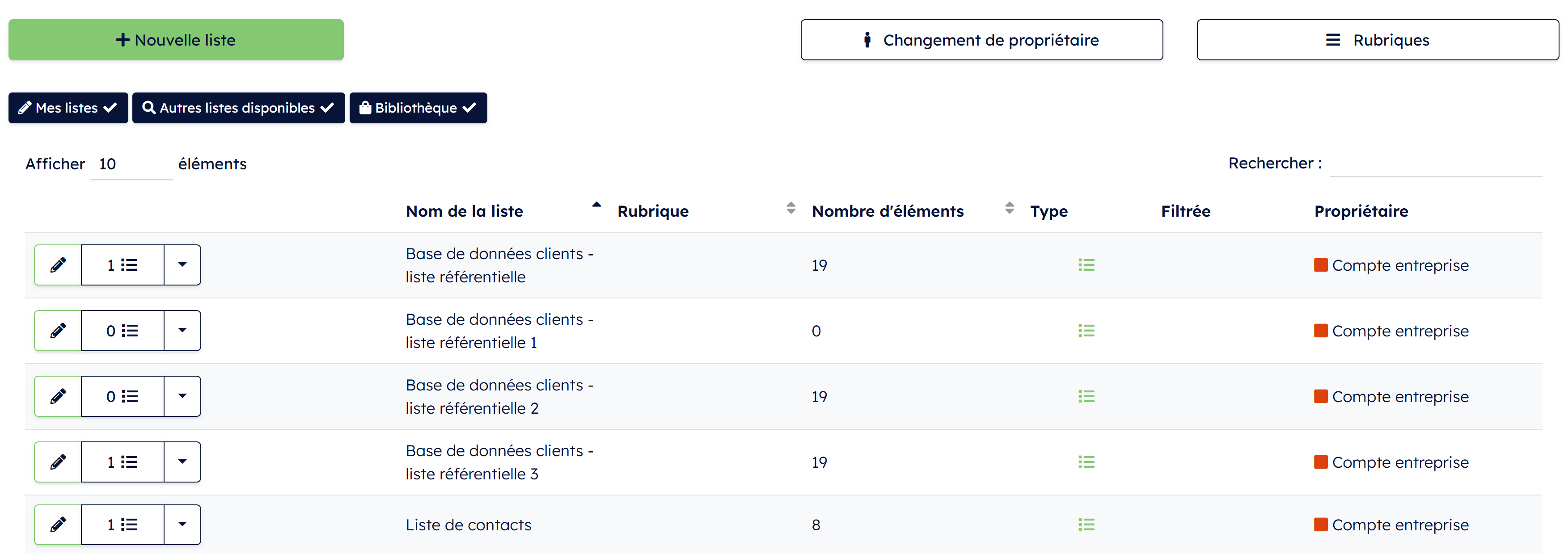
Pomme|Espagne|2.20
Banane|Afrique|1.49
Orange|France|2.10
Fraise|France|3.10
Afin de vous aider lors de la saisie de votre liste référentielle, vous pouvez utiliser le bouton [Ajouter une référence]. Grâce à cela, un symbole "pipe" | se générera automatiquement.
- Sur PC clavier azerty Alt gr + 6 ; clavier qwerty Alt gr + « 1|& ».
- Sur MAC clavier azerty Alt + Shift + l ; clavier qwerty Alt + 7.
Exemple
Prenons l’exemple des pommes. En sélectionnant la pomme, l’origine ainsi que le prix au kg iront se mettre dans les champs prévus à cet effet (Champ Référence ou Champ Calcul).
La lecture se fait par colonne : la colonne 1 est définie par les fruits, la colonne 2 est définie par l’origine et la colonne 3 est définie par le prix au kilo.
Un référentiel peut comporter jusqu’à 50 colonnes.
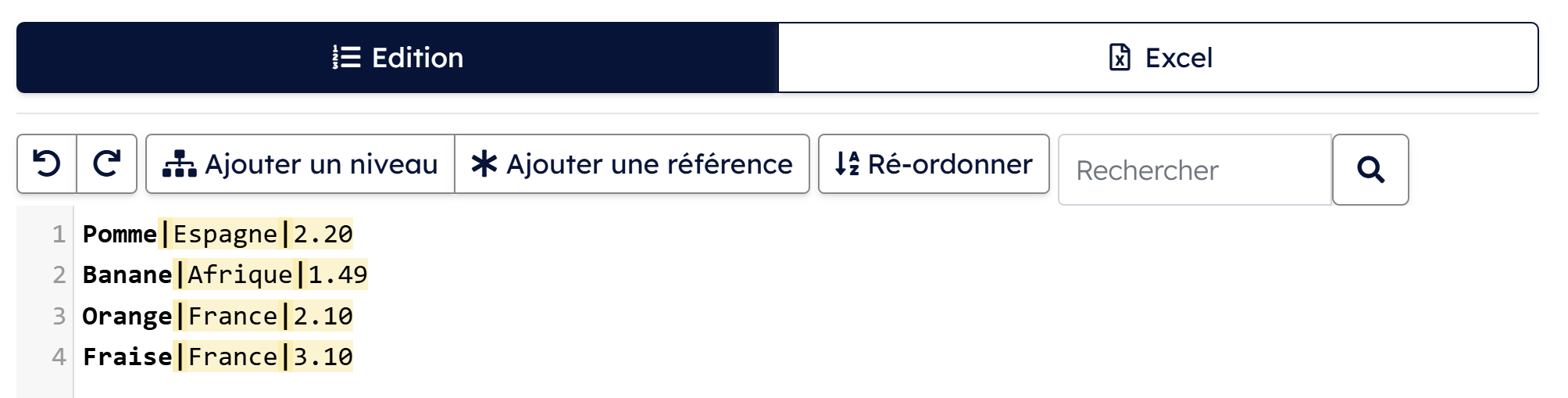
- Les caractères guillemets « » point-virgule ; slash / et virgule , sont interdits dans les listes.
- Si votre liste est amenée à évoluer de manière régulière, nous vous conseillons d’ajouter un code à votre liste (code:label|référence).
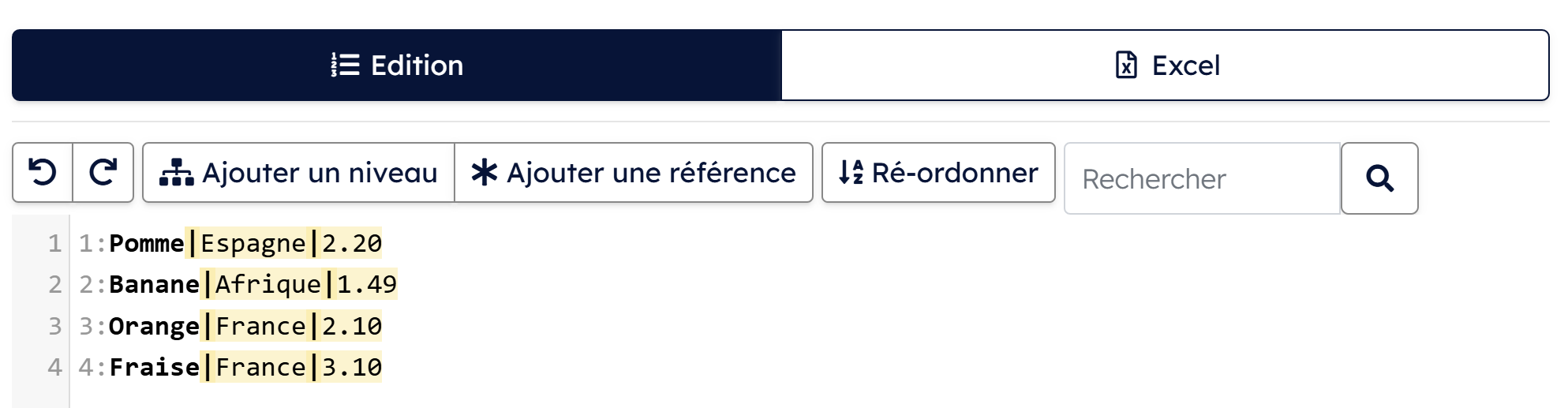
Etape 2 : Insérez votre liste
- Rendez-vous maintenant dans la définition de votre formulaire (dans l’exemple illustré ci-dessous nous partons d’un formulaire vierge)
- Insérez un Champ Liste dans votre formulaire et cliquez sur le crayon afin de vous rendre dans ses options.
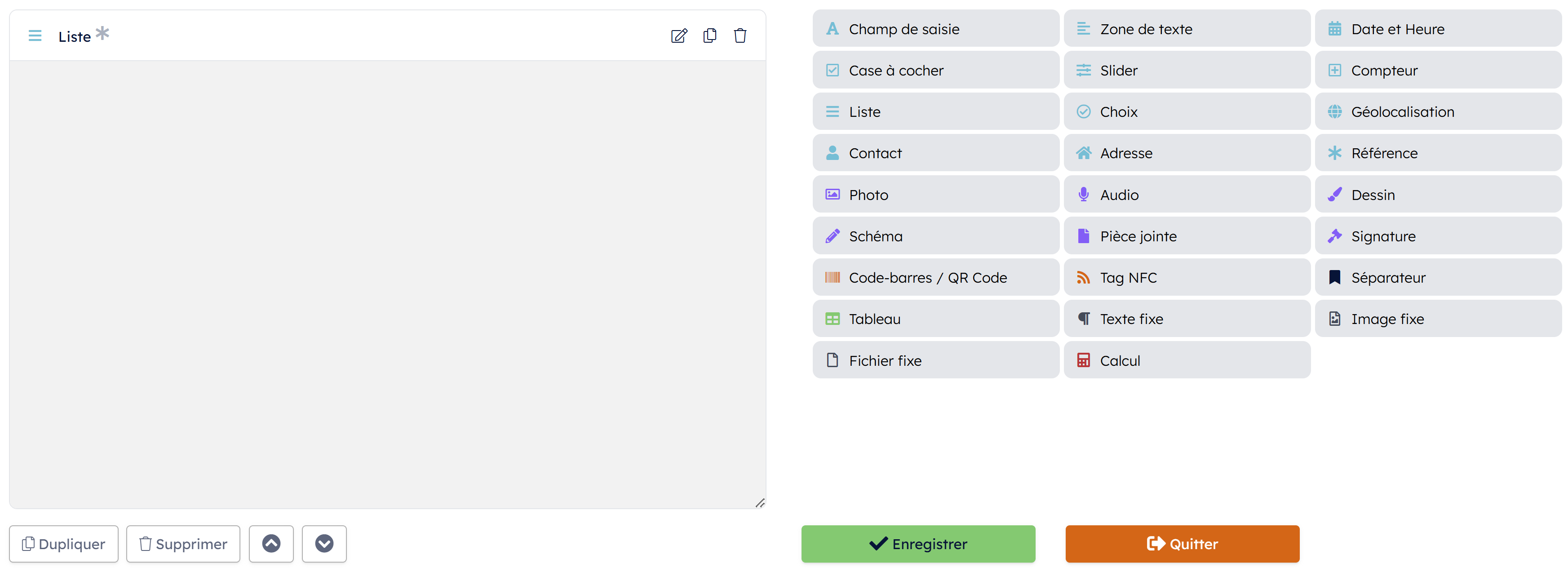
- Dans [Propriétés] du Champ Liste, allez chercher votre Liste Externe.
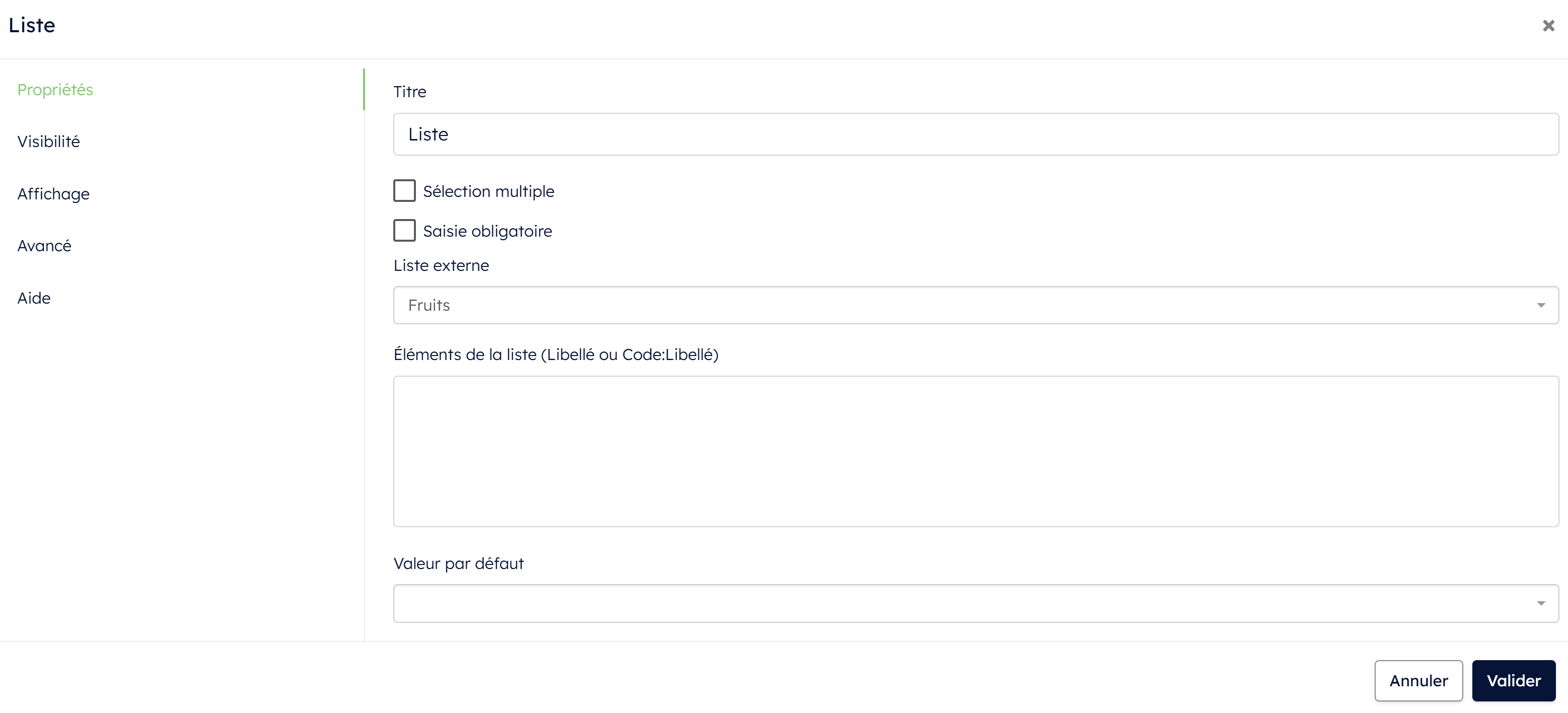
- La liste fera appel à la première colonne : le label (dans notre exemple les fruits).
- N’oubliez pas de Valider vos réglages.
Etape 3 : Paramétrez le champ Référence (ou le champ Calcul)
L’outil Référence vient remplacer l’outil Calcul pour la fonctionnalité Liste Référentielle. Ce dernier permet toujours de travailler avec cette liste mais il est préférable d’utiliser l’outil Référence.
Le Champ Référence
- Insérez un Champ Référence dans votre formulaire et allez dans ses propriétés.
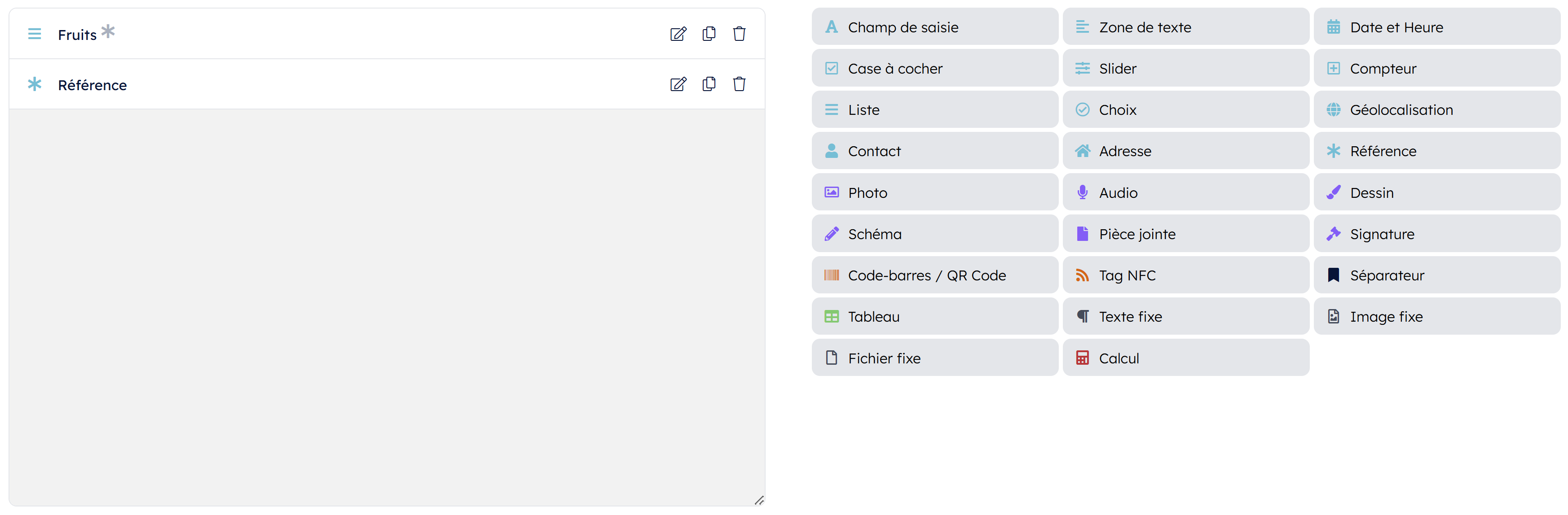
- Dans les Propriétés du champ Référence faites le bon paramétrage. Sélectionnez le champ correspondant à votre Liste référentielle (ici ‘Fruits’) dans ‘Champs’. Dans ‘colonne’ appelez la colonne souhaitée. Dans notre exemple, nous souhaitons la colonne correspondant à l’origine soit la deuxième colonne. Nous sélectionnons alors 2.
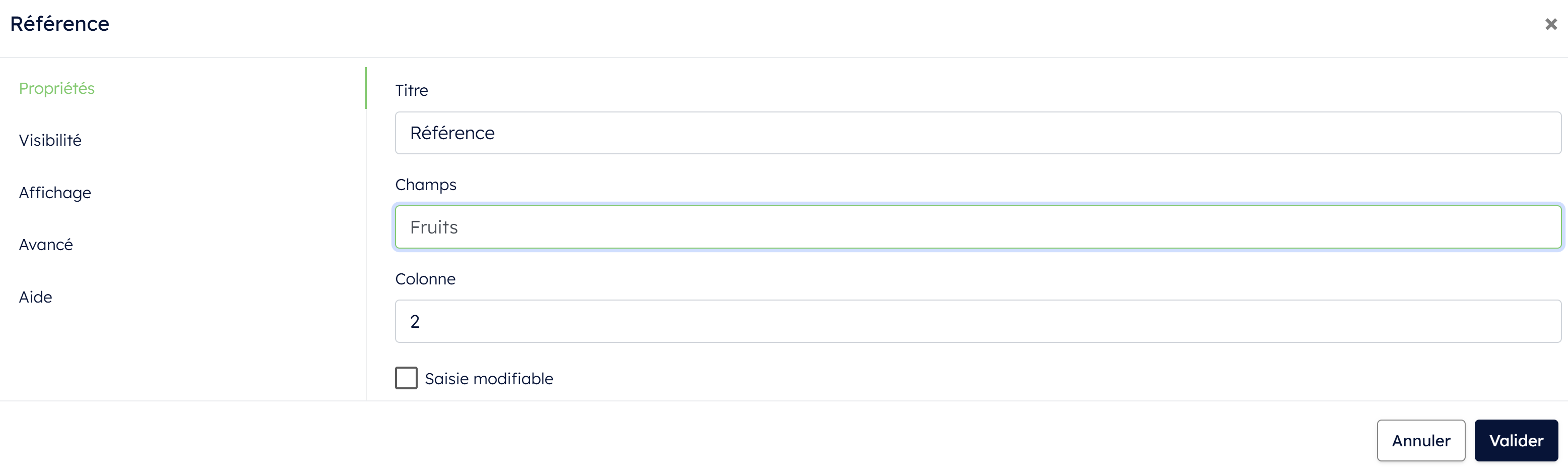
- Renouvelez l’opération pour autant de colonnes présentent dans votre document. Dans notre exemple, trois colonnes. Nous ajoutons donc un second Champ Référence et paramétrons ses propriétés.
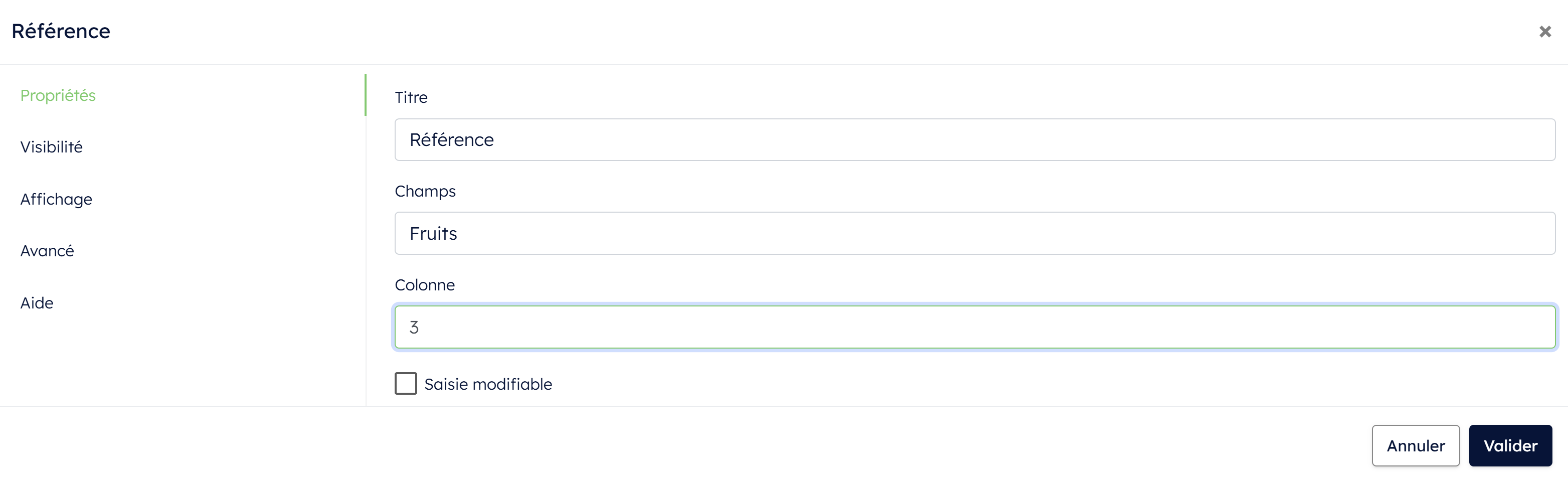
Le champ calcul
- Insérez un Champ Calcul dans votre formulaire et allez dans ses propriétés.
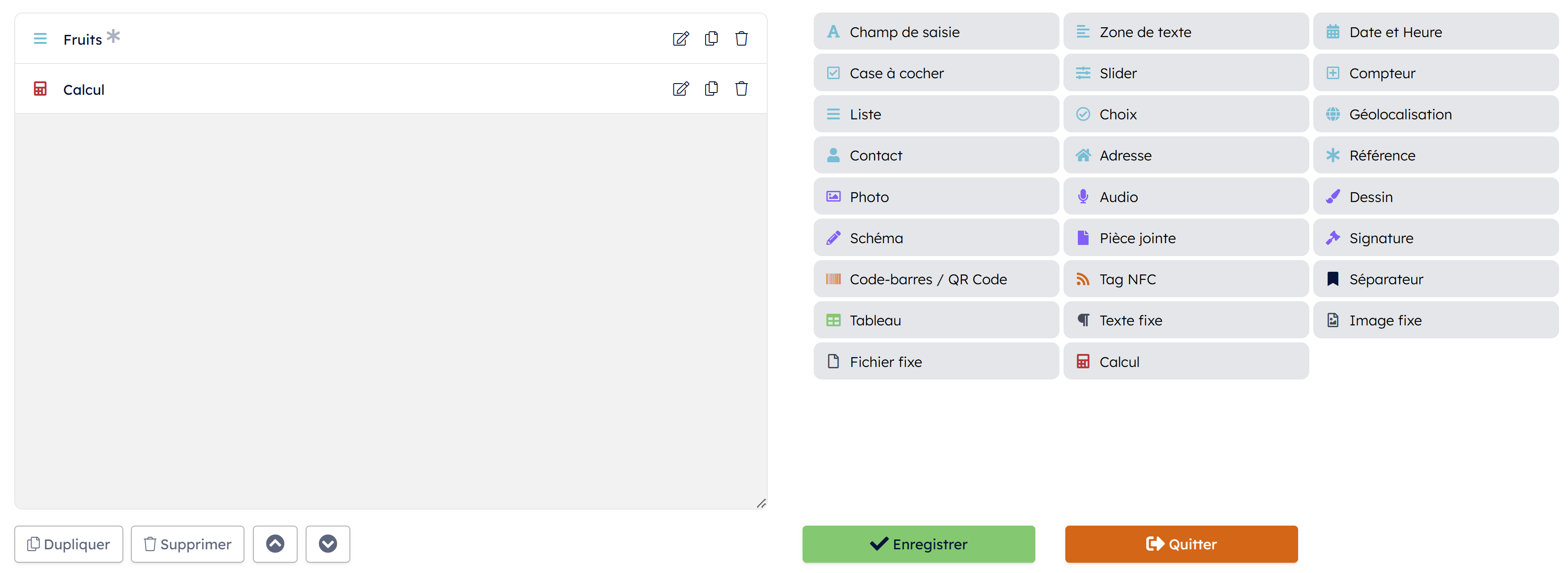
- Allez dans l’onglet Calcul et ajoutez le champ "Liste [Colonne 2]".
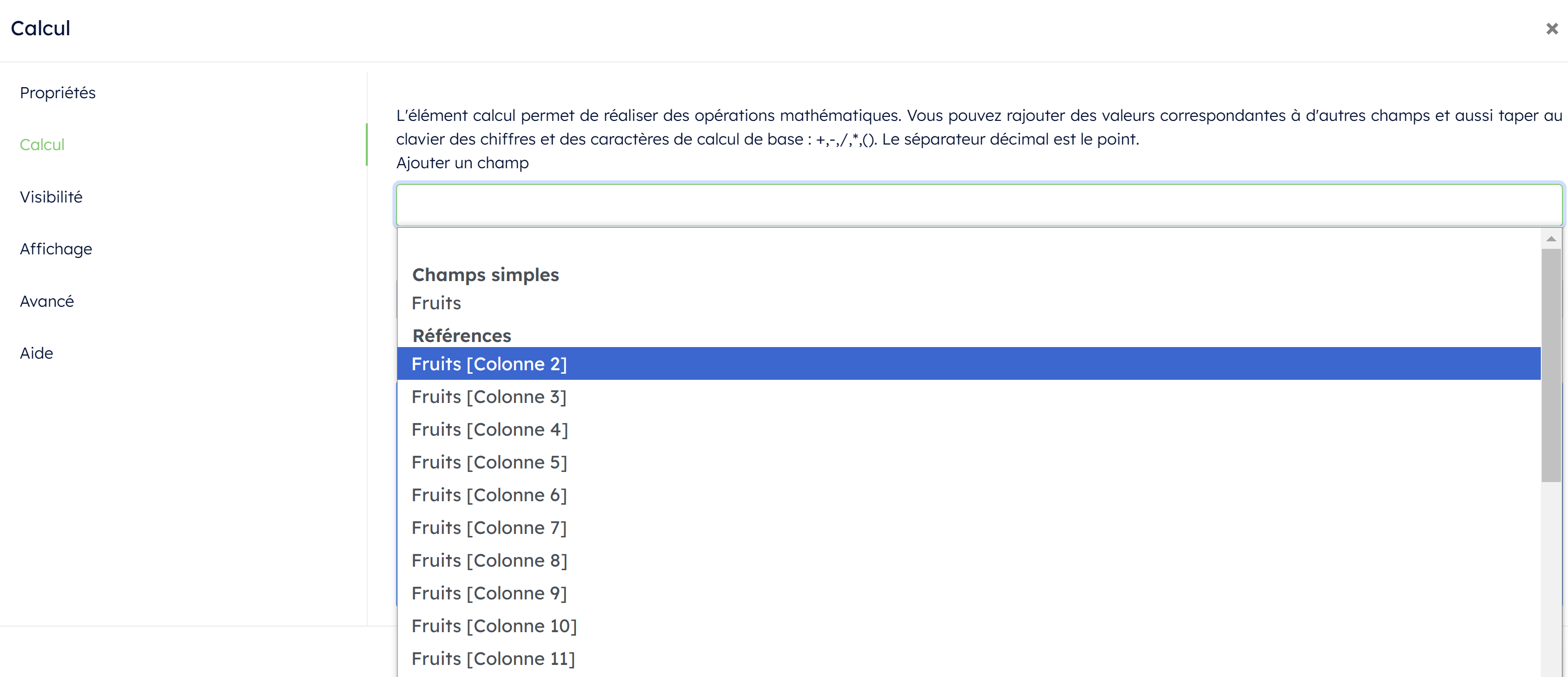
- Vérifiez que la formule soit bien sélectionnée.
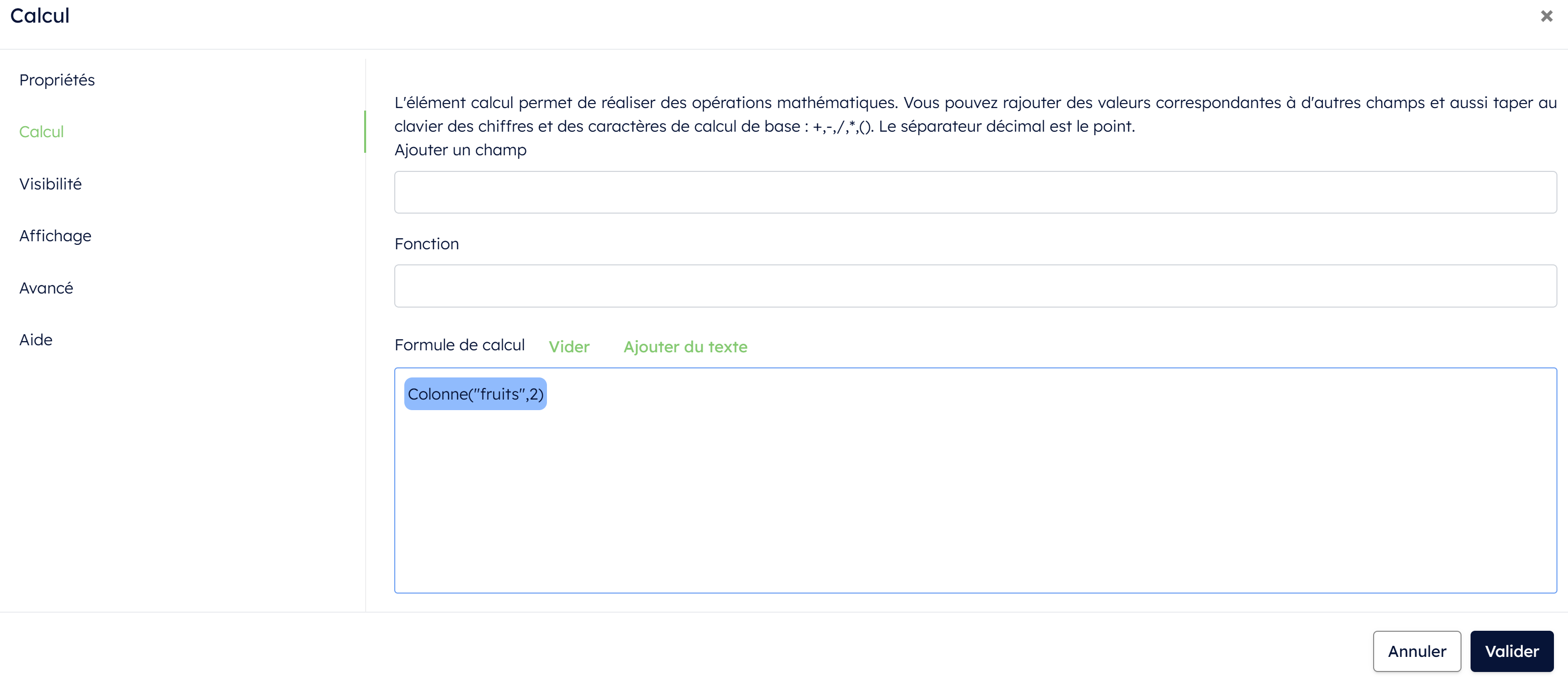
- Renouvelez l’opération pour les autres colonnes.
Résultat sur le mobile
.jpg)
Il s’agit d’un exemple simple, vous pouvez bien évidemment imaginer un référentiel plus complexe.
Par exemple, une liste de clients avec divers champs qui font appel au numéro de téléphone, adresse, adresse mail, etc. ou une liste de chantiers avec divers éléments correspondants à chaque chantier.
Associer une Liste Référentielle à un Champ Code-barres/QR Code
L’intérêt ici est de pouvoir saisir un code-barres et d’obtenir les informations associées qui s’inséreront automatiquement dans les champs Références paramétrés.
Par exemple, vous proposez à la vente des bouteilles de jus de fruits. Vous avez besoin de connaitre le parfum et la taille du contenant, une fois le code-barres saisi, afin de réaliser un inventaire de votre stock.
Pour ce faire, vous devez créer une liste référentielle avec les codes-barres dans la colonne label.
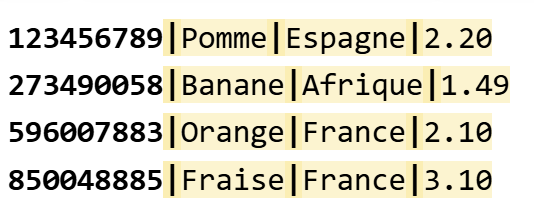
Une fois votre liste référentielle créée et importée dans l’onglet Configuration, Listes externes, rendez-vous dans la définition de votre formulaire et insérez l’élément Code-barres.
Rendez-vous dans les options de votre champ Code-barres, en cliquant sur le crayon.
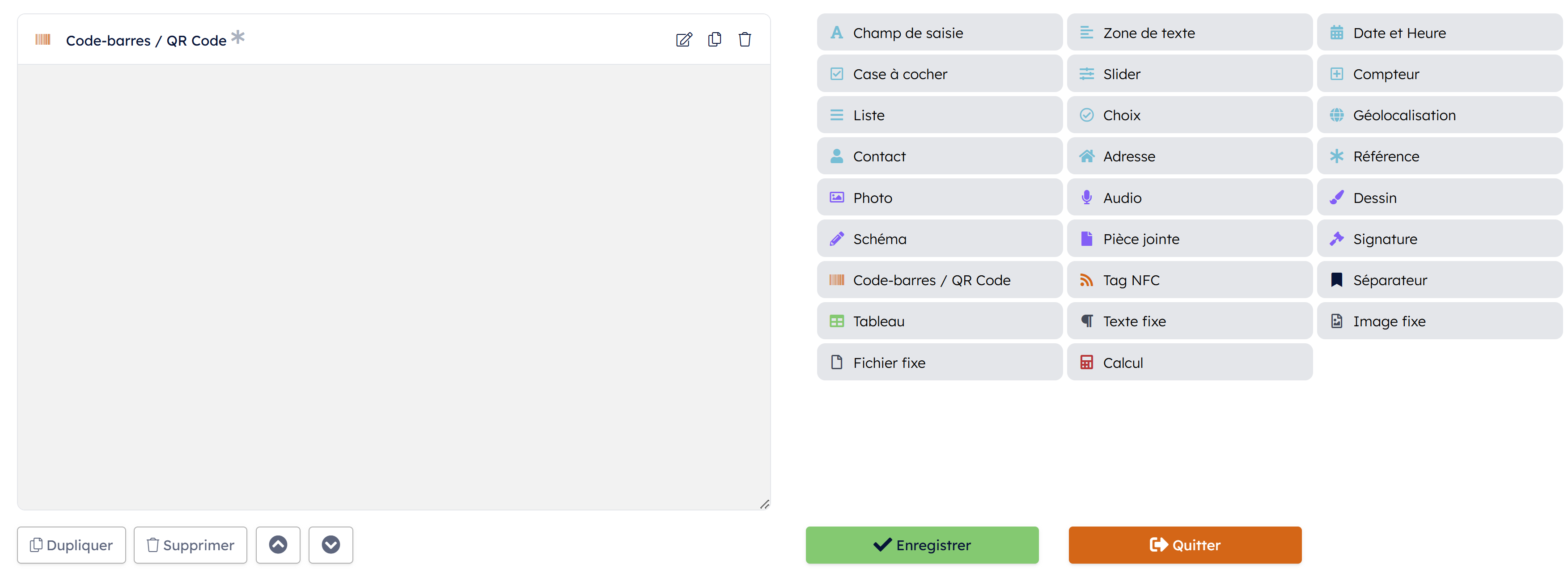
Dans l’onglet [Avancé] du Champ Code-barres, sélectionnez votre liste externe dans la liste déroulante.
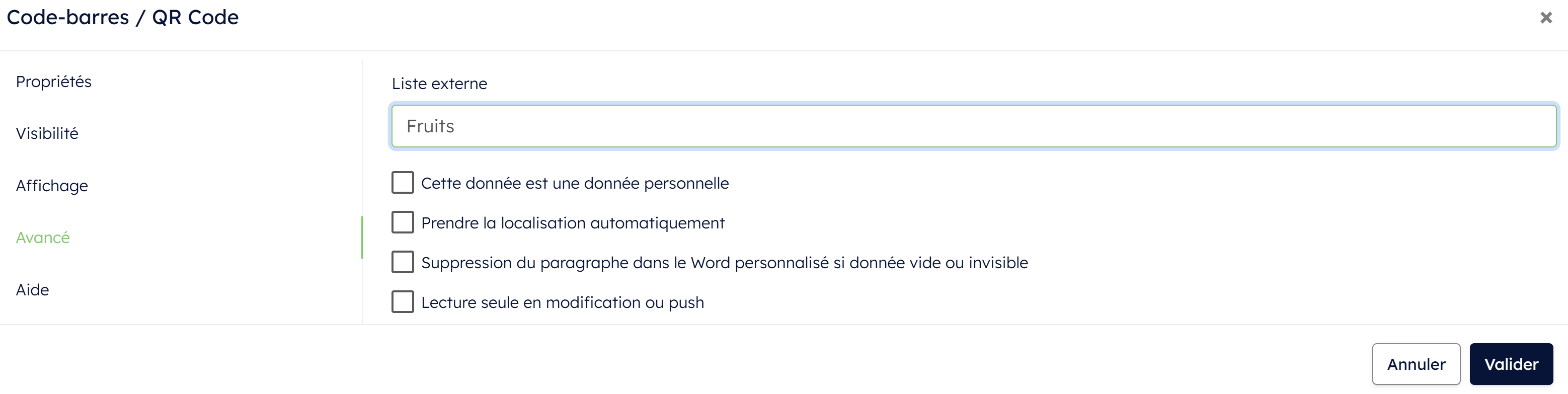
La Liste fera appel à la première colonne : les codes-barres (le label).
Il vous est possible d’utiliser les options suivantes :
- [Prendre la localisation automatiquement] pour enregistrer automatiquement les coordonnées GPS lorsque vous utiliserez le champ Code-barres.
- [Suppression du paragraphe dans le Word personnalisé si donnée vide ou invisible] si vous n’avez pas saisie le champ Code-barres, le paragraphe en question n’apparaîtra pas dans votre document Word personnalisé.
- [Lecture seule en modification ou push] si l’on ne veut pas que l’on puisse modifier le champ une fois la saisie enregistrée ou lors d’un envoi pré-rempli en push.
Insérez ensuite un champ Référence dans votre formulaire. Dans les options du champ Référence, onglet Propriétés, sélectionnez le champ correspondant à votre Liste référentielle puis, sélectionnez la colonne auquel le champ Référence doit se rapporter.
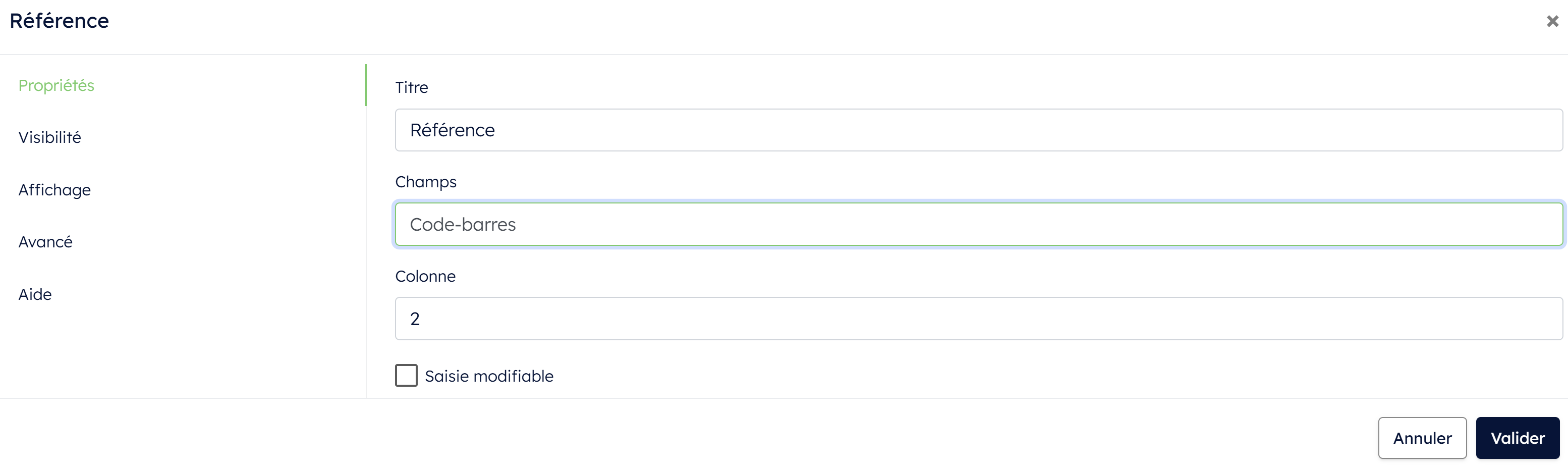
Dans notre exemple nous avons besoin de faire afficher automatiquement : le fruit, l’origine et prix. Nous ajouterons donc deux autres champs Référence.
- N’oubliez pas de valider vos réglages et d’enregistrer votre formulaire.
Associer une liste référentielle à un champ Tag NFC
- Vous pouvez scanner un Tag NFC et obtenir les informations qui y sont associées dans les champs Référence paramétrés.
Par exemple, vous travaillez dans un magasin de vêtements, vous voulez scannez le Tag NFC présent sur l’étiquette afin d’obtenir la taille et le prix.
Il vous faut créer une liste référentielle avec dans la colonne label les informations contenues dans le Tag NFC. Dans notre exemple : le code-référence de chaque vêtement.
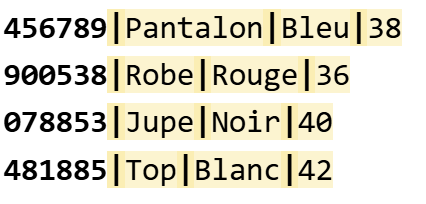
Une fois votre liste référentielle créée et importée dans l’onglet Configuration, Listes externes, rendez-vous dans la définition de votre formulaire et insérez l’élément Tag NFC.
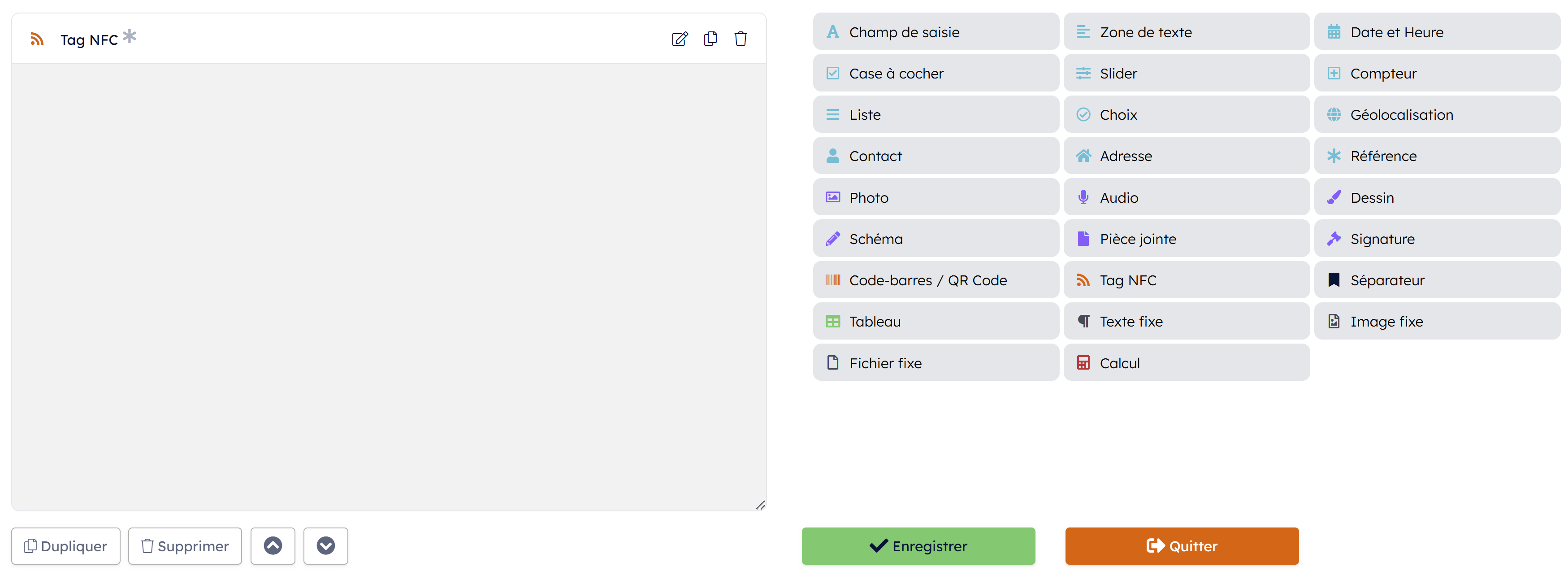
Rendez-vous dans les options de votre champ Tag NFC, en cliquant sur le crayon.
Dans l’onglet Avancé de l’élément Tag NFC, sélectionnez votre liste externe dans la liste déroulante.
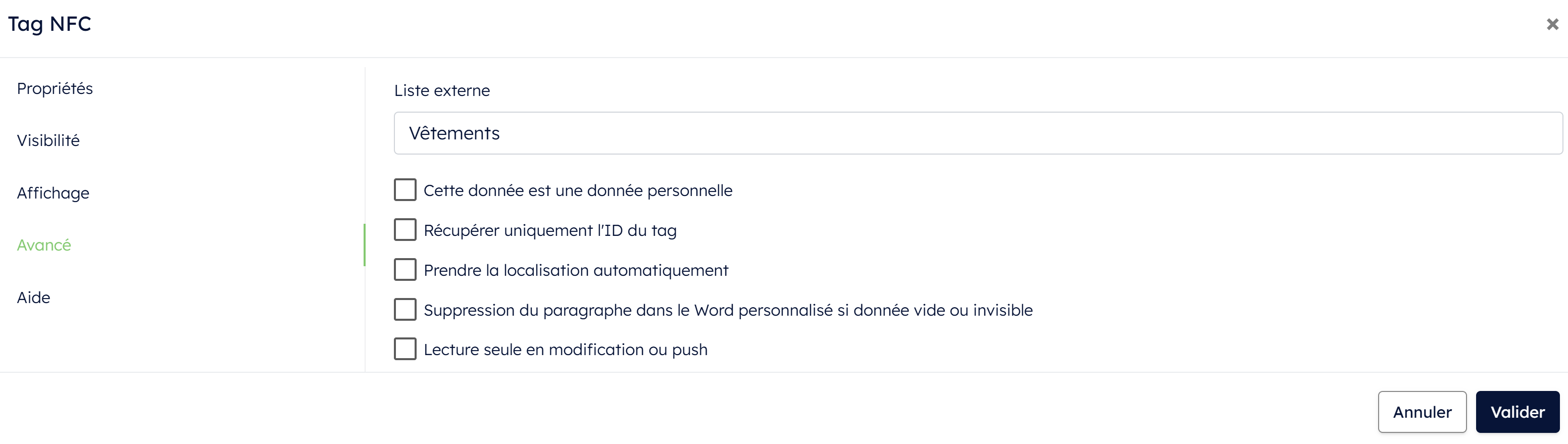
La Liste fera appel à la colonne 1, le label : les codes-références des vêtements.
Il vous est possible d’utiliser les options suivantes :
- « Prendre la localisation automatiquement » pour enregistrer automatiquement les coordonnées gps lorsque vous utiliserez le champ Tag NFC,
- « Suppression du paragraphe dans le Word personnalisé si donnée vide ou invisible» si vous n’avez pas saisie le champ Tag NFC, le paragraphe en question n’apparaîtra pas dans votre document Word personnalisé.
- « Lecture seule en modification ou push » si l’on ne veut pas que l’on puisse modifier le champ une fois la saisie enregistrée ou lors d’un envoi pré-rempli en push.
Insérez un champ Référence dans votre formulaire. Dans les options du champ Référence, onglet Propriétés, sélectionnez le champ correspondant à votre Liste référentielle puis, sélectionnez la colonne auquel le champ Référence doit se rapporter.
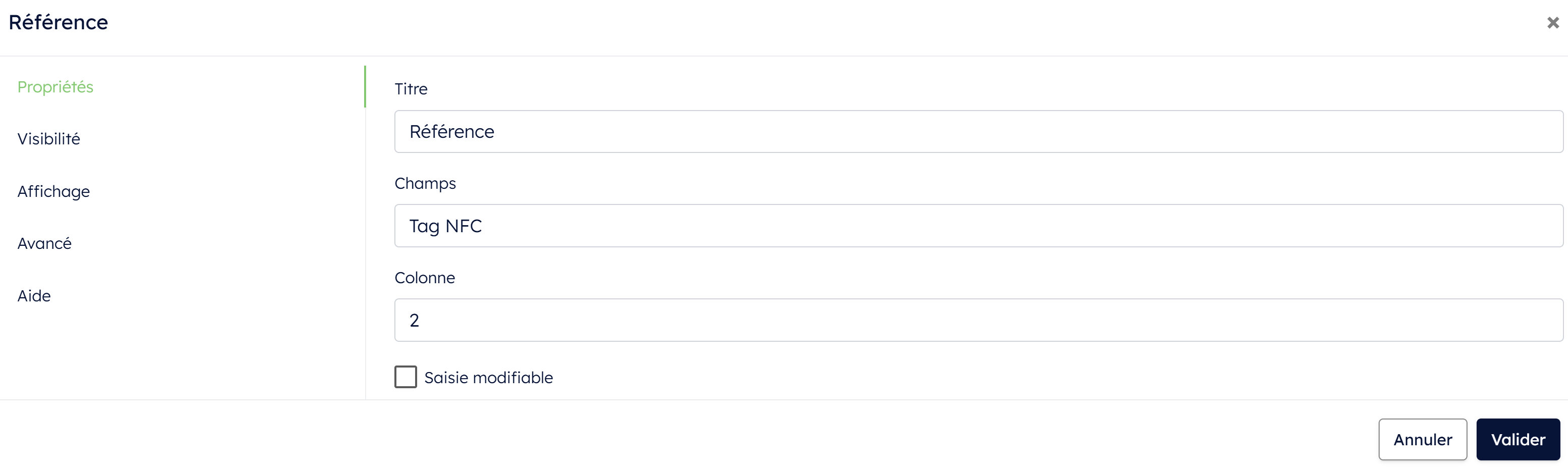
Dans notre exemple nous avons besoin de faire afficher automatiquement : le type de vêtement, la taille et le prix. Nous mettrons donc trois champs Référence.
- N’oubliez pas de valider vos réglages et d’enregistrer votre formulaire.


%202.svg)
%201.svg)



