- 30 Dec 2024
- 2 Minutes à lire
- Imprimer
- SombreClair
La liste Hiérarchique Référentielle
- Mis à jour le 30 Dec 2024
- 2 Minutes à lire
- Imprimer
- SombreClair
Simplifiez vos formulaires et remplissez-les plus rapidement grâce à la Liste Hiérarchique-Référentielle.
Une Liste hiérarchique référentielle est une Liste Hiérarchique couplée à une Liste Référentielle. Elle permet, à la suite d’une liste à plusieurs niveaux (9), de remplir automatiquement jusqu’à 49 Champs Références.
Cas concret
Nous sommes une entreprise délivrant des biens à destination des personnels soignants. Ayant un fichier client et afin de faciliter la saisie des formulaires, nous souhaitons pouvoir choisir dans un premier temps la région, le département, puis la ville et enfin le client. Lorsque le client est sélectionné, ses informations s'affichent automatiquement dans les champs Référence.
1. Créer une Liste Hiérarchique-Référentielle
Une Liste Hiérarchique-Référentielle doit être une Liste. Deux options s’offrent à vous pour créer cette liste : l’importer depuis un fichier Excel ou la saisir manuellement.
1.1 Création dans Excel
Cette option est recommandée en cas de longue liste. N’hésitez pas à consulter notre tutoriel sur la création de Listes Externes depuis Excel pour découvrir comment configurer votre liste Hiérarchique-Référentielle.
1.2 Création depuis l'éditeur de liste
Rendez-vous dans le menu [Listes externes] puis [Créer une liste externe]. La création est également possible depuis la page [Mes listes externes] en cliquant sur le bouton [+ Nouvelle liste].

Donnez un nom à votre liste et complétez la. Vous devez saisir votre liste de la façon suivante.
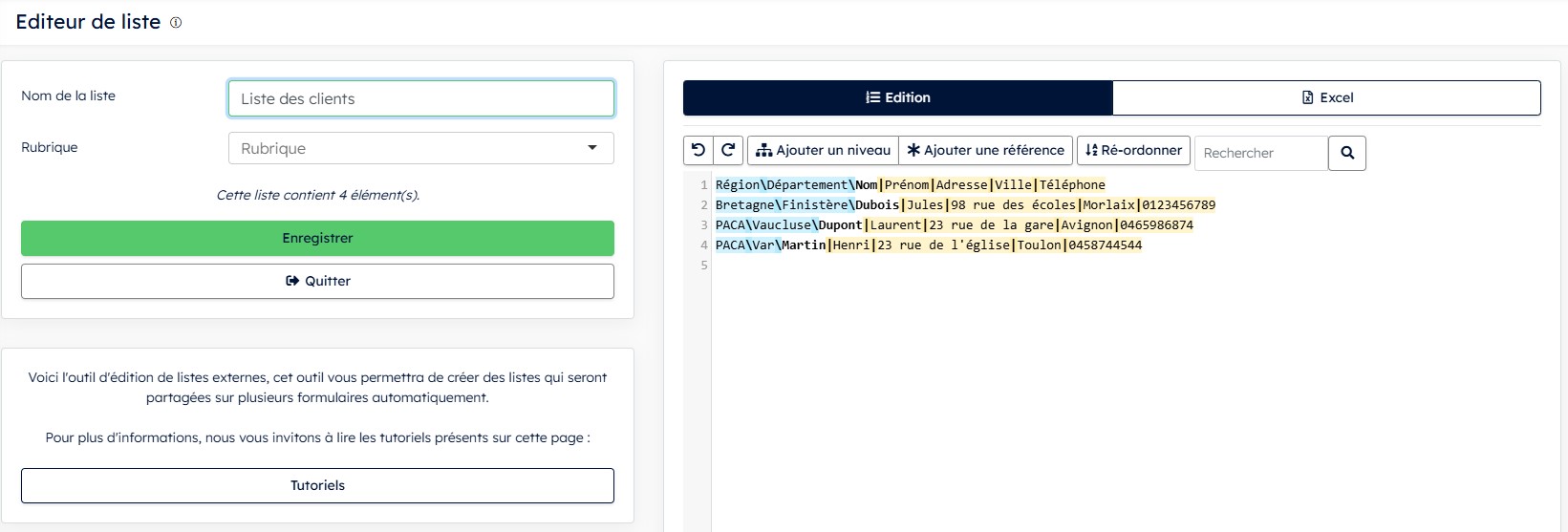
- La partie bleue correspond à la ou aux hiérarchies. Elles sont séparées par une anti slash (\)
- La partie blanche correspond au label. C'est l'élément que vous sélectionnez dans le champ Liste.
- La partie jaune correspond aux références qui s'insèrent automatiquement dans les champs Référence. Elles sont séparées par une barre verticale (|).
Cette liste contient donc deux hiérarchies, un label et quatre références.
2. Paramétrage du champ Liste
Insérez un champ Liste et cliquez sur le crayon pour le paramétrer.
Par défaut, vous arrivez sur l'onglet Propriétés. Sélectionnez la Liste externe. Dans notre exemple, elle se nomme Liste des clients.
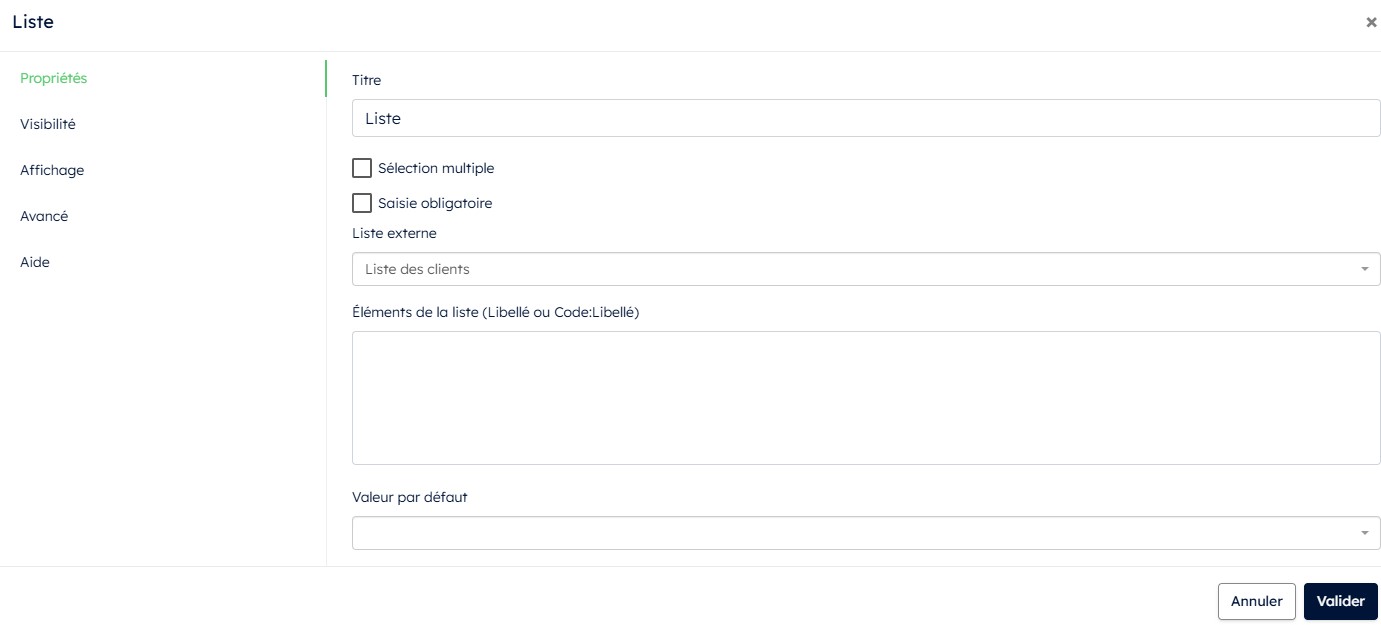
Vous pouvez sélectionner un élément de la liste comme Valeur par défaut.
Validez votre saisie.
3. Paramétrage du champ Référence
Insérez un champ Référence et cliquez sur le crayon pour le paramétrer.
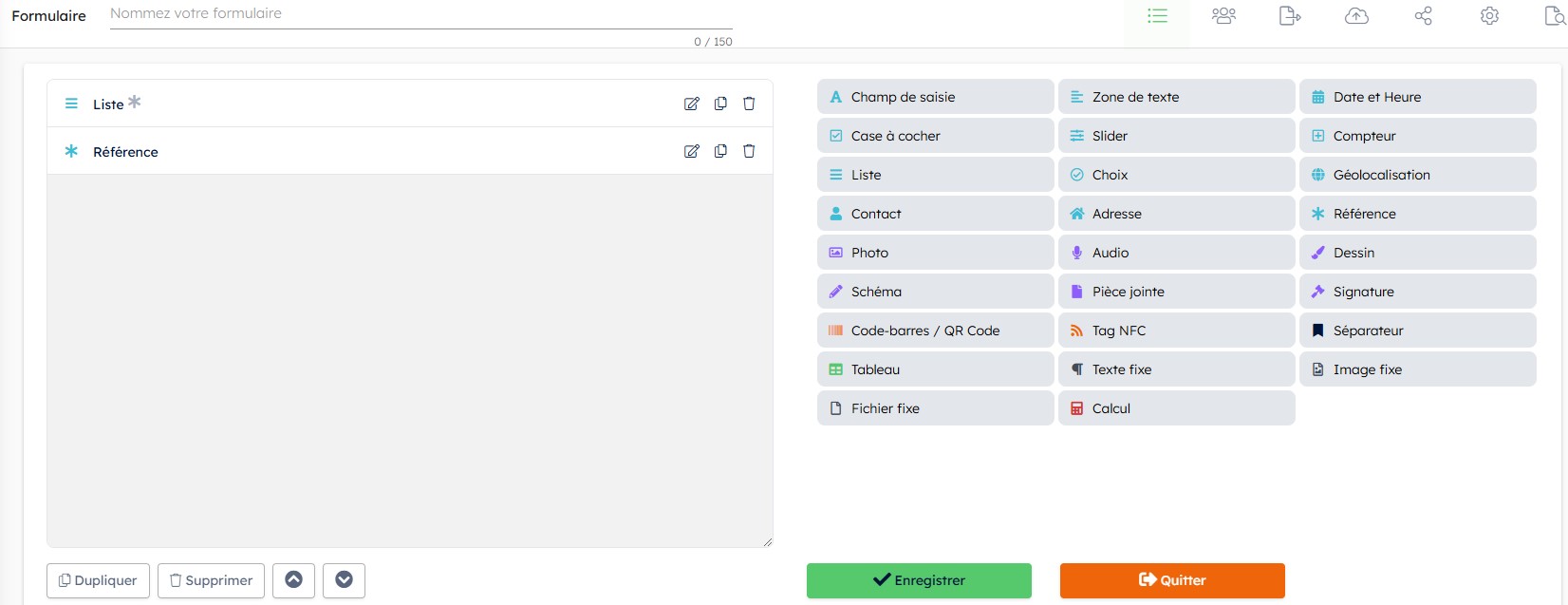
Dans Champs sélectionnez le champ Liste qui sera associé à ce champ. Dans Colonne, indiquez le numéro de la colonne de la liste qui contient la référence.
La colonne 1 de la liste correspond au label et s'affiche dans le champ Liste. Les colonnes qui contiennent les références commencent donc à 2.
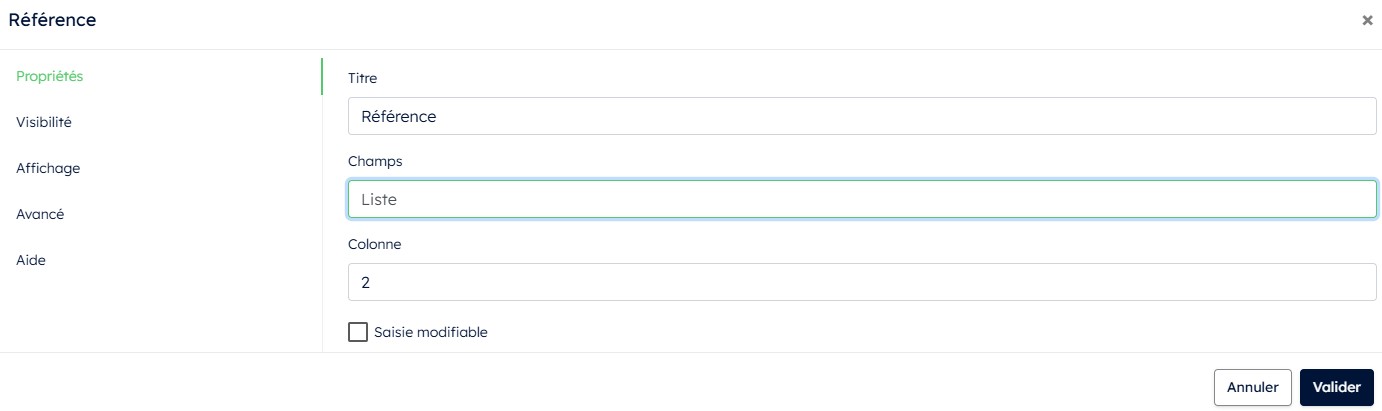
La liste de notre exemple contient quatre références. Si vous souhaitez obtenir les informations de ces quatre colonnes, vous devez mettre quatre champs Référence dans le formulaire. Les numéros de colonnes seront 2, 3, 4 et 5.
Par défaut, le champ Référence n'est pas modifiable, cependant il peut le devenir si vous cocher l'option Saisie modifiable.
Validez votre saisie.
Résultat sur le mobile
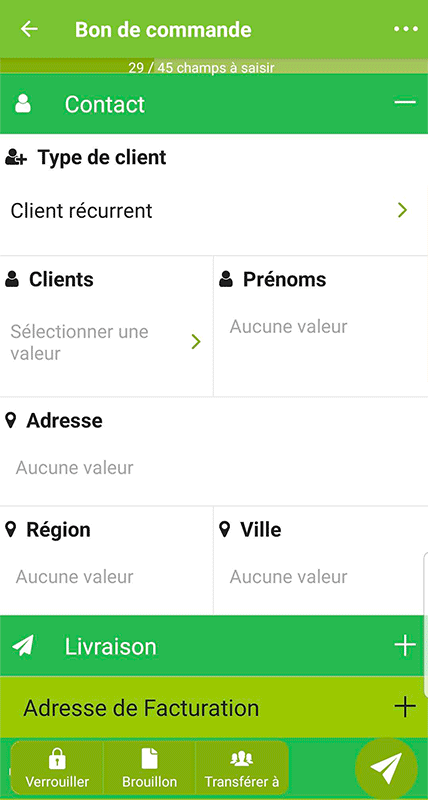


%202.svg)
%201.svg)



