- 16 Jun 2025
- 4 Minutes à lire
- Imprimer
- SombreClair
La Liste Filtrée
- Mis à jour le 16 Jun 2025
- 4 Minutes à lire
- Imprimer
- SombreClair
Cas concret
Vous êtes responsable d’une équipe de commerciaux. Vous avez créé un fichier listing clients. Lors de leurs rendez-vous, vos collaborateurs doivent pouvoir facilement accéder à leurs prospects. Vous souhaitez donc pouvoir filtrer cette liste suivant le pays et la région du commercial. La Liste Filtrée est faite pour vous.
1. Paramétrage des Champs Utilisateurs Personnalisés
📖 Consultez notre tutoriel sur les Champs Utilisateurs Personnalisés pour découvrir comment les créer.
2. Paramétrage de votre Liste Externe
Deux options s’offrent à vous pour créer ou modifier votre Liste Externe Filtrée : l’importer depuis Excel ou la saisir manuellement.
1. Importer un fichier Excel
Cette option est recommandée en cas de liste longue.
📖 En savoir plus sur la création de Listes Externes depuis Excel.
2. Saisir manuellement votre Liste Filtrée
- Rendez-vous dans le menu [Listes externes] puis [Créer une liste externe].
- Ou cliquez sur le menu [Listes externes] puis [Mes listes externes] puis [Nouvelle liste].
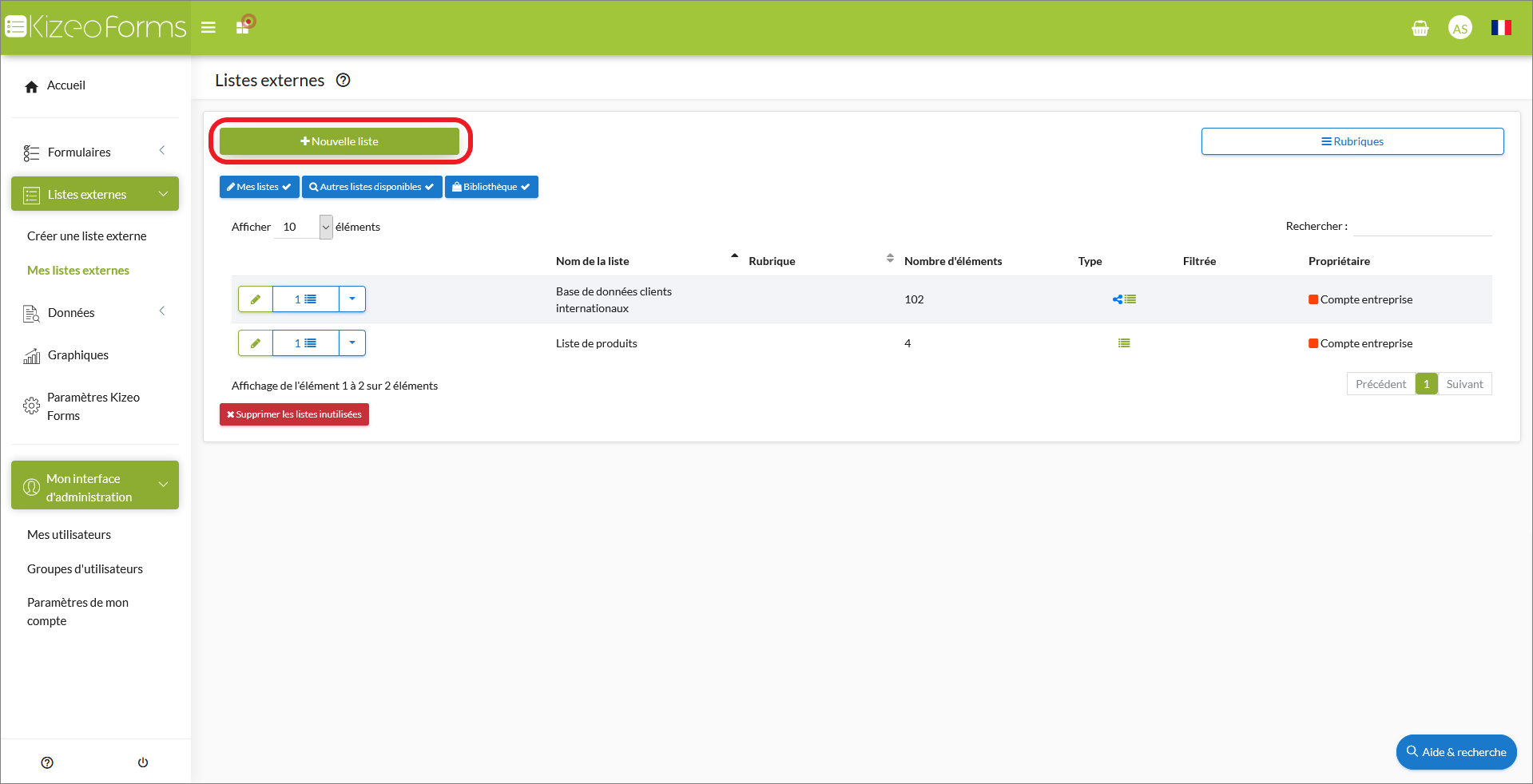
- Après avoir indiqué le nom de la liste et la rubrique, et afin de configurer votre liste, vous devez insérer les filtres que vous avez précédemment créés. Pour cela, il vous suffit d’ajouter le numéro d’User_ref, de lui ajouter le nom du champ et de mettre le tout sous deux crochets : [[user_ref numéro du filtre=nom du champ]].
📖 En savoir plus sur les Champs Utilisateurs Personnalisés.
Vous avez plusieurs possibilités :
- Insérer un seul filtre : [[user_ref1=France]].
- Insérer un filtre avec deux valeurs : [[user_ref1=France|Italie]].
- Insérer plusieurs filtres à la suite : [[user_ref1=France][user_ref3=N1]].
- Insérer un filtre large : [[user_ref1=France*]].
- Insérer des lignes visibles par tous les utilisateurs : il vous suffit de n’insérer aucun filtre.
- Pour créer ces crochets [ et ] sur Windows : pressez les touches Alt Gr + 5 (pour obtenir le crochet gauche) et pressez les touches Alt Gr + ° pour obtenir le crochet droit.
- Pour créer ces crochets [ et ] sur Mac : pressez les touches Option + Shift + 5 (pour obtenir le crochet gauche) et pressez les touches Option + Shift + ° (pour obtenir le crochet droit).
- On ne peut ajouter aucun caractères de ponctuation sauf tiret, slash, espace pipe, point d'interrogation et astérisque - / | ? *.
L’insertion d’un seul filtre
Nous avons donc ici une liste externe avec un seul filtre, le champ user_ref1 qui est le pays : [[user_ref1=France]] pour Marie et [[user_ref1=Allemagne]] pour Alexander.
[[user_ref1=France]]Bernard Lucas
[[user_ref1=France]]Thomas Alice
[[user_ref1=France]]Richard Raphaël
[[user_ref1=Allemagne]]Schäfer Mia
[[user_ref1=Allemagne]]Werner FelixDe ce fait :
- Notre collaboratrice Marie, qui possède comme filtre France, aura à sa disposition sur son appareil mobile : Bernard Lucas, Thomas Alice et Richard Raphaël.
- L’utilisateur Alexander, qui possède comme filtre l’Allemagne, aura quant à lui : Schäfer Mia et Werner Felix.
L’insertion de filtres avec deux valeurs
Nous avons une liste externe avec trois filtres : Italie, France et Allemagne.
On peut utiliser le symbole pipe | pour ajouter une 2ème valeur à un filtre comme montré ci-dessous :
[[user_ref1=France|Italie]]Lazio Luca
[[user_ref1=Allemagne|Italie]]Schäfer Mia
[[user_ref1=France|Italie]]Thomas Alicia
[[user_ref1=France]]Dupont MaëlDe ce fait, Lazio Luca apparaîtra sur le mobile des personnes ayant un filtre France et celles ayant un filtre Italie par exemple.
L’insertion de plusieurs filtres
Vous pouvez insérer jusqu’à 3 filtres. Pour additionner les filtres, il vous suffit de coller jusqu’à 3 champs « user_ref » comme montré ci-dessous :
[[user_ref1=France][user_ref2=Auvergne-Rhône-Alpes][user_ref3=N1]]Bernard Lucas
[[user_ref1=France][user_ref2=Bretagne][user_ref3=N1]]Fontaine Tom
[[user_ref1=France][user_ref2=Bretagne][user_ref3=N2]]Dupont Maël
[[user_ref1=France][user_ref3=N1]]Matthieu Robin
[[user_ref1=Allemagne][user_ref3=N1]]Felix Werner
[[user_ref1=Allemagne][user_ref3=N2]]Mia Schäfer
[[user_ref1=France][user_ref3=N2]]Gautier Lou
[[user_ref1=France][user_ref3=N1]]Girard Paul
[[user_ref1=France][user_ref2=Paris][user_ref3=N1]]Bonnet RoseDans notre exemple, nous avions créé 3 trois types de filtres : Pays, Région et Statut.
Pour notre utilisatrice Marie :
- Nous lui avions donné comme filtre : France, Bretagne et N1.
- Ce qui signifie qu’elle aura sur son appareil mobile : Girard Paul (filtre France et N1), Fontaine Tom (filtre France, Bretagne et N1) et Matthieu Robin (filtre France et N1).
A contrario, pour notre utilisateur Alexander :
- Nous lui avions donné comme filtre Allemagne et N2.
- Il pourra donc uniquement voir Mia Schäfer (filtre Allemagne et N2).
- Même s’il dispose du filtre N2, il ne peut pas voir les autres éléments.
Bonnet Rose ne sera pas visible par nos utilisateurs par exemple.
L’insertion d’un filtre large
Nous avons une liste externe avec trois filtres : France, France_Nord et France_Sud.
On peut utiliser le symbole astérisque * pour filtrer plus large comme montré ci-dessous :
[[user_ref1=France*]]Mercier Ambre
[[user_ref1=France_Nord]]Faure Camille
[[user_ref1=France_Sud]]Blanc EthanLe filtre France*, permet d’afficher tous les éléments ayant un filtre qui commence par France.
Le résultat des filtres pour cette liste :
Pour notre utilisatrice Marie :
- Nous lui avions donné comme filtre : France_Nord.
- Ce qui signifie qu’elle aura sur son appareil mobile tous les éléments de la liste correspondants à France_Nord et France*.
L’insertion de lignes visibles par tous les utilisateurs
Il vous suffit de n’insérer aucun filtre pour créer une ligne visible par tous les utilisateurs. Dans notre exemple ci-dessous, nous avons choisi de rendre visible pour tous les utilisateurs Garnier Juliette et Roussel Eva.
[[user_ref1=France][user_ref2=Auvergne-Rhône-Alpes][user_ref3=N1]]Bernard Lucas
[[user_ref1=France][user_ref2=Bretagne][user_ref3=N1]]Fontaine Tom
[[user_ref1=France][user_ref2=Bretagne][user_ref3=N2]]Dupont Maël
[[user_ref1=France][user_ref3=N1]]Matthieu Robin
[[user_ref1=Allemagne][user_ref3=N1]]Felix Werner
[[user_ref1=Allemagne][user_ref3=N2]]Mia Schäfer
[[user_ref1=France][user_ref3=N2]]Gautier Lou
[[user_ref1=France][user_ref3=N1]]Girard Paul
[[user_ref1=France][user_ref2=Paris][user_ref3=N1]]Bonnet Rose
Garnier Juliette
Roussel EvaLe résultat des filtres pour cette liste pour notre utilisatrice Lena Martin :
- Nous lui avions donné comme filtre : France, Bretagne et N1.
- Ce qui signifie qu’elle aura sur son appareil mobile : Matthieu Robin (filtre France et N1), Girard Paul (filtre France et N1), Fontaine Tom (filtre France, Bretagne et N1), Garnier Juliette (aucun filtre) et Roussel Eva (aucun filtre).
Ci-dessous, le rendu final suite à la saisie de notre Liste Externe Filtrée.
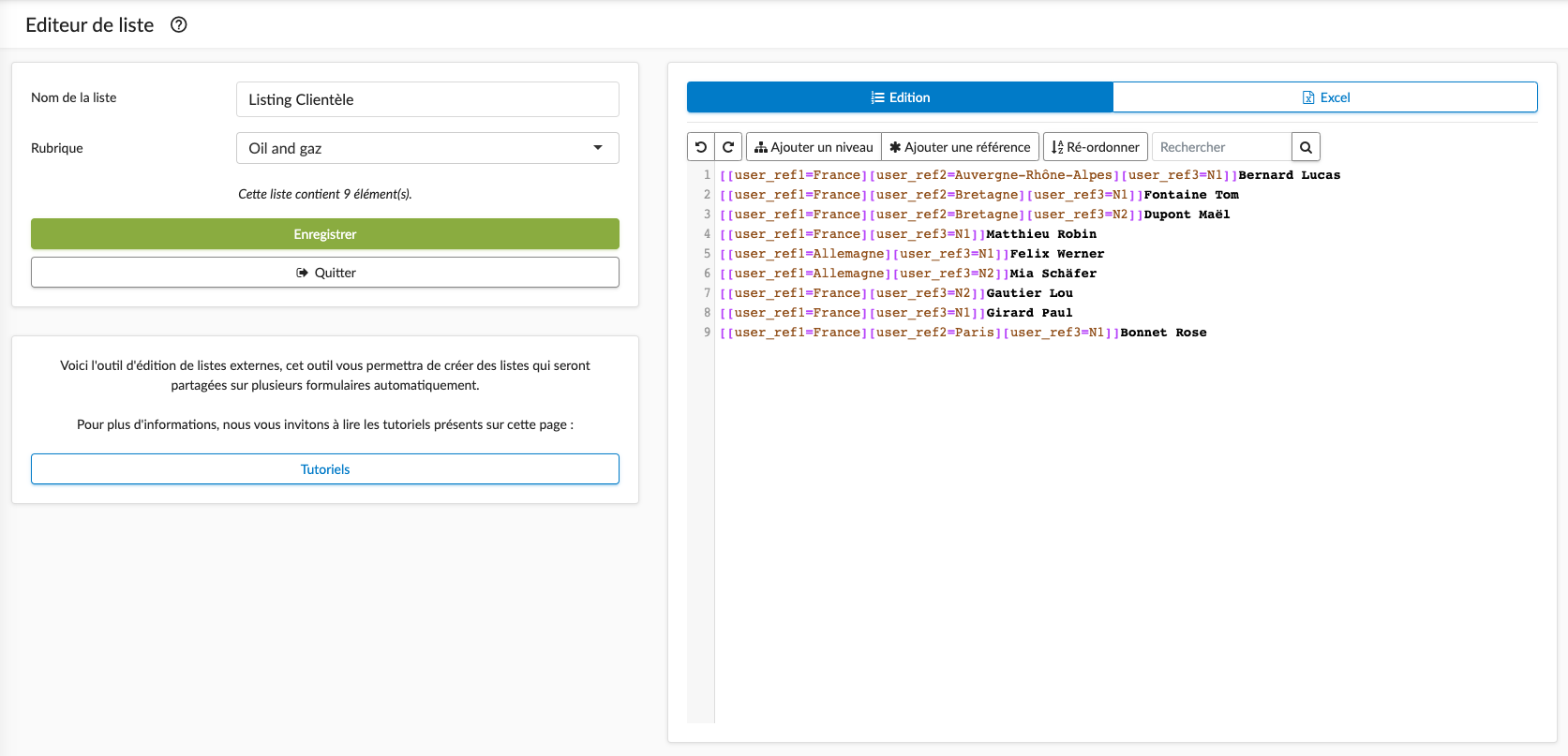
- N’oubliez pas d’enregistrer.
📖 En savoir plus sur les Listes Référentielles, Hiérarchiques-Référentielles ou Hiérarchiques.



%202.svg)
%201.svg)



