- 24 Dec 2024
- 6 Minutes à lire
- Imprimer
- SombreClair
Créer une liste externe sur Excel
- Mis à jour le 24 Dec 2024
- 6 Minutes à lire
- Imprimer
- SombreClair
Avec Kizeo Forms, vous avez la possibilité de créer une liste type qui vous évite de saisir à chaque fois la même liste, c'est la Liste. Dans ce tutoriel, vous apprendrez à créer plus rapidement et facilement vos Listes Externes en les créant sur Excel.
1. Les différentes listes
Différents formats de listes existent sur Kizeo Forms :
- La Liste simple : c’est une liste, de villes par exemple.
- La Liste Hiérarchique : c’est une liste à plusieurs niveaux (jusqu’à 9). Vous pouvez créer, par exemple, une liste qui vous propose un certain nombre de régions, que chaque région vous propose les départements correspondants, et enfin, chaque département vous propose les villes correspondantes.
- La Liste Référentielle : elle permet de lier plusieurs champs à une Liste (jusqu’à 49). Lors de la saisie, en sélectionnant un item de cette liste, les données liées à cet item iront se remplir automatiquement dans les champs prévus à cet effet. Vous pouvez, par exemple, créer une liste d’intervenants. A la saisie de l’un d’entre eux, son adresse et son numéro de téléphone apparaîtront automatiquement.
- La Liste Hiérarchique-Référentielle : elle permet, à la suite d’une liste à plusieurs niveaux (9), la saisie automatique des champs liés à cette liste (jusqu’à 49). En reprenant les deux exemples précédents, nous allons choisir notre intervenant dans une Liste hiérarchique de villes. Et les informations propres à celui-ci iront se compléter de façon automatique dans les champs Référence prévus à cet effet.
- La Liste Codée (ou Liste à Codes) : elle permet à l’export, pour un item sélectionné, d’afficher un nom différent de celui qui s’affiche lors de la saisie. Cela peut être une abréviation, un code ou une référence par exemple.
- La Liste Filtrée : elle permet de faire afficher, ou non, des éléments d’une liste externe en fonction des informations renseignées dans les profils utilisateur.
2. La création des listes sur Excel
Pour ces listes, il y a deux points très importants qui compromettront le bon fonctionnement s’ils ne sont pas respectés :
- Votre liste, quelle qu’elle soit, doit être créée dans un fichier Excel, enregistrée au format .xlsx.
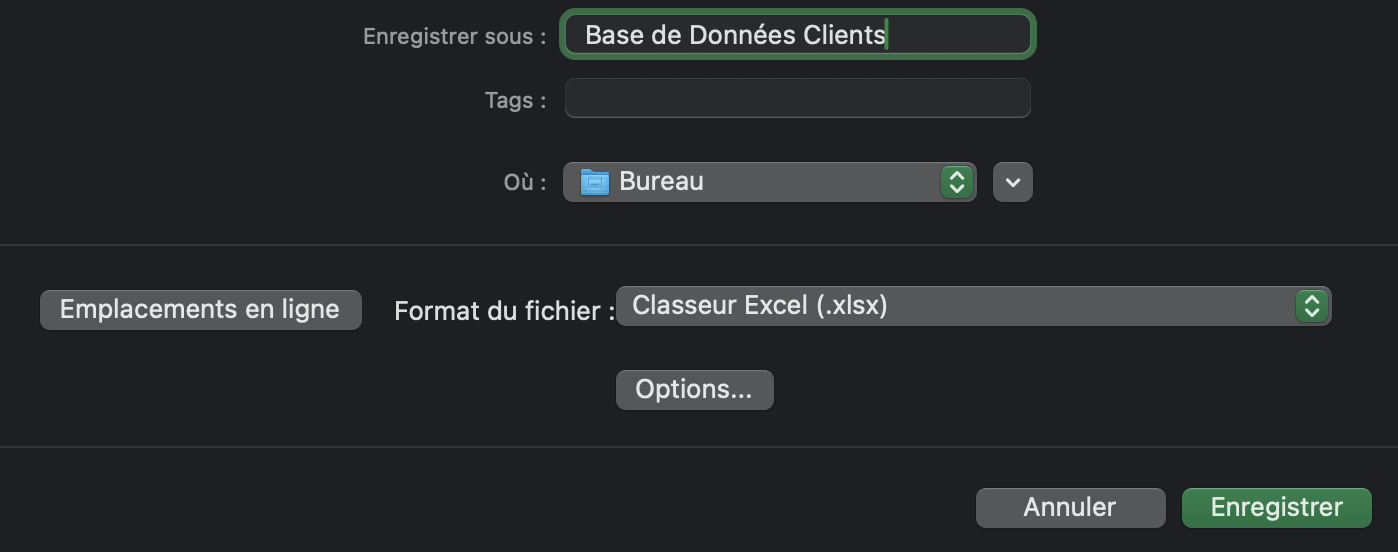
- Kizeo Forms reconnaît le type de liste, en fonction des noms des colonnes. Il faut donc nommer les colonnes exactement comme expliqué ci-après et toujours commencer en A1.
La Liste Simple
- La cellule A1 doit être renommée label.
- Commencez la saisie de votre liste en A2.
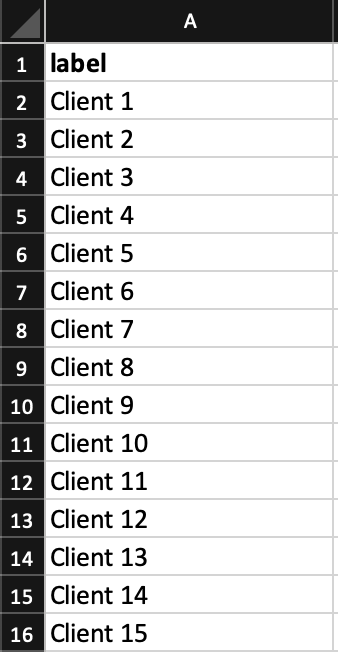
📄 Cliquez ici pour télécharger cet exemple de Liste Externe Simple.
La Liste Hiérarchique
Une Liste Hiérarchique peut contenir jusqu’à 9 niveaux, soit 9 colonnes sur le fichier Excel.
- Sur ce fichier, sur la première ligne, les cellules A1 et B1 doivent être renommées level_label, la dernière colonne doit être nommée label.
- Saisissez votre liste.
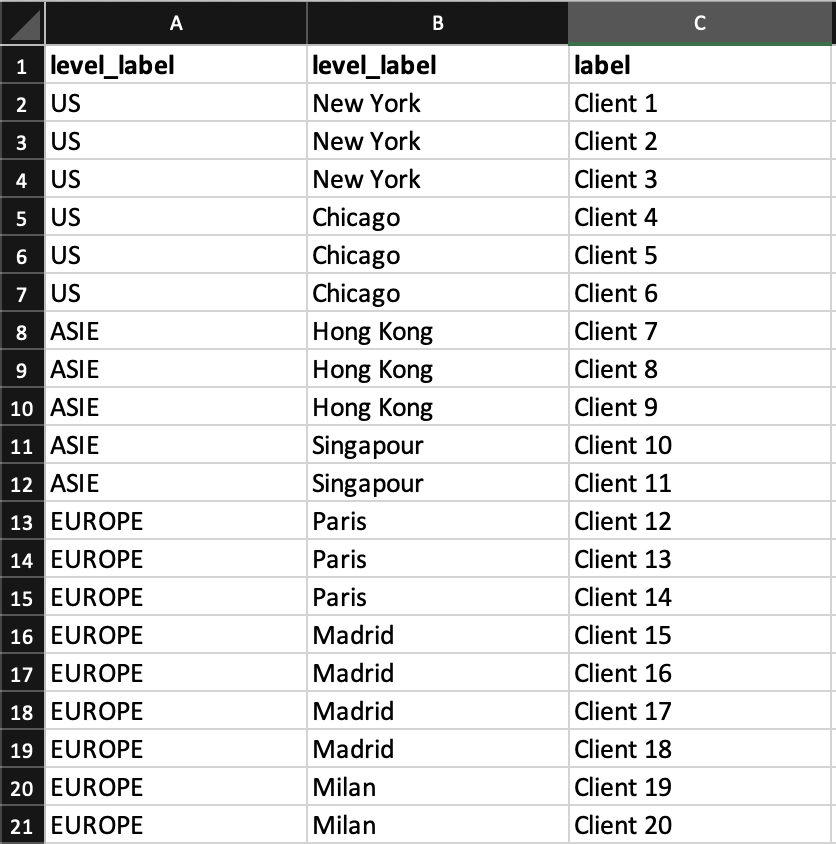
Prenons l’exemple des US. En sélectionnant la zone US la liste suivante vous proposera les Villes New York et Chicago. Et en choisissant l'ASIE, les villes Hong Kong et Singapour vous seront proposées.
📄 Cliquez ici pour télécharger un exemple de Liste Hiérarchique.
La Liste Référentielle
La Liste Référentielle peut comporter jusqu’à 49 colonnes.
- La cellule A1 doit être renommée label, les cellules suivantes B1, C1, D1, etc. doivent être renommées ref.
- Saisissez votre liste.
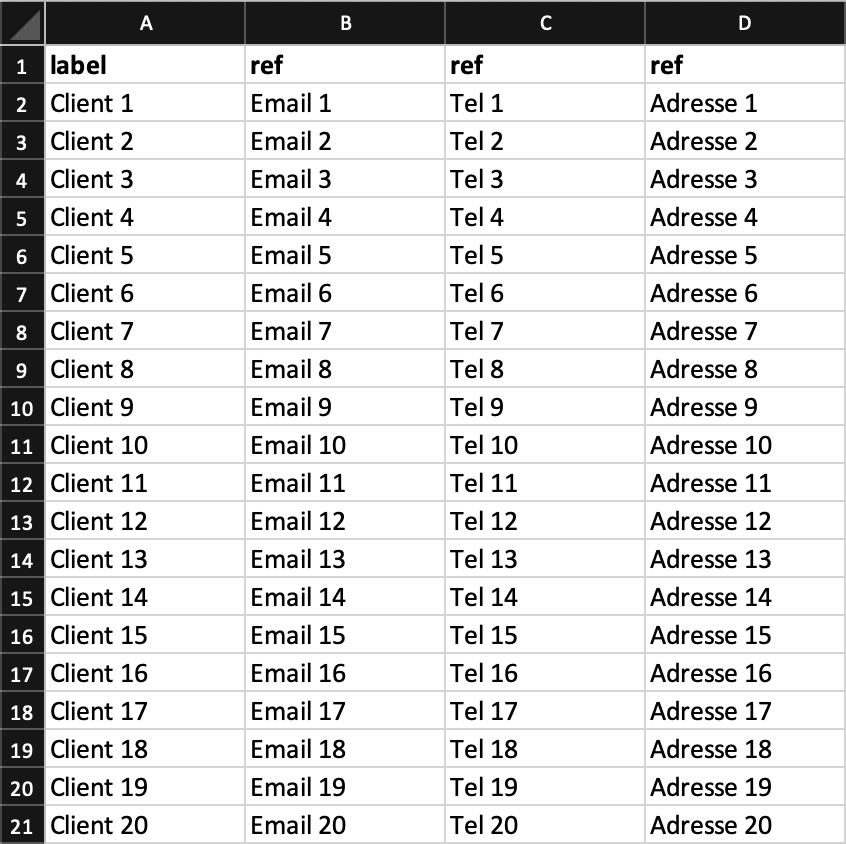
Prenons l’exemple du Client 1. En sélectionnant le Client 1, son e-mail, son téléphone et son adresse iront se mettre dans les champs prévus à cet effet (des Champs Référence ou Calcul).
La lecture se fait par colonne : la colonne 1 est définie par le client, la colonne 2 est définie par l'email et ainsi de suite.
📄 Cliquez ici pour télécharger un exemple de Liste Référentielle.
La Liste Hiérarchique-Référentielle
La Liste Hiérarchique-Référentielle peut contenir 9 colonnes pour la partie hiérarchique et 49 colonnes pour la partie référentielle. Sachant que la dernière colonne de la hiérarchique et la première de la référentielle sont communes aux deux listes.
- Sur votre fichier Excel, nommez la première ligne (A1, B1, C1…) de la partie Liste hiérarchique (la liste à plusieurs niveaux (9 maximum)) level_label. La dernière colonne de cette dernière devra se nommer label. Cette colonne label est commune aux deux listes, c’est la dernière colonne de la Liste hiérarchique et la première de la Liste référentielle. Les autres éléments de la Liste référentielle seront sous des colonnes nommées ref.
- Saisissez votre liste.
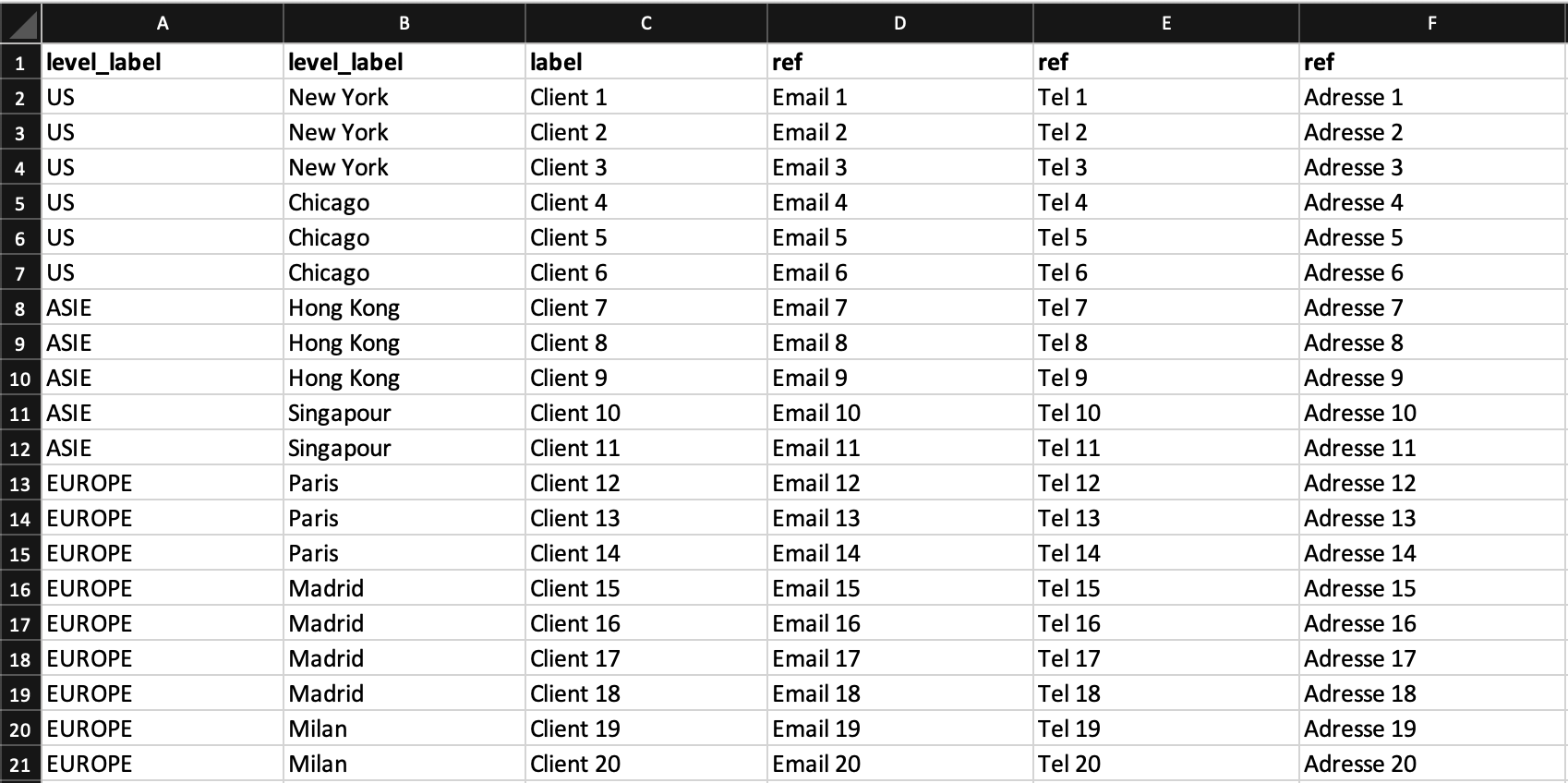
📄 Cliquez ici pour télécharger un exemple de Liste Hiérarchique-Référentielle.
La Liste Codée
Cette fonctionnalité est disponible uniquement pour les éléments provenant d’une colonne label. Le code s’affiche dans l’Historique et dans les exports Excel (Excel Listes et Excel Personnalisés).
- La colonne qui précède label doit être renommée code.
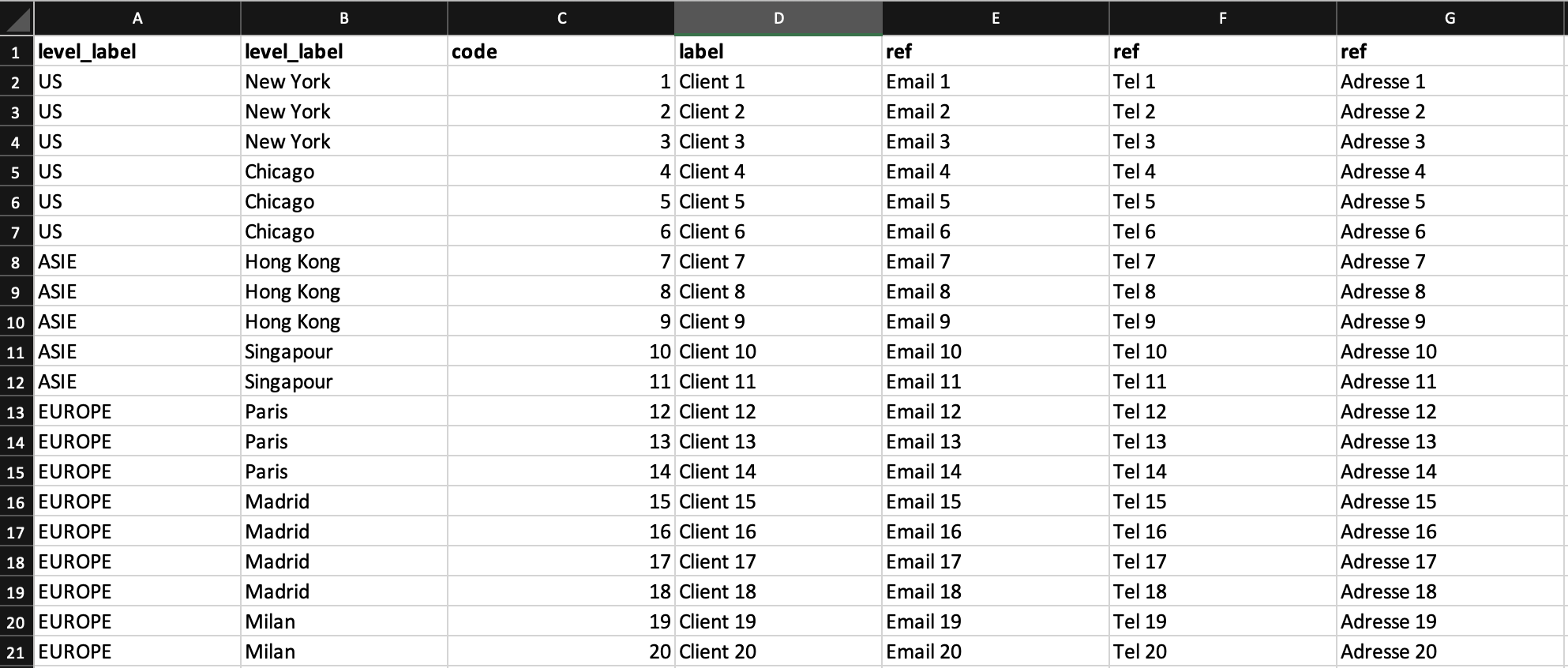
Prenons l’exemple du Client 1, à l’export, au lieu de voir apparaître Client 1, son code d’intervenant 1 apparaîtra dans l’Historique et les exports Excel.
📄 Cliquez ici pour télécharger un exemple de Liste Codée.
La Liste Filtrée
La Liste Filtrée permet d’afficher ou non des éléments d’une Liste Externe en fonction des informations renseignées dans les profils utilisateur.
- Sur votre fichier Excel, renommez les cellules A1, B1, C1 par user_ref1 et user_ref2 dans le cas où vous avez 2 types de filtres à y insérer.
- La colonne suivante, C1, doit être renommée Label. C’est la colonne qui correspond aux éléments de votre liste.
- Saisissez vos filtres et les éléments de votre liste.
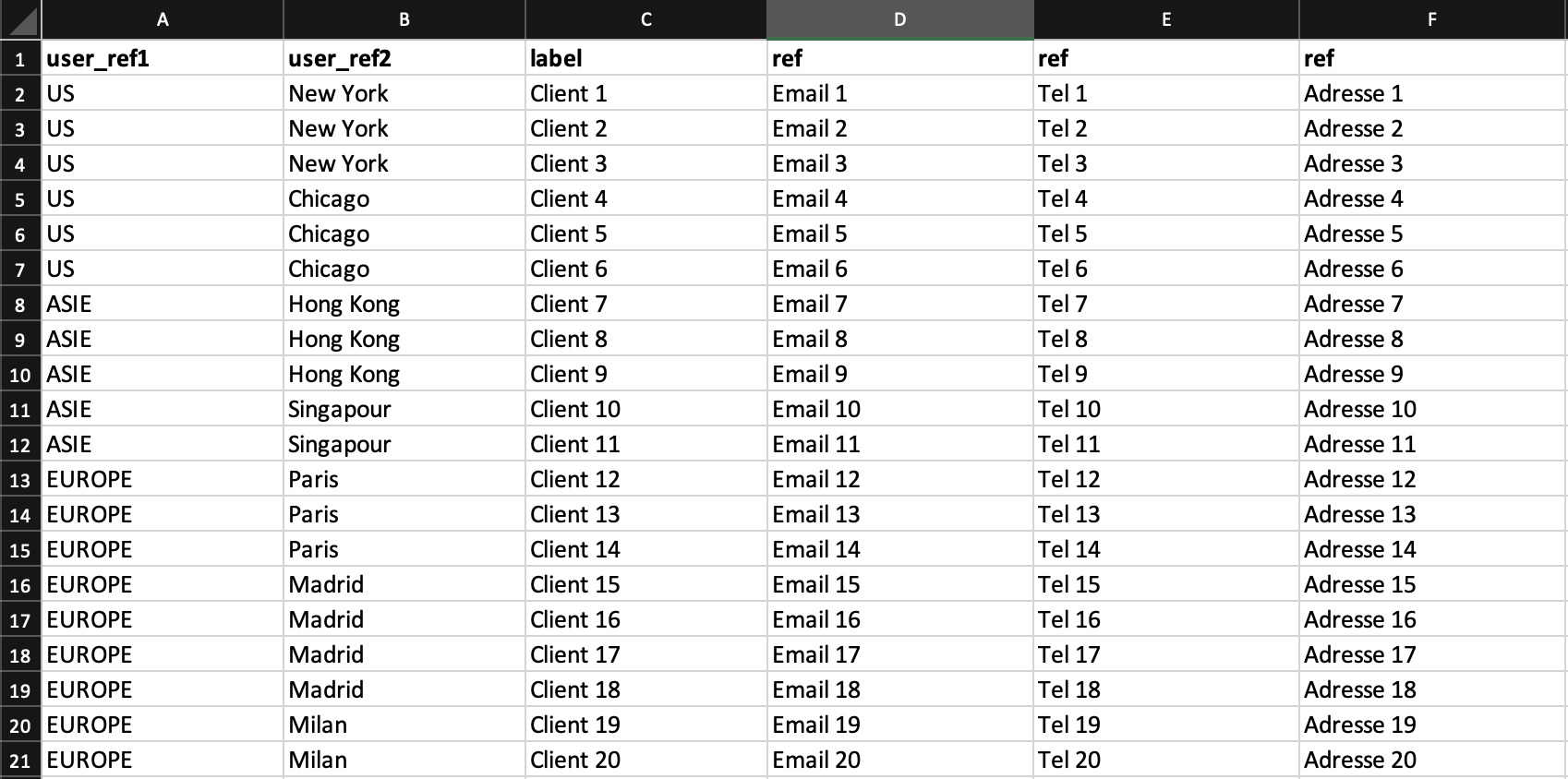
Les utilisateurs ayant comme filtres US et New York, configuré dans leur profil utilisateur, verront sur leur mobile ou tablette les Clients 1, 2 et 3. En revanche, ils ne verront pas apparaître les autres éléments de la liste.
Vous pouvez insérer dans votre cellule :
- Un seul filtre : US.
- Un filtre avec deux valeurs : US|New York.
- Un filtre large US*. Ce filtre permet d’afficher tous les éléments ayant un filtre qui commence par US. Par exemple US_Nord et US_Sud.
- Aucun filtre : les lignes seront alors visibles par tous les utilisateurs.
📄 Cliquez ici pour télécharger un exemple de Liste Filtrée.
3. L’import des listes
- Rendez-vous dans votre compte Kizeo Forms, dans l’onglet [Listes externes] puis [Créer une liste externe].
- Nommez votre liste, cliquez sur [Excel] puis sur [Cliquez ou déposez votre classeur Excel ici (.xlsx)] afin d’insérer votre modèle.
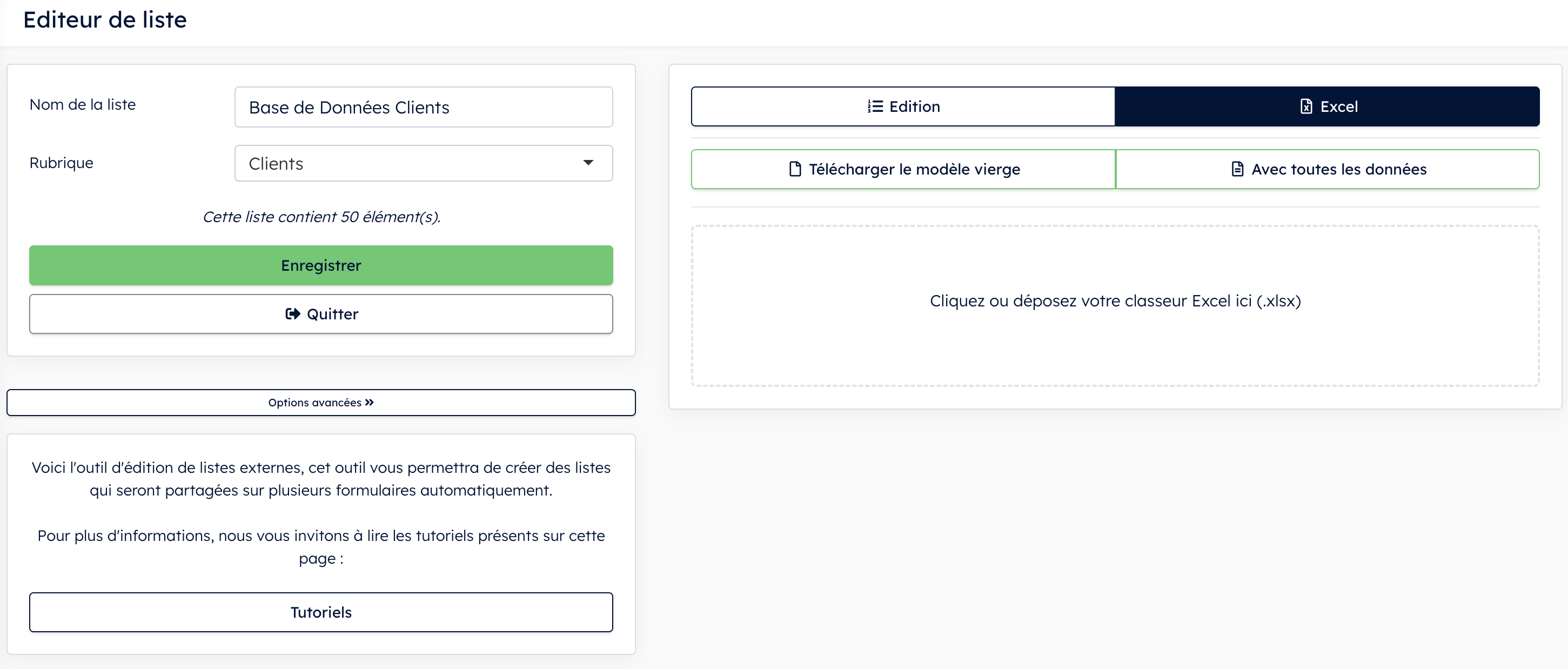
- Une fois votre liste importée, cliquez sur [Tout écraser] puis sur [Confirmer les changements et revenir en édition].
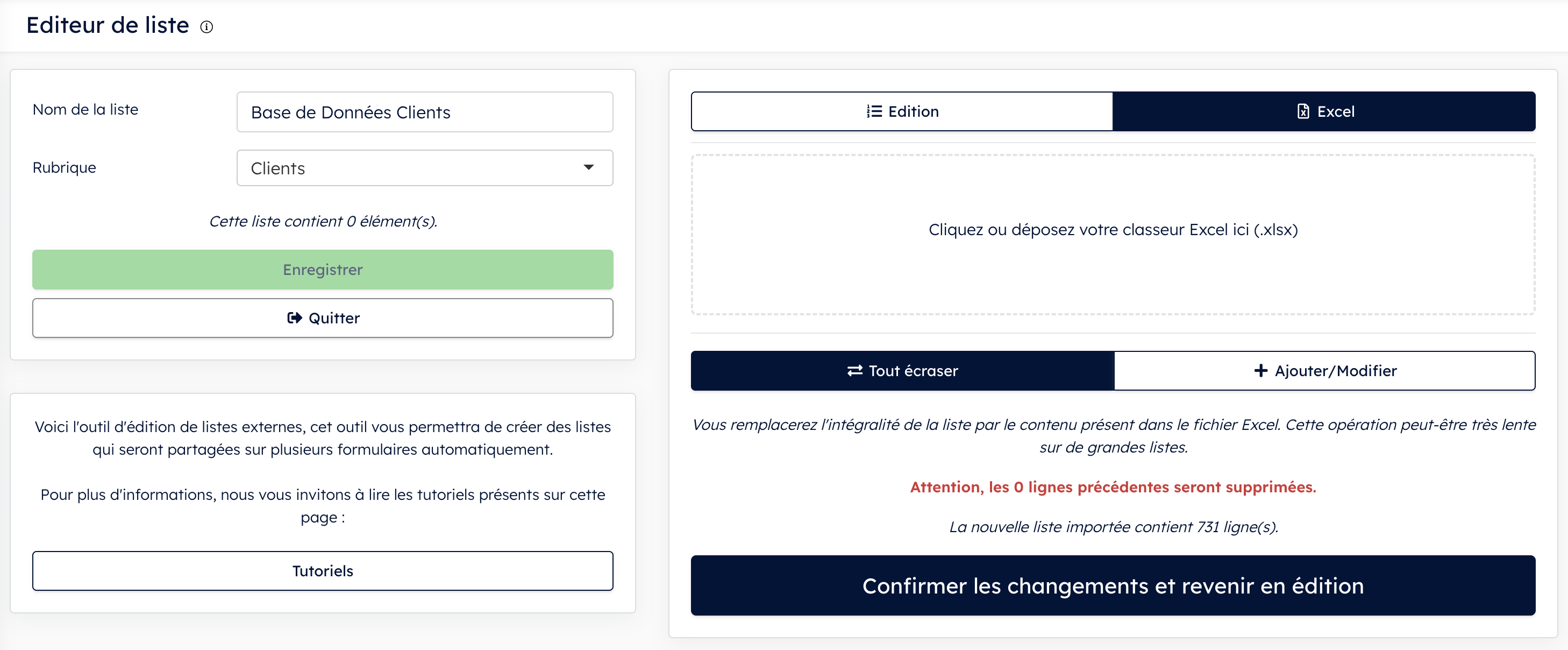
- La liste va se créer automatiquement suite au chargement du fichier Excel. La ponctuation, qui dépend de la première ligne du fichier Excel, doit s’afficher toute seule.
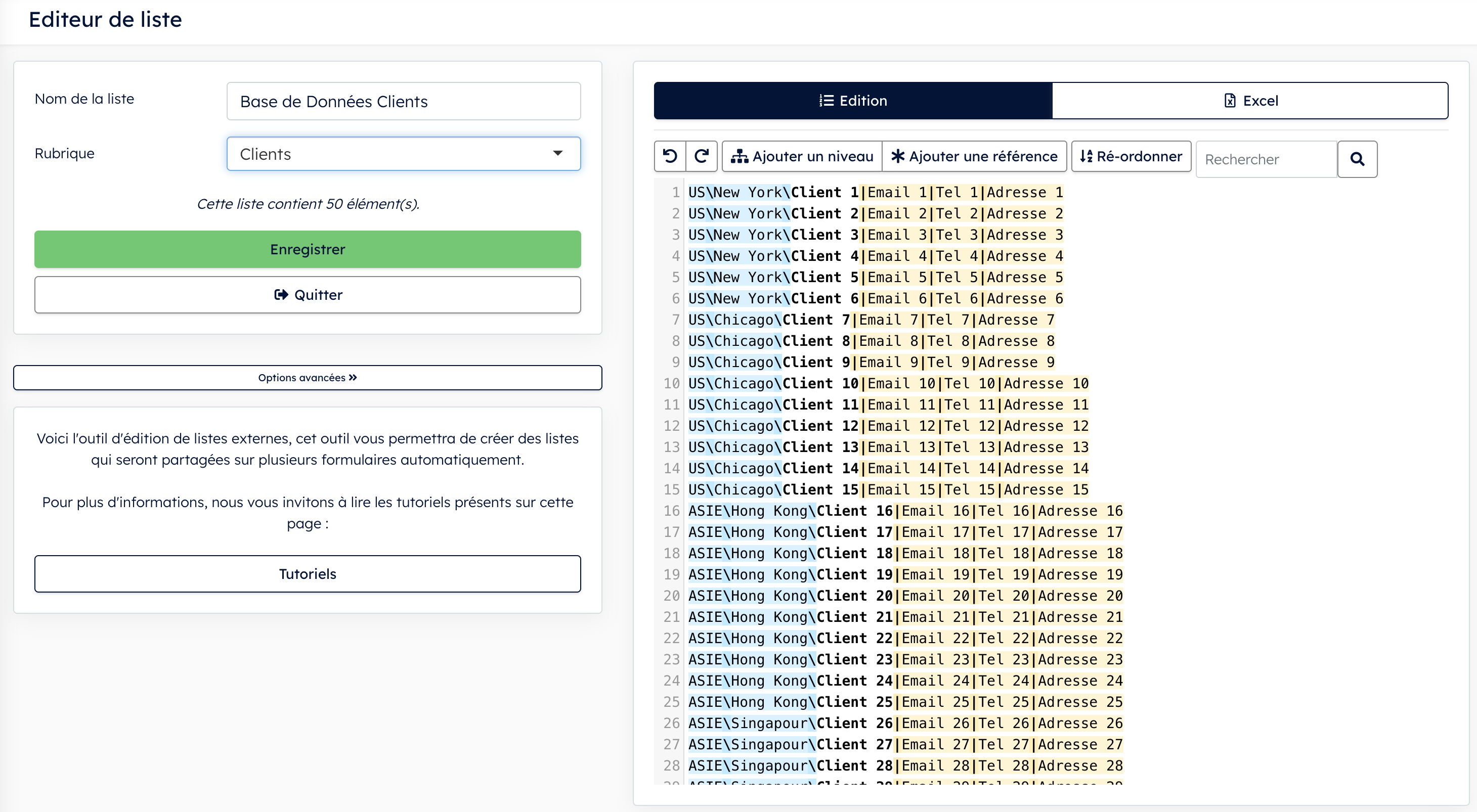
- N’oubliez pas d’enregistrer vos modifications.
» ; / « ,

%202.svg)
%201.svg)



