- 21 Mar 2025
- 3 Minutes à lire
- Imprimer
- SombreClair
Les différents formats d'exports
- Mis à jour le 21 Mar 2025
- 3 Minutes à lire
- Imprimer
- SombreClair
Découvrez comment exporter vos données dans différents formats : PDF, Word, Excel, CSV et automatisation.
Pour exporter les données saisies sur le terrain par vos utilisateurs, rendez-vous dans votre espace Kizeo Forms. C’est uniquement lorsque la donnée est enregistrée sur le serveur que vous pouvez l'exporter dans l’un des formats proposés par Kizeo Forms.
1. Les différents formats d'export
 PDF Standard
PDF Standard
Il s'agit d'un modèle Kizeo Forms avec une mise en page simple . Tutoriel : Utiliser au mieux le PDF standard
 Word Personnalisé
Word Personnalisé
Vous devez au préalable préparer un modèle Word Personnalisé avec votre propre mise en page.
 PDF depuis Word personnalisé
PDF depuis Word personnalisé
C'est un export au format PDF créé à partir de votre modèle Word Personnalisé.
 Excel Personnalisé
Excel Personnalisé
Vous devez au préalable préparer un modèle Excel Personnalisé avec votre propre mise en page.
 PDF depuis Excel Personnalisé
PDF depuis Excel Personnalisé
C'est un export au format PDF créé à partir de votre modèle Excel Personnalisé.
 Excel Liste
Excel Liste
L'Excel Liste vous permet d’extraire une ou plusieurs données dans un même fichier Excel. C'est très pratique pour établir des statistiques par exemple. 📖 En savoir plus sur l’Excel Liste.
 CSV
CSV
L'Export CSV est un fichier qui contient vos données brutes. Vous pouvez exporter plusieurs données dans un fichier. Cela permet d'intégrer les données Kizeo Forms aux logiciels internes de votre entreprise. 📖 En savoir plus sur le format CSV.
 Médias
Médias
Cet export vous permet d'obtenir les médias d’une ou plusieurs données dans un fichier zip.
 Renvoyer l’email
Renvoyer l’email
Cette option permet de renvoyer manuellement un email depuis l'historique des données.
API Kizeo Forms
Pour les plus avertis, l'API de Kizeo Forms vous permettra d’automatiser la récupération de vos données. 📖 En savoir plus sur l'API Kizeo Forms.
2. Exportez vos données depuis l’Historique des données
- Rendez vous dans le menu [Données] puis sur l'onglet [Historique],
- Sélectionnez le formulaire de votre choix,
- Définissez la période pour laquelle vous souhaitez récupérer les données. Vous pouvez sélectionner les données depuis 7 jours, 1 mois, 3 mois, 6 mois, 1 an, par mois, par année. Vous pouvez également indiquer des dates personnalisées ou encore choisir toutes les données,
Vous obtenez toutes les données saisies par vos utilisateurs. Vos données peuvent être exportées dans différents formats : PDF standard, Word/Excel personnalisé, PDF personnalisé, Excel liste standard et personnalisé (disponibles avec grandes photos), CSV standard et personnalisé et Médias.
2.1 Les exports unitaires
Sélectionnez la donnée, cliquez sur l’icône d’accès rapide en forme de fichier puis sélectionnez le format de votre choix.
2.2 Les exports multiples
L’accès aux téléchargements se fait depuis le bouton [Sélection], présent en haut et à droite de la page.
Si vous souhaitez effacer manuellement ces exports de la liste, le bouton [Tout effacer] permet d’effacer en une fois tous les exports, qu’ils aient été téléchargés ou non. Pour supprimer uniquement ceux qui ont été téléchargés, il suffit de cliquer sur la poubelle présente en bout de ligne.
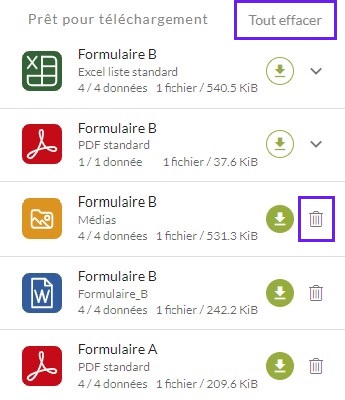
3. Exportez vos données depuis l’onglet Exporter
- Rendez vous dans le menu [Données] puis sur l'onglet [Exporter],
- Sélectionnez le formulaire,
- Définissez la période pour laquelle vous souhaitez récupérer les données. Vous pouvez sélectionner les données depuis 7 jours, 1 mois, 3 mois, 6 mois, 1 an, par mois, par année. Vous pouvez également indiquer des dates personnalisées ou encore choisir toutes les données,
Vous obtenez toutes les données saisies par vos utilisateurs. Vos données peuvent être exportées dans différents formats : PDF standard, Word/Excel personnalisé, PDF personnalisé, Excel liste standard et personnalisé (disponibles avec grandes photos), CSV standard et personnalisé et Médias.
Cliquez sur le format souhaité afin de télécharger un fichier zip contenant vos documents. Les différents formats sont proposés en fonction de la configuration de votre formulaire. Par exemple, si vous avez défini un Word Personnalisé vous pouvez récupérer vos données au format Word et PDF, à partir du Word.
Activez l'option [Inclure transferts en attente] si vous souhaitez inclure les données préremplies, envoyées aux utilisateurs par le biais du Push mais qui ne sont pas encore complétées et enregistrées.
📖 En savoir plus sur le Push et l'envoi de formulaires préremplis à vos agents terrain.
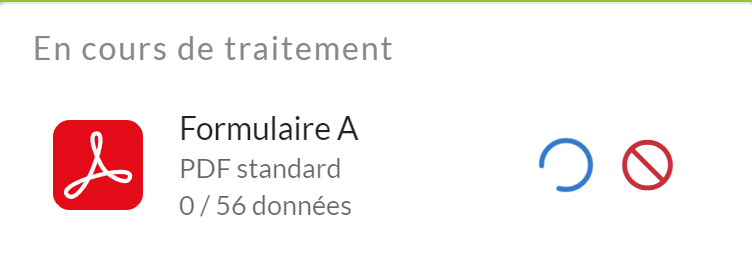


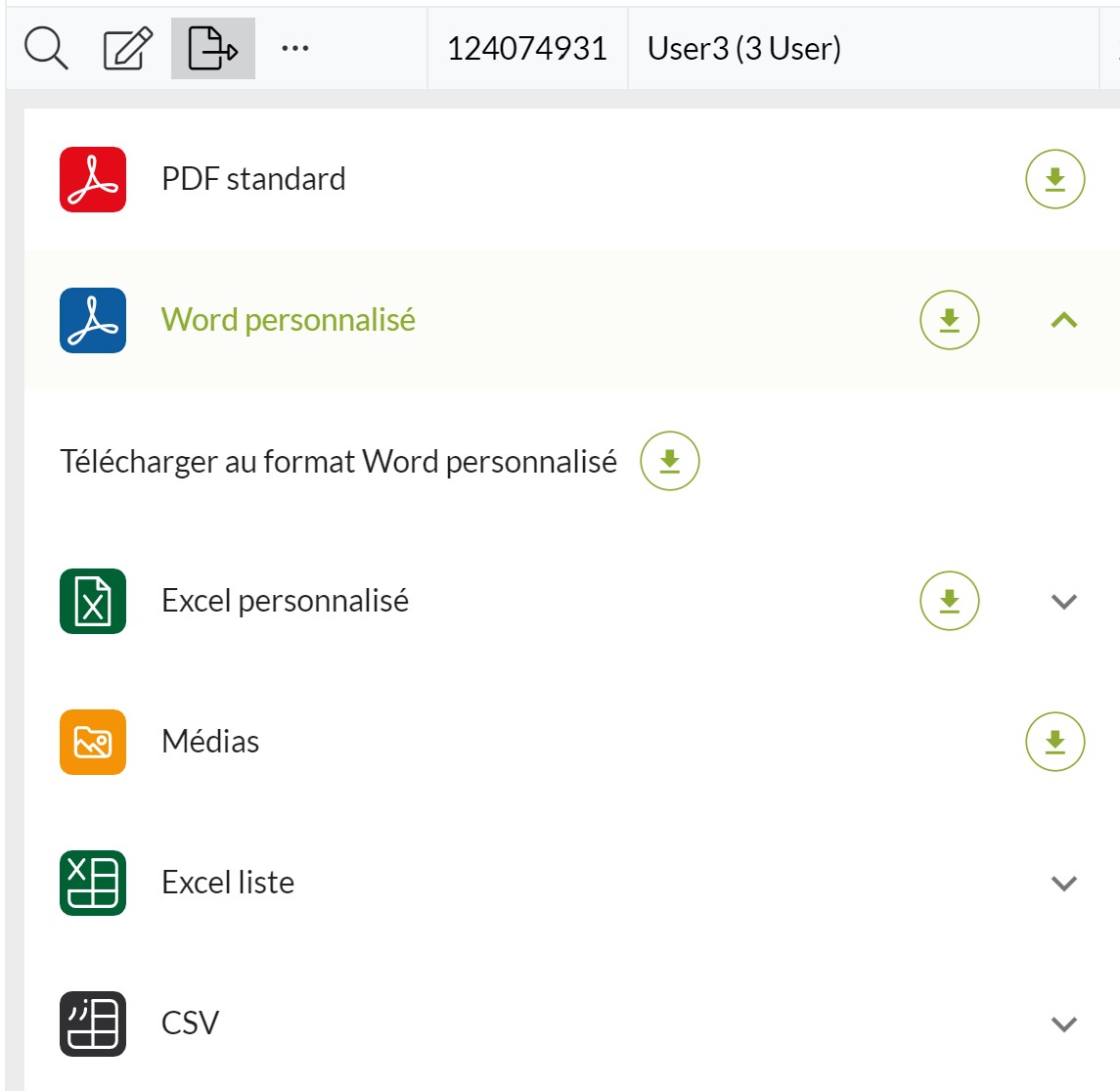


%202.svg)
%201.svg)



