- 27 Jun 2024
- 2 Minutes à lire
- Imprimer
- SombreClair
Créer et modifier votre premier formulaire Kizeo Forms
- Mis à jour le 27 Jun 2024
- 2 Minutes à lire
- Imprimer
- SombreClair
Découvrez les bases de la création d’un Formulaire Kizeo Forms.
Vos premiers pas en vidéo
Étape 1 : La page de création
Lors de la création de votre compte Kizeo Forms sur internet, vous êtes automatiquement renvoyé vers la page [Création d’un formulaire].
[Configuration], onglet [Formulaires] puis cliquez sur [Créer un formulaire].
Étape 2 : Créez votre formulaire
Pour créer votre premier formulaire, suivez les étapes suivantes :
- Commencez par lui donner un nom.
- Sur la droite de votre écran se trouvent les différents champs qui vous permettront de construire votre formulaire.
- Sur la gauche de l’écran se trouve le Pad qui représente votre formulaire.
- Saisissez les champs qui se trouvent sur la droite et faites-les glisser dans le Pad, comme ci-dessous. Vous pouvez également cliquer sur un champ, il apparaîtra alors à la suite des champs déjà présents dans votre formulaire.

Étape 3 : Renommez vos champs et enregistrez votre formulaire
- Vous pouvez renommer vos champs, à l’insertion, sans aller dans les propriétés. Ou après insertion, en allant dans les propriétés en cliquant sur l’icône verte Editer, en bout de ligne.
- En cliquant sur l’astérisque
[*]qui se trouve sur chaque ligne, vous rendez la saisie du champ obligatoire lors de la saisie. - Vous pouvez dupliquer un ou plusieurs champs, en les sélectionnant d’abord, puis en cliquant sur
[Copier], en bas à gauche. - Vous pouvez supprimer un ou plusieurs éléments à la fois, en les sélectionnant puis en cliquant sur
[Supprimer], en bas à gauche. - Cliquez sur
[Enregistrer]pour sauvegarder vos modifications. - Pour sortir du formulaire cliquez sur
[Quitter].

Étape 4 : Modifiez votre formulaire
Une fois votre formulaire créé et enregistré, vous pouvez le modifier :
- Rendez-vous dans le menu
[Configuration], onglet[Formulaires]. - Trouvez le formulaire que vous souhaitez modifier et cliquez sur l’icône verte
[Modifier].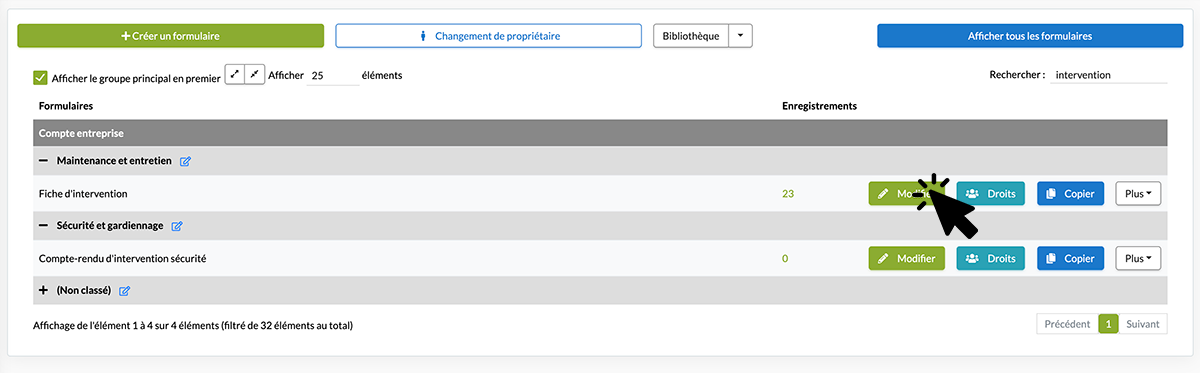

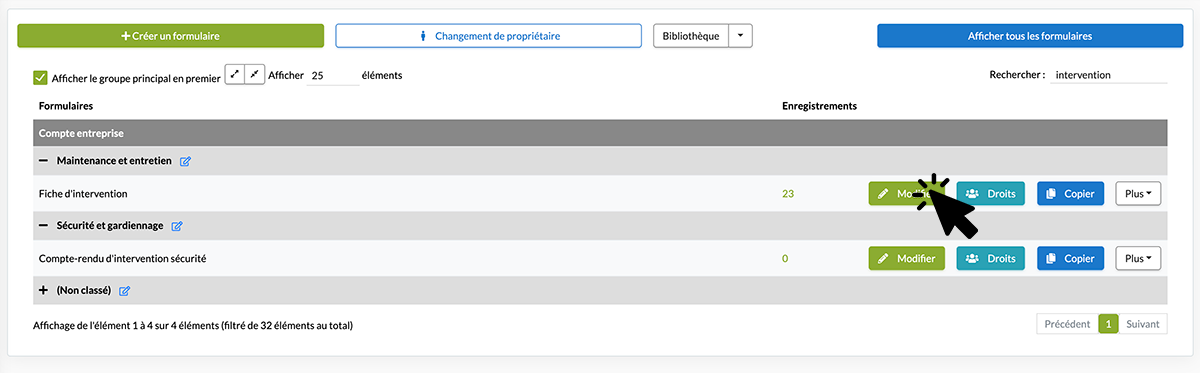
%202.svg)
%201.svg)



