- 18 Oct 2023
- 2 Minutes à lire
- Imprimer
- SombreClair
Concaténer des éléments dans un Champ Calcul
- Mis à jour le 18 Oct 2023
- 2 Minutes à lire
- Imprimer
- SombreClair
Découvrez comment concaténer l’information de 2 éléments ou plus dans un même Champ Calcul.
Pourquoi concaténer des éléments dans un Champ Calcul ?
Concaténer des éléments dans un Champ Calcul vous permettra notamment de :
- Générer à l’export un code-barres regroupant la saisie de plusieurs champs.
- Récupérer, au format Excel Liste ou CSV, différentes informations au sein d’un seul champ.
- Afficher plus d’informations dans l’Historique mobile.
Mise en place
- Ajoutez un Champ Calcul dans votre formulaire.
- Rendez-vous ensuite dans les
[Options]de votre champ onglet[Calcul]afin de concaténer nos éléments.
Concaténer plusieurs champs
Vous souhaitez générer un code-barres pour vos bons d’intervention suivant le code client et la nature de l’opération effectuée. Vous pourrez ensuite, en interne, traiter plus efficacement sa gestion.
1. Nous créons donc dans un premier temps nos deux Listes Codées. L’une pour nos clients et la seconde pour nos interventions.
2. Depuis l’écran de création/modification de notre formulaire, nous ajoutons ensuite ces champs les uns à la suite des autres dans notre Champ Calcul séparés d’un +. L’information saisie se retrouvera ainsi côte à côte.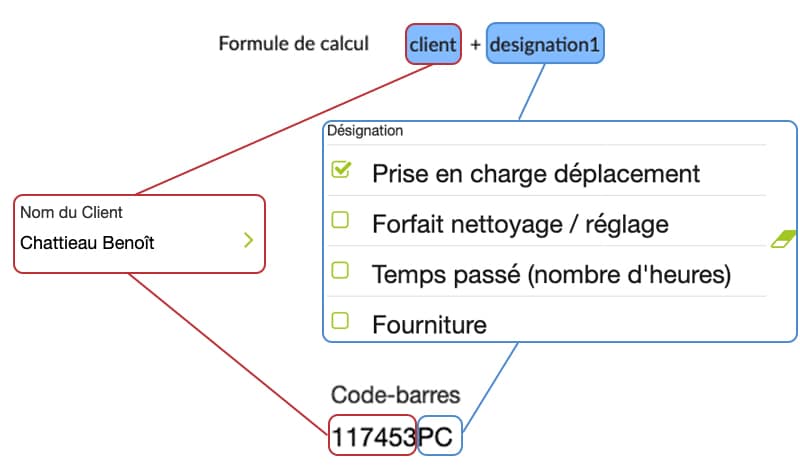
3. Pour terminer, nous rajoutons dans notre Rapport Personnalisé, la Balise de notre Champ Calcul ##code-barres##, au format 128B afin d’obtenir un code-barres à l’export.
La concaténation avec un séparateur
Afin de faciliter le traitement dans votre logiciel interne, vous utilisez le format CSV pour exporter vos données. Dans une des colonnes de ce fichier, vous souhaitez obtenir les informations sur votre client (nom, prénom, numéro de téléphone, adresse…) séparées par un tiret - (tiret du 6).
- Pour réaliser cela, rendez-vous dans l’onglet [Calcul] de votre élément.
- Insérez vos champs et séparez-les par un + et un tiret (-). Ce dernier devant être ajouté via la fonction
[Ajouter du texte].
Vos éléments apparaissent séparés par un tiret, dans l’application mobile, lors de la saisie web ou à l’export.

La concaténation avec espace
Vous désirez que le nom, prénom et nature de l’intervention apparaissent en tant que titre dans l’Historique de votre mobile ? Vous devez alors configurer votre Champ Calcul comme suit :
- Dans notre Champ Calcul, nous ajoutons nos champs, séparées d’un symbole + et d’un espace. Ce dernier est généré via la fonction
[Ajouter du texte]et la touche espace de votre clavier.
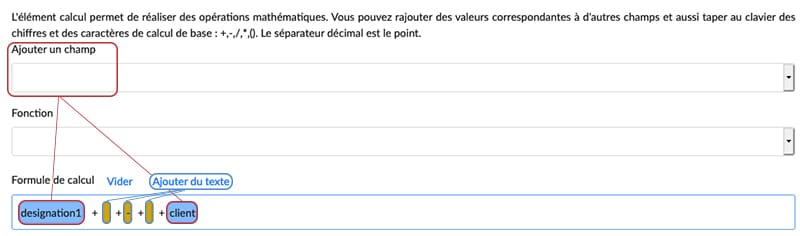
- Ajoutez votre Champ Calcul en tant que titre pour votre donnée via les
[Options]de votre formulaire, onglet[Historique].
- Ainsi, l’information saisie apparaîtra en titre lors de la réception d’une donnée par exemple.
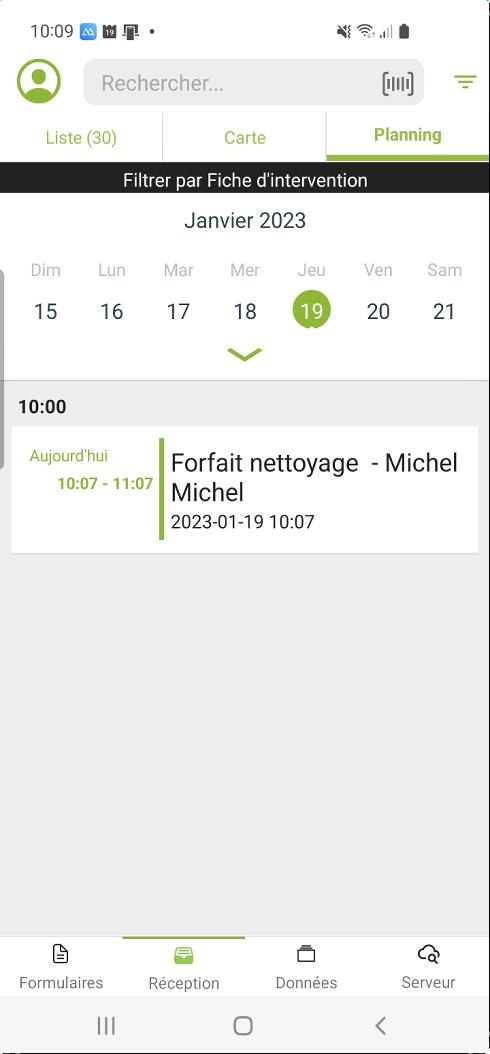


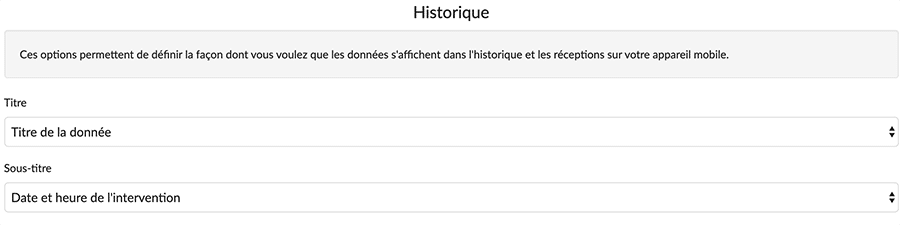
%202.svg)
%201.svg)



