- 18 Dec 2024
- 3 Minutes à lire
- Imprimer
- SombreClair
Champ Tag NFC
- Mis à jour le 18 Dec 2024
- 3 Minutes à lire
- Imprimer
- SombreClair
Inscrivez et récupérez facilement l’information d’un Tag NFC avec Kizeo Forms.
Qu’est-ce qu’un Tag NFC ?
Le NFC, Near Field Communication (ou communication dans un champ proche), est une technologie permettant d’échanger des données entre deux appareils équipés de ce lecteur.
Le Tag NFC, tout comme le code-barres ou le QR code, contient des informations qui peuvent être lues par votre dispositif. Par exemple une page internet, un texte, un code ou toute autre information.
Cas concret
Vous êtes Agent Immobilier et vous devez réaliser l’état des lieux d’un immeuble. Chacune des portes possède un tag NFC contenant des informations sur les appartements. Vous souhaitez donc l’ajouter à votre formulaire "Etat des lieux" afin d’en faciliter la saisie.
Sur l'Interface Web
- Rendez-vous sur l’écran de création/modification du formulaire sur l'Interface Web Kizeo Forms. Dans notre exemple, nous sélectionnons notre formulaire "Etat des lieux".
- Sélectionnez le Champ Tag NFC.
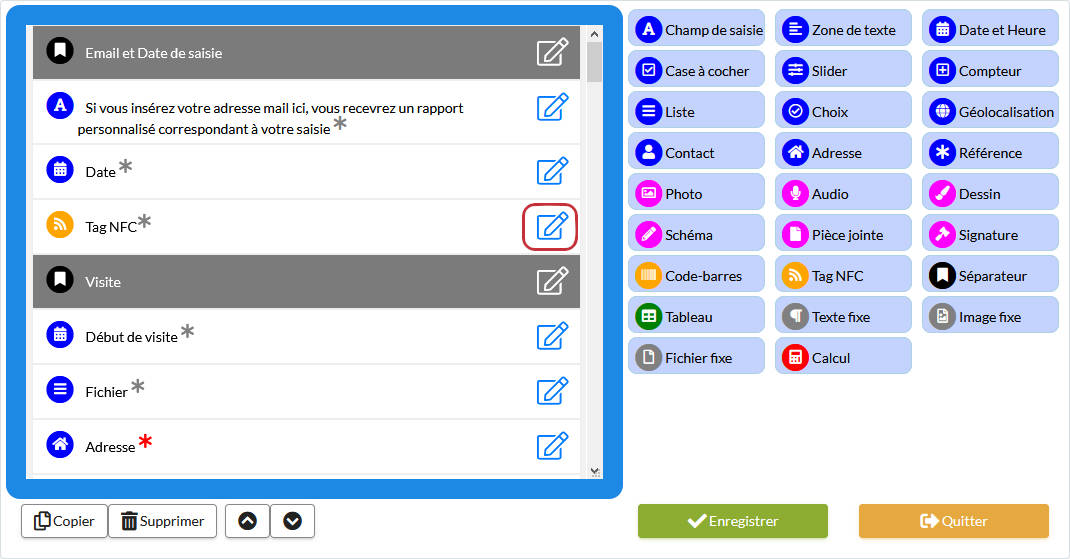
- Si vous le souhaitez vous pouvez rendre la saisie du Champ Tag NFC obligatoire ou modifiable. La saisie modifiable permet d’ajouter ou de modifier une information après saisie du champ. Pour cela rendez-vous dans les propriétés du Champ.
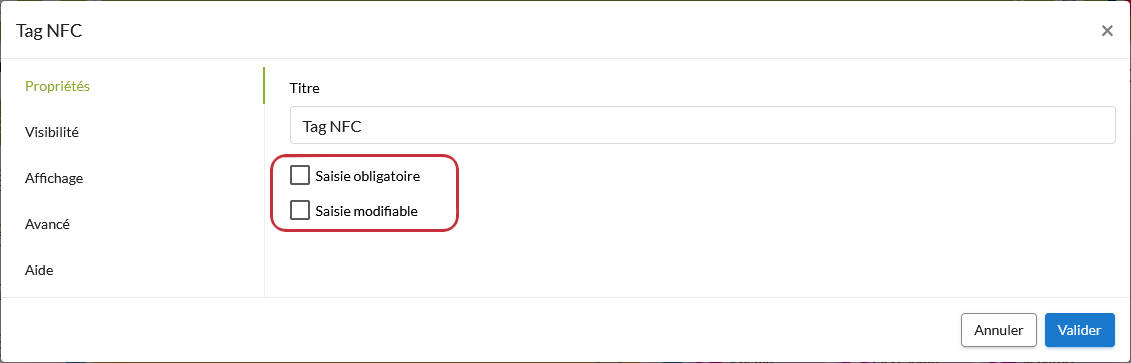
- Allez ensuite dans les options du formulaire, onglet [Fonction spéciale]. Cet onglet vous permet d’écrire l’information saisie dans un tag NFC avant d’enregistrer la donnée.
- Faîtes glisser de gauche à droite les éléments qui comporteront l’information que vous souhaitez inscrire dans votre tag NFC. Dans notre exemple, nous choisissons le nom du bailleur, le nom du locataire ainsi que la date.
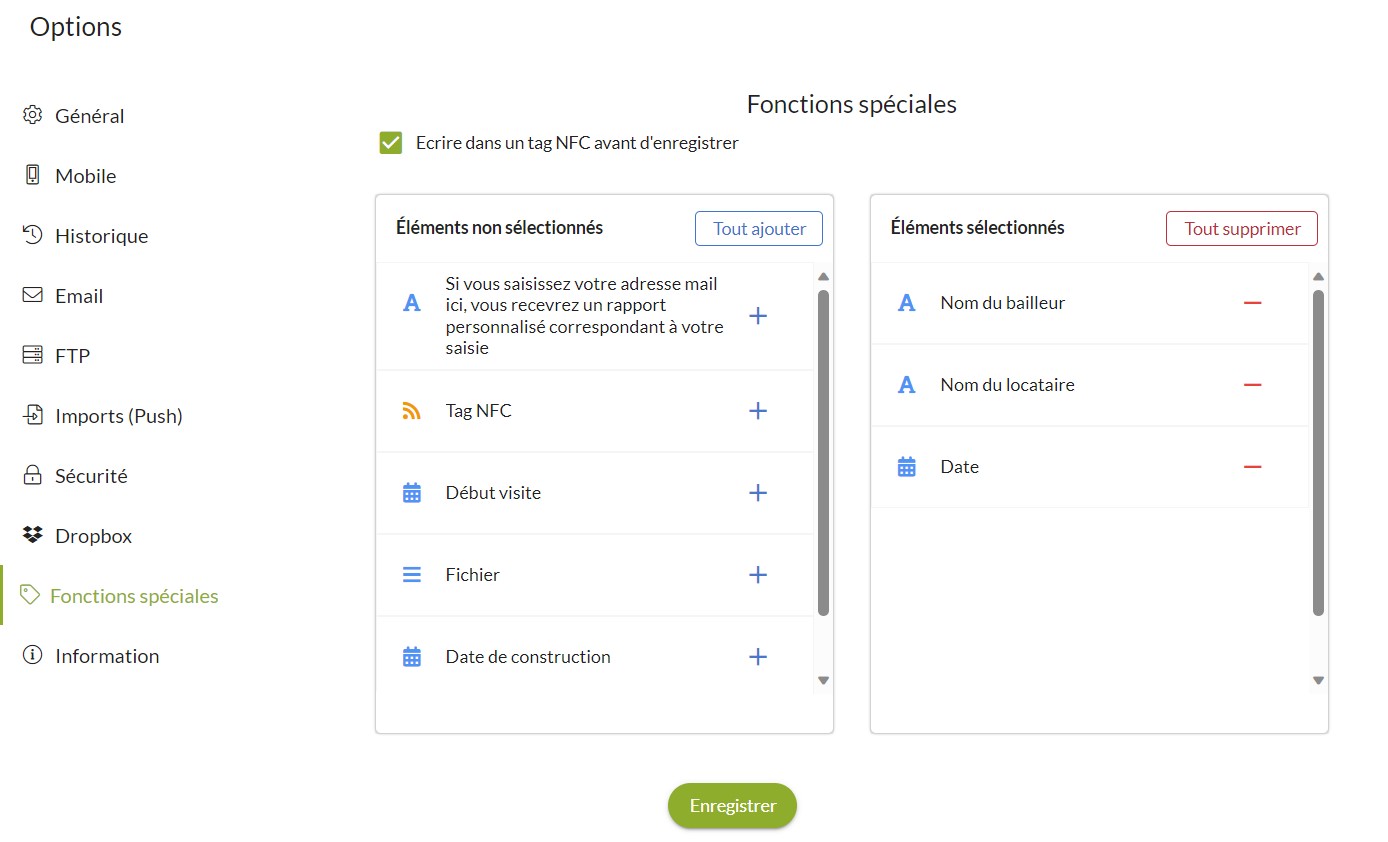
Vous ne pouvez pas envoyer de données présentes dans les éléments Contact, Adresse, Photo, Audio et Dessin.
- Dans le cas où vous écririez l’information de plusieurs éléments dans votre Tag NFC (comme nous venons de le faire), nous vous conseillons d’associer votre Champ Tag NFC à un Champ Calcul afin de faciliter la lecture de vos données par la suite
- Sélectionnez le champ Calcul puis allez dans ses options.
- Dans l’onglet Calcul, ajoutez la fonction ItemRefNum (présente dans le menu déroulant Fonction) ; elle a le même comportement que le Champ Référence. C’est à dire qu’elle vient lire une information contenue dans une colonne indiquée.
- Dans les parenthèses et avant la virgule, ajoutez le champ Tag NFC (depuis le menu déroulant [Ajouter un champ]). Après la virgule, saisissez le numéro de la colonne que le champ Calcul devra lire. Dans notre exemple, ce sera 1.
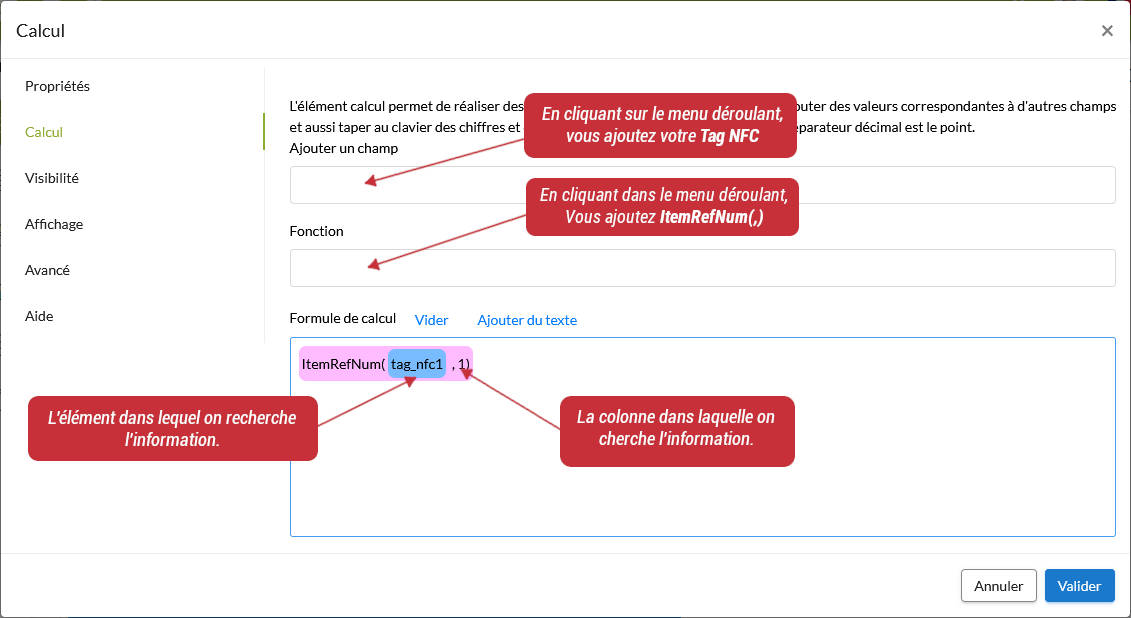
- Si vous le souhaitez, depuis l’onglet Propriétés du champ, vous pouvez activer la saisie modifiable. Ainsi le résultat des états des lieux pourra être modifié.
- N’oubliez pas de valider et d’enregistrer votre formulaire !
- Vous pouvez obtenir également l’ID de votre tag. Pour cela, rendez-vous dans l’onglet Avancé des options du champ et cochez la case [Récupérer uniquement l’ID du tag].
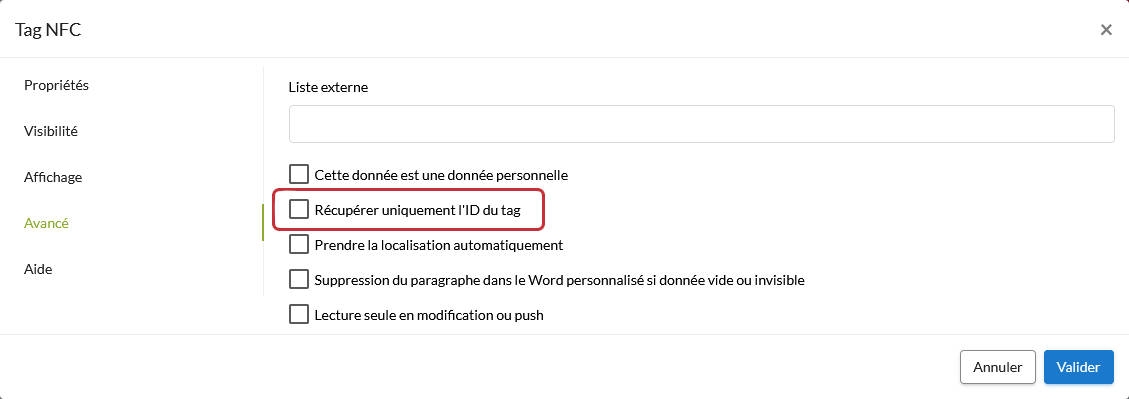
Sur le mobile
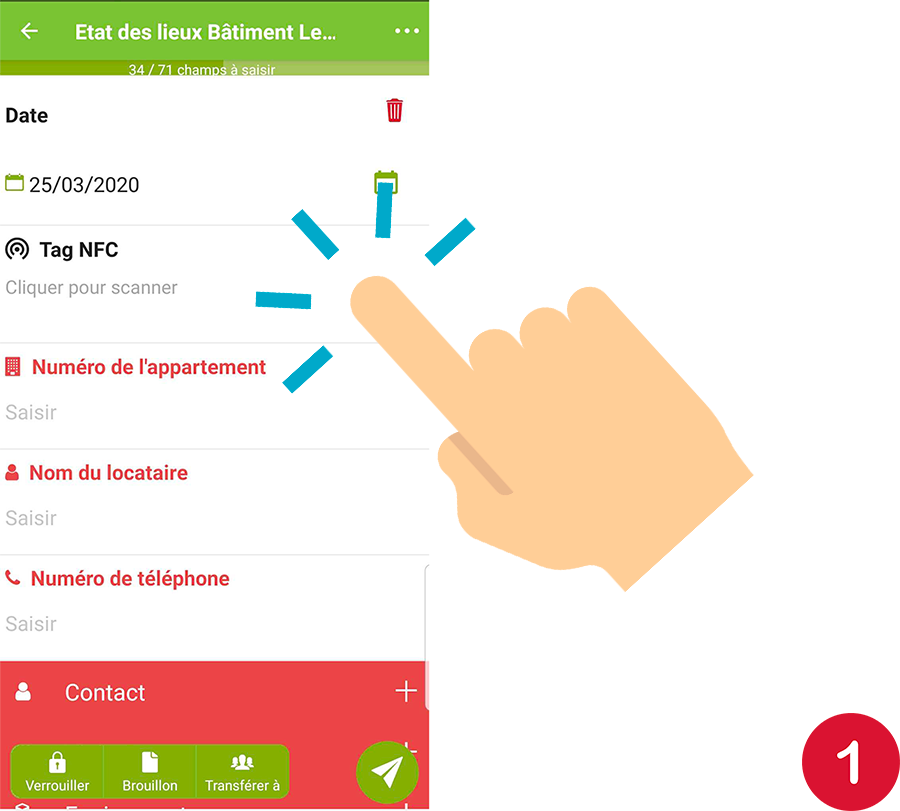
Si vous avez sélectionné l’option [Saisie modifiable], vous pouvez modifier l’information scannée.
Dans notre exemple, nous saisissons les coordonnées du nouveau locataire. Elles seront écrites dans le tag NFC à l’enregistrement comme nous l’avons configuré précédemment.
Au prochain état des lieux, lorsque vous scannerez le tag NFC, les données inscrites précédemment apparaîtront.
Pour aller plus loin
Le Tag NFC est compatible avec la Liste Référentielle. Après l’avoir scanné, les informations liées aux données du tag se complèteront automatiquement dans des Champs Références.
- Pour cela, vous devez ajouter au Tag NFC une Liste Externe dans l’onglet [Avancé] des options du champ.
- Vous pourrez ensuite lier les Champs Références à votre Tag NFC comme vous l’auriez fait avec un Champ Liste.
📖 En savoir plus sur les Listes Référentielles.


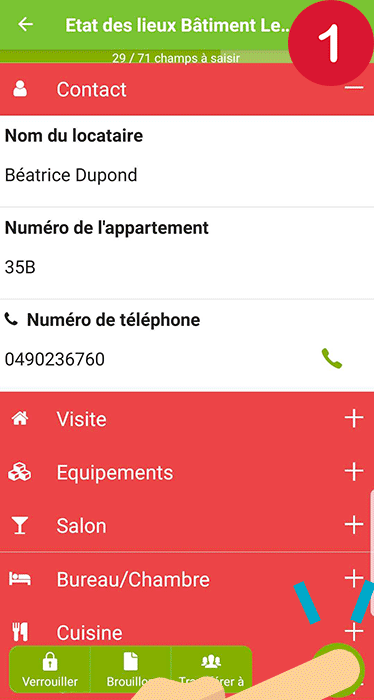
%202.svg)
%201.svg)



