- 24 Dec 2024
- 7 Minutes à lire
- Imprimer
- SombreClair
Les Balises Block
- Mis à jour le 24 Dec 2024
- 7 Minutes à lire
- Imprimer
- SombreClair
La Balise Block permet d'afficher ou de masquer une partie de votre Word Personnalisé ou de votre e-mail qui contient du texte, des tableaux, des images ou autres éléments.
Règles générales
La balise de suppression de blocs, que nous appelons Balise Block, est un élément qui permet de conditionner l'affichage sélectif de sections entières ou partielles d'un document Word ou d'un e-mail en fonction du contenu des balises.
Tout d'abord, quelques informations sur les balises de suppression de blocs :
- Cette fonctionnalité est uniquement utilisée dans les Word Personnalisés et les Scénario E-Mail.
- Elles peuvent s'utiliser avec tous les champs.
- Elles sont toujours sur une ligne séparée qui ne sera jamais affichée.
📖 Pour en savoir plus sur le Word Personnalisé, consultez ce tutoriel.
📖 Pour en savoir plus sur le Scénario d'E-mail, consultez ce tutoriel.
Le format de la Balise Block
La Balise Block se construit toujours en deux temps pour encadrer le tableau ou le bloc de paragraphe à faire apparaître ou disparaître : une balise avant et la même balise après.
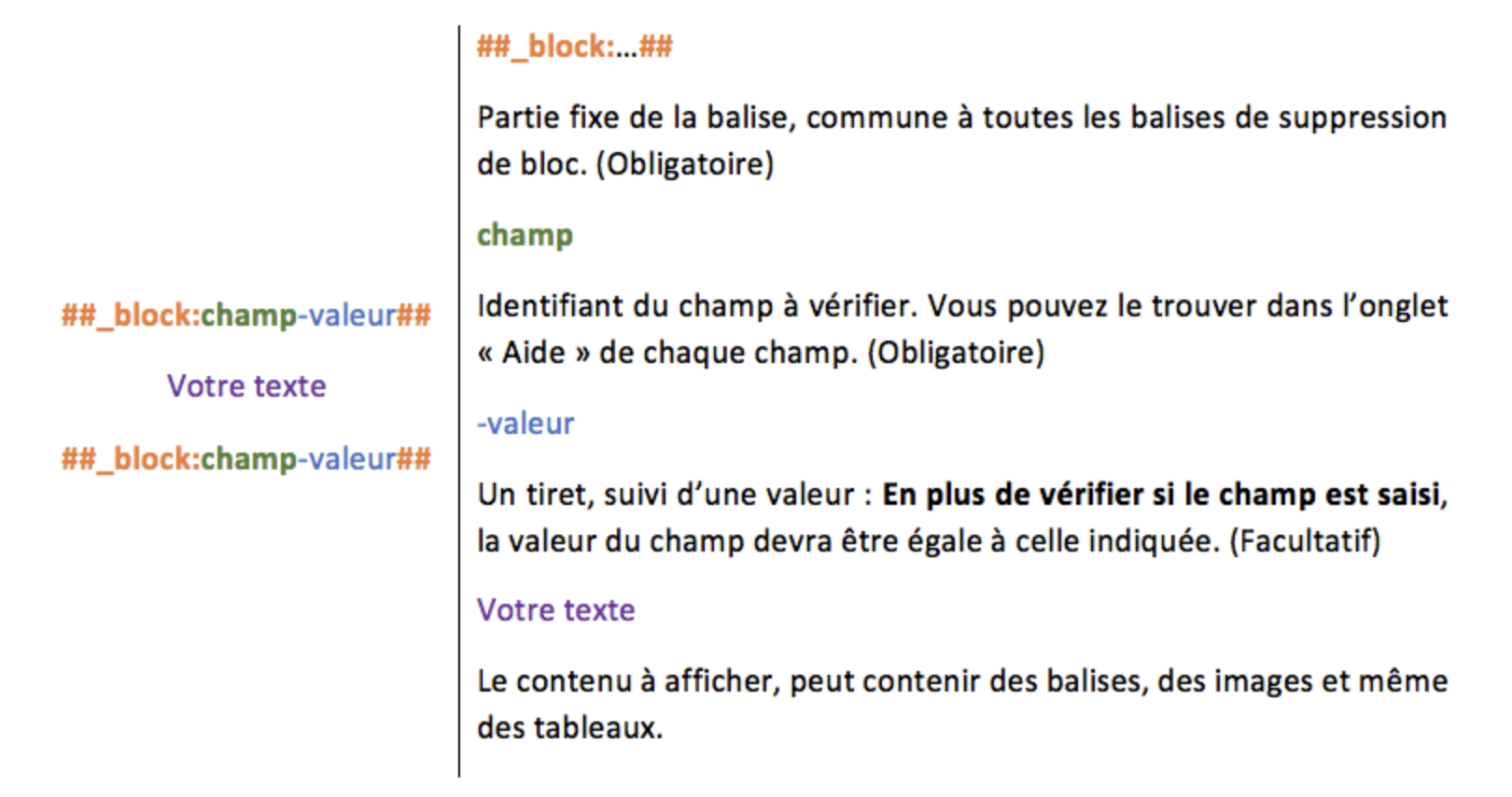
Configurations
1. Supprimer une partie de votre document Word ou e-mail si le champ auquel elle se rapporte n'est pas saisi sur le mobile
Présentation
La syntaxe de la balise block pour supprimer une partie de votre document Word ou e-mail si le champ auquel elle se rapporte n'est pas saisi sur le mobile est la suivante :
##_block:champ##
Partie du document à masquer (texte, tableau ou image)##_block:champ##
À l'inverse, si le champ en question est saisi sur le mobile, la balise block affichera le bloc de paragraphe qu'elle encadre.
Cas concret
Vous avez par exemple un tableau listant vos fournitures à commander dans votre formulaire. Vous voulez qu'il n'apparaisse pas dans votre document Word si aucune ligne n'est renseignée lors de la saisie sur mobile ou tablette. La syntaxe du bloc balise est donc la suivante :
##_block:tableau_commande##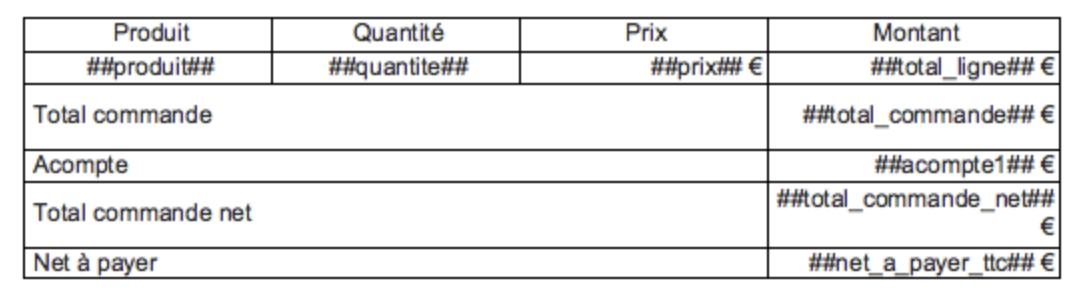
##_block:tableau_commande##
(La balise de notre tableau étant : ##tableau_commande##).
📖 Pour en savoir plus sur le Champ Tableau, consultez ce tutoriel.
2. Afficher une partie de votre document Word ou e-mail selon la sélection d'un ou plusieurs éléments dans un Champ Liste ou Choix
Présentation
Vous pouvez utiliser la Balise Block avec un Champ Liste et un Champ Choix afin de faire apparaître un tableau ou un bloc de paragraphe en fonction du ou des éléments sélectionnés.
Pour utiliser des éléments d'un Champ Liste ou d'un Champ Choix avec la Balise Block, il faut obligatoirement avoir défini un code pour chaque élément et les séparer par des virgules.
📖 Pour en savoir plus sur les Listes Codées, consultez ce tutoriel.
La syntaxe est donc la suivante :
##_block:liste-Code##
Partie du document à afficher (texte, tableau ou image).##_block:liste-Code##
Si vous avez sélectionné un autre élément, le bloc de paragraphe sera masqué.
Cas concret 1
Vous avez, par exemple, une liste de collaborateurs composée des éléments suivants :
- B:Batimentek
- I:Immo Durand
- C:Cépharma
- R:Amg Sécurité
Vous souhaitez qu'apparaisse le logo de la société Batimentek ainsi que son adresse uniquement si vous avez sélectionné Batimentek dans votre liste. Il faudra construire votre bloc balise de la manière suivante :
##_block:collaborateur-B##
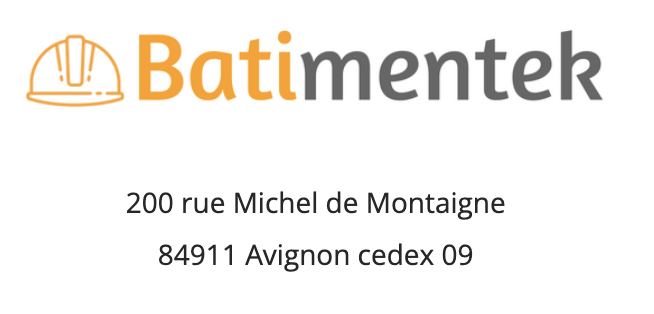
200 rue Michel de Montaigne
84911 Avignon cedex 09
##_block:collaborateur-B##
(La balise de notre Liste Codée étant : ##collaborateur##).
Cas concret 2
Vous avez, par exemple, une autre liste intitulée "Type de prestation" qui comporte les choix suivants :
- 132:Nouvelle installation (nouveau client)
- 202:Nouvelle installation
- 334:Réparation (nouveau client)
- 404:Réparation
- 536:Remplacement (nouveau client)
- 606:Remplacement
(La balise de notre Liste Codée étant ##type_prestation##).
1. Vous souhaitez qu'apparaisse votre tableau répertoriant les différentes réparations si Réparation (code 334) ou Réparation (nouveau client) (code 404) sont sélectionnées. Il faut utiliser l'opérateur-in: :
##_block:type_prestation-in:334,404##
Le tableau avec les différentes réparations.##_block:type_prestation-in:334,404##
2. Vous souhaitezqu'apparaisse votre tableau répertoriant les différentes réparations si Réparation (code 334) et Réparation (nouveau client) (code 404) sont sélectionnées. Il faut utiliser le même opérateur -in:, mais prévoir de mettre des blocs pour chacun des codes :
##_block:type_prestation-in:334##
##_block:type_prestation-in:404##
Le tableau avec les différentes réparations.##_block:type_prestation-in:404##
##_block:type_prestation-in:334##
3. Vous souhaitezqu'apparaisse votre livret avec les différents prix de vos appareils sauf si Réparation (code 334) ou Réparation (nouveau client) (code 404) sont sélectionnés. Il faut utiliser l'opérateur-nin: :
##_block:type_prestation-nin:334,404##
Texte, tableau ou image à faire apparaître.##_block:type_prestation-nin:334,404##
4. Vous souhaitezqu'apparaisse votre livret avec les différents prix de vos appareils sauf si Réparation (code 334) et Réparation (nouveau client) (code 404) sont sélectionnés. Il faut utiliser l'opérateur -nin:, mais prévoir de mettre des blocs pour chacun des codes :
##_block:type_prestation-nin:334##
##_block:type_prestation-nin:404##
Le tableau avec les différentes réparations.##_block:type_prestation-nin:404##
##_block:type_prestation-nin:334##
5. Vous souhaitezqu'apparaisse votre paragraphe invitant vos nouveaux clients à souscrire à la carte de fidélité uniquement si un nouveau client est sélectionné. Il faut utiliser l'opérateur-like: :
##_block:type_prestation-like:3##
Texte, tableau ou image à faire apparaître.##_block:type_prestation-like:3##
(La balise de notre Liste Codée étant donné que ##type_prestation## 3 est notre code interne pour signaler la présence d'un nouveau client dans nos fichiers).
6. Vous souhaitez rappeler à vos clients les avantages de souscrire à la carte de fidélité. Pour cela, vous souhaitez que cette information apparaisse uniquement si nouveau client n'est pas sélectionné. Il faut utiliser l'opérateur -nlike::
##_block:type_prestation-nlike:3##
Texte, tableau ou image à faire apparaître.##_block:type_prestation-nlike:3##
(La balise de notre Liste Codée étant donné que ##type_prestation## 3 est notre code interne pour signaler la présence d'un nouveau client dans nos fichiers).
3. Afficher un tableau ou un bloc de paragraphe selon le résultat d'une case à cocher
Pour faire apparaître un tableau ou un bloc de paragraphe si une case à cocher est cochée :
##_block:case_a_cocher##
Texte, tableau ou image à faire apparaître.##_block:case_a_cocher##
Pour faire apparaître un tableau ou un bloc de paragraphe si une case à cocher n'est pas cochée, il faudra construire votre balise block de la manière suivante :
##_block:case_a_cocher-0##
Tableau ou texte à faire apparaître.##_block:case_a_cocher-0##
4. Afficher un tableau ou un bloc de paragraphe lorsqu'un Champ de Saisie est vide
Il faudra construire votre bloc balise de la manière suivante :
##_block:champ-eq:##
Texte, tableau ou image à faire apparaître.##_block:champ-eq:##
Vous souhaitez, par exemple,qu'apparaisse un texte indiquant qu'aucun commentaire n'a été saisi lorsque votre zone de saisie "Commentaire" est laissée vide. La syntaxe du bloc balise est la suivante :
##_block:commentaire-eq:##
Aucun commentaire n'a été saisi.##_block:commentaire-eq:##
(La balise de notre zone de saisie étant : ##commentaire##).
5. Afficher un tableau ou un bloc de paragraphe lorsqu'un champ est renseigné
Il faudra construire votre bloc balise de la manière suivante :
##_block:champ-ne:##
Texte, tableau ou image à faire apparaître.##_block:champ-ne:##
Vous souhaitez, par exemple,qu'apparaisse votre paragraphe Nouveau Client lorsque votre champ Nom nouveau client est complété. La syntaxe du bloc balise est la suivante :
##_block:nom_nvx_client-ne:##
Nouveau client :
##prenom_nvx_client## ##nom_nvx_client##
##adresse_nvx_client####_block:nom_nvx_client-ne:##
(La balise de notre zone de saisie étant : ##nom_nvx_client##).
6. Afficher un tableau ou un bloc de paragraphe suivant la saisie ou non d'un média de type multiple
Si vous souhaitez tester la présence d'un média n dans votre formulaire, il faudra construire votre balise block d'une des manières suivantes :
|
|
|
Afficher votre paragraphe si votre média n est présent. | Afficher votre paragraphe si votre média n n'est pas présent. | Afficher votre paragraphe si au moins votre média n est présent. |
Vous souhaitez, par exemple,qu'apparaisse votre tableau (contenant votre 4ème, 5ème et 6ème photo) si vous avez au moins pris une 4ème photo ? La syntaxe de la balise block sera alors la suivante :
##_block:photo-ge:4##
##photo:4-200x## | ##photo:5-200x## | ##photo:6-200x## |
##_block:photo-ge:4##
(La balise de notre Photo étant : ##photo##).
##_block:photo[1]-ge:4##
##photo[1]:4-200x## | ##photo[1]:5-200x## | ##photo[1]:6-200x## |
##_block:photo[1]-ge:4##
(La balise de notre Photo étant : ##photo##et ##photo[n]##nous permet de tester la présence d'une photo à la ligne n).
7. Les balises block et les opérateurs mathématiques
Les opérateurs suivants vous permettent d'afficher ou non un bloc de paragraphe suivant l'information saisie :
- -eq: (égal)
- -lt: (plus petit que)
- -le: (plus petit ou égal)
- -ne: (différent)
- -ge: (plus grand ou égal)
- -gt: (plus grand)
La syntaxe de la balise block est alors la suivante :
##_block:champ-lt:3##
Texte, tableau ou image à faire apparaître.##_block:champ-lt:3##
L'information apparaîtra si le champ contient un chiffre inférieur à 3.
Vous souhaitez, par exemple, qu'un texte indique que la livraison est offerte lorsque la commande totale est supérieure ou égale à 500€. La syntaxe de la balise block est alors la suivante :
##_block:commande-ge:500##
La livraison est offerte.##_block:commande-ge:500##
(La balise indiquant le total de notre commande étant : ##commande##).
8. Afficher un tableau ou un bloc de paragraphe suivant la présence ou non d'un Champ Utilisateur Personnalisé
L'opérateur _user_ref vous permet d'afficher un bloc de paragraphe suivant la présence ou non d'un Champ Utilisateur Personnalisé.
📖 Pour en savoir plus sur le Champ Utilisateur Personnalisé, consultez ce tutoriel.
Si vous souhaitez faire apparaître un bloc de paragraphe lorsque votre utilisateur possède au moins un Champ Utilisateur Personnalisé :
##_block:_user_ref##
Texte, tableau ou image à faire apparaître.##_block:_user_ref##
Si vous souhaitez faire apparaître un bloc de paragraphe lorsque le premier Champ Utilisateur Personnalisé est rempli :
##_block:_user_ref1##
Texte, tableau ou image à faire apparaître.##_block:_user_ref1##
Si vous souhaitez faire apparaître un bloc de paragraphe lorsque le premier Champ Utilisateur Personnalisé est France :
##_block:_user_ref1-France##
Texte, tableau ou image à faire apparaître.##_block:_user_ref1-France##


%202.svg)
%201.svg)



