- 02 Nov 2023
- 3 Minutes à lire
- Imprimer
- SombreClair
Afficher les données sur un planning
- Mis à jour le 02 Nov 2023
- 3 Minutes à lire
- Imprimer
- SombreClair
La fonction Planning permet de visualiser immédiatement quel intervenant terrain est disponible afin de lui attribuer la bonne intervention.
Vous avez une liste d’interventions pour la journée avec des informations connues en amont ? Vous souhaitez envoyer ces interventions à vos intervenants terrain ?
1. Activer l’option permettant de faire du Push
Depuis l’écran de création/modification de votre formulaire, allez dans ses [Options], onglet [Mobile] et cochez la case [Autoriser le push de données]. Cette option permet d’envoyer des données pré-remplies vers les mobiles de vos utilisateurs.
2. Préremplir et envoyer des données à vos utilisateurs
Trois options s’offrent à vous mais ce tutoriel n’en traitera que deux.
Option 1 : Préremplir une donnée via la Saisie Web
Vous pouvez opter pour cette option si vous avez peu de données à transmettre aux utilisateurs.
- Rendez-vous dans le menu [Donnée] puis [Planning].
- Cliquez sur [Créer].
- Sélectionnez un formulaire puis saisissez la date et heure du début et de la fin de l’évènement.
- Préremplissez la donnée avec toutes les informations dont vous disposez.
- Cliquez sur [Transférer] puis sélectionnez un destinataire dans la liste de vos utilisateurs.

Option 2 : Préremplir des données via l'import Excel
Nous vous conseillons cette option si vous avez beaucoup de données à pré-remplir.
1. Paramétrer l’import
Ici vous allez définir votre modèle d’import, en corrélation avec le fichier Excel que vous allez générer dans la seconde étape.
- Rendez-vous dans les Options onglet Imports (Push) de votre formulaire.
- Renseignez le Nombre de lignes à ignorer sur l’Excel. En général, il s’agit de la première ligne qui correspond aux titres donnés à chaque colonne. L’ordinateur ne prendra pas cette ligne en compte.
- Faites glisser de gauche à droite les champs qui seront pré-remplis. Destinataire correspondant à l’identifiant de connexion de votre collaborateur.
- Enregistrez le formulaire après avoir paramétré vos options afin que celles-ci soient prises en compte.
2. Télécharger et compléter le modèle Excel
Vous pouvez créer votre propre modèle mais nous vous conseillons d’utiliser, dans un premier temps, celui proposé par Kizeo Forms.
- Rendez-vous dans le menu [Données] puis [Planning]
- Cliquez sur [Import CSV/Excel]
- Sélectionnez votre formulaire
- Téléchargez le modèle Excel
- Complétez votre fichier Excel et enregistrez le
La première colonne correspond à la date de début de l’intervention et la seconde à la date de fin. Vous retrouvez ensuite vos différents champs classés comme vous les aviez ordonnés précédemment, dans les options du formulaire.
- Pour les champs Case à cocher : inscrivez « true » dans votre document Excel si vous souhaitez que votre case à cocher soit cochée Oui
- Pour les champs Géolocalisation : inscrivez l’adresse au format Latitude,Longitude
- Si un champ a une valeur par défaut, vous devez la saisir
- Il faut pré-remplir l’ensemble des champs Références
- Afin de séparer une liste de type multiple, vous devez insérer des virgules
3. Importer l’Excel afin d’envoyer les données
- Rendez-vous dans le menu [Donnée] puis [Planning]
- Cliquez sur [Import CSV/Excel]
- Choisissez votre fichier Excel préalablement préparé en cliquant sur [Sélectionner un fichier à importer]
- A la fin du chargement, cliquez sur [Importer]
La troisième méthode permet faire du push automatisé, en utilisant notre API. Cette méthode demande d’avoir des compétences en développement informatique. Si vous souhaitez avoir plus d’informations, nous vous invitons à nous contacter par e-mail à l’adresse support@kizeo.com.
L’affichage mobile
L’affichage des données dans la boîte Réception est sous forme de liste, sur une carte et sur un planning.
Lorsque vous allez sur le Planning, ce sont les données du jour qui s’affichent par défaut. Pour consulter le planning sur une plus large période, il suffit de cliquer sur ![]()
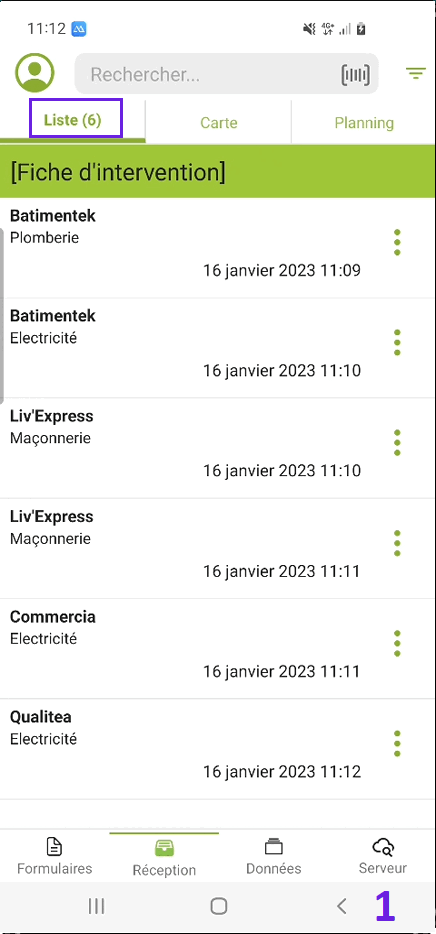
L’affichage de la console d’administration
Vous pouvez avoir un aperçu précis du planning quotidien de vos collaborateurs ou passer à une vue plus large, qu’elle soit hebdomadaire ou mensuelle.
Ces vues offrent une vision plus étendue afin de faciliter la tâche du gestionnaire.
- Rendez-vous dans le menu [Donnée] puis [Planning].
- Cliquez sur [Filtrer par formulaire] et sélectionnez le/les formulaires pour lesquelles vous souhaitez afficher les données
- Choisissez le/les utilisateur(s) via le menu Filtrer par utilisateur ou votre groupe via le bouton bleu
Le bouton Jour/Semaine/Mois (présent en haut à droite), vous permet de passer d’une vue quotidienne à une vue hebdomadaire ou mensuelle.

Cliquez sur une donnée afin d’afficher son statut et son/ses export(s).


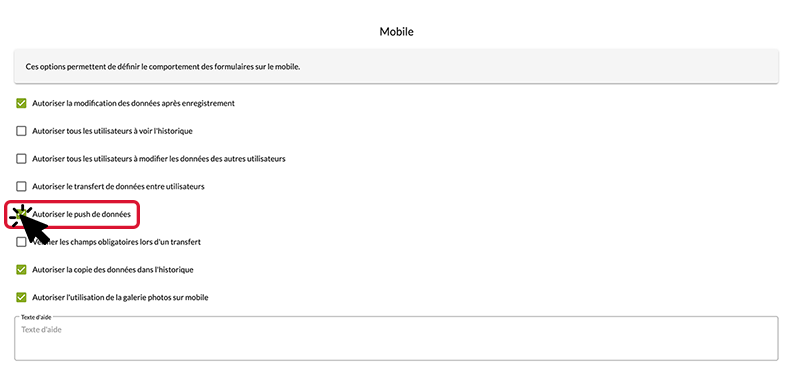
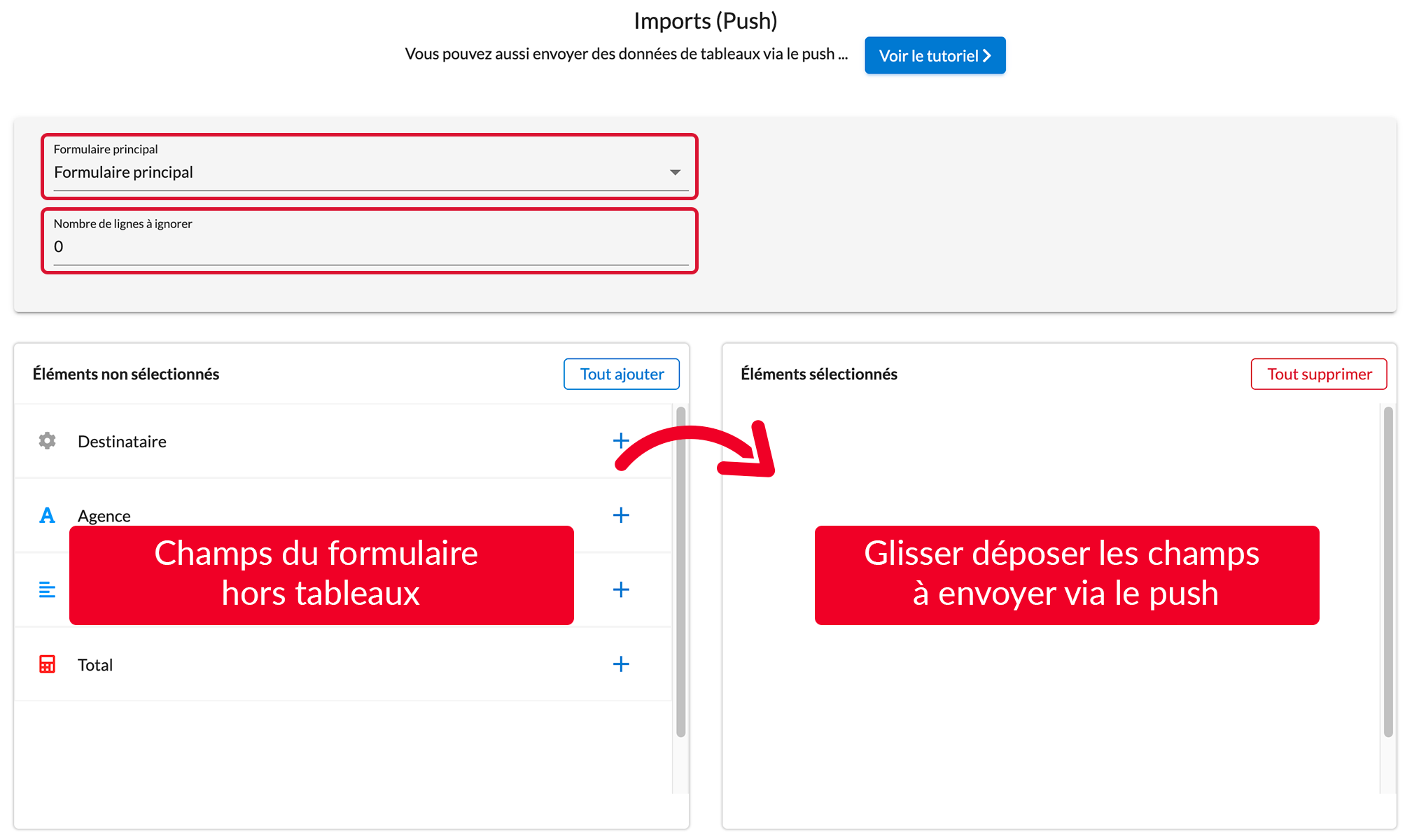
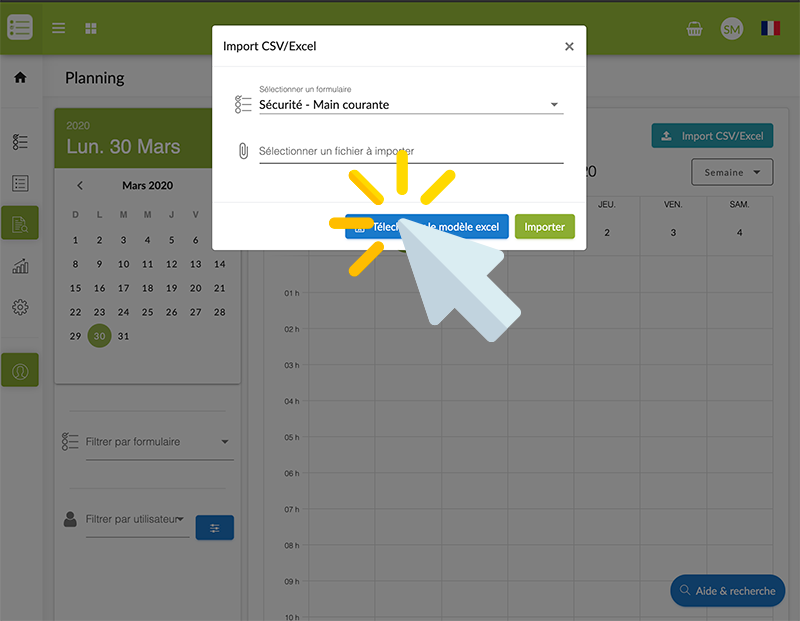
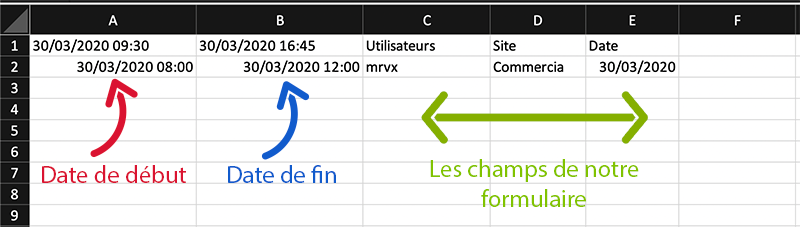
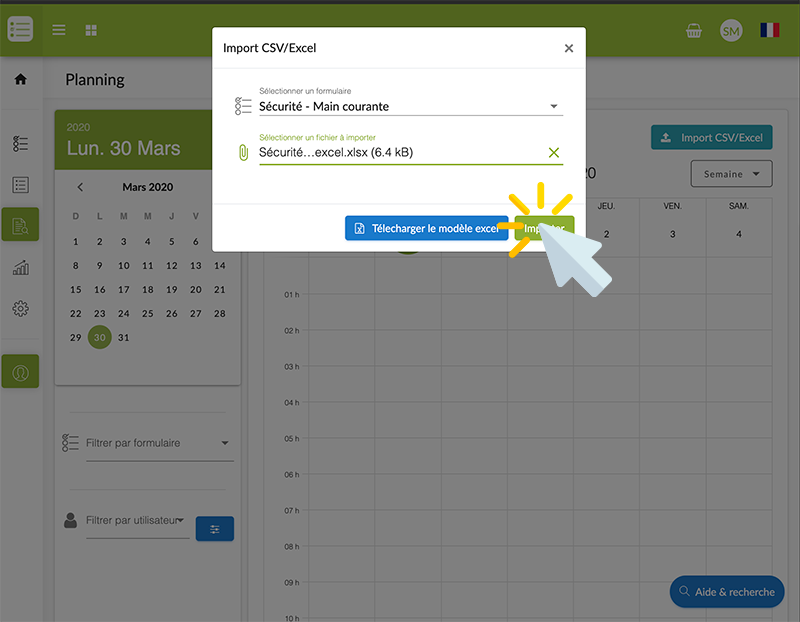
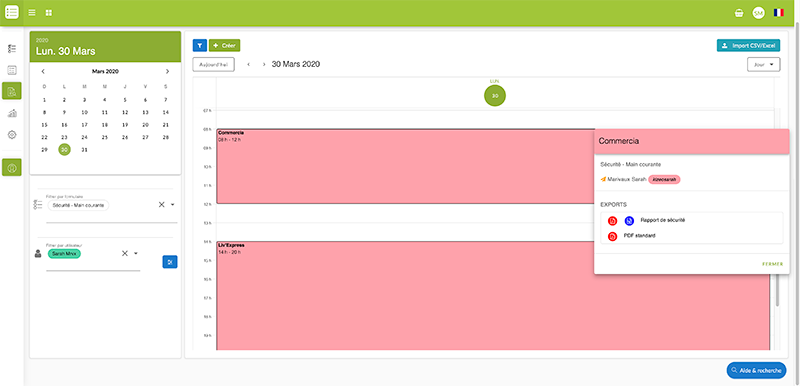
%202.svg)
%201.svg)



