- 23 Oct 2023
- 2 Minutos para leer
- Impresión
- OscuroLigero
Retranscrire la géolocalisation dans un rapport personnalisé
- Actualizado en 23 Oct 2023
- 2 Minutos para leer
- Impresión
- OscuroLigero
Découvrez comment afficher les données de géolocalisation (coordonnées GPS) dans un rapport personnalisé Word ou Excel.
Introduction
Le Champ Géolocalisation vous permet d’obtenir la latitude, la longitude et l’altitude des différents éléments du formulaire. Grâce aux différentes Balise, voici toutes les formes sous lesquelles vous pouvez les afficher dans vos exports personnalisés Word et Excel ainsi que dans vos e-mails :
- Sur une carte
- Sous forme de lien
- Sous forme de QR code
Les coordonnées GPS
Si la balise de notre élément est ##geolocalisation##, voici comment personnaliser les coordonnées GPS :
##geolocalisation##affiche des coordonnées GPS et génère un lien.
Exemple : 48.85837009999999, 2.2944813000000295##geolocalisation:latitude##et##geolocalisation:longitude##permettent d’obtenir la latitude et la longitude.
Exemple : 48.85837009999999 et 2.2944813000000295##geolocalisation:altitude##donne l’altitude
Exemple : 34##geolocalisation:dms##affiche la latitude et la longitude au format dms (degré minutes secondes).
Exemple : 43°58’34.85″N 4°54’31.98″E##geolocalisation:latitude:dms##permet d’obtenir la latitude au format dms (degré minutes secondes).
Exemple : 43°58’34.85″N##geolocalisation:longitude:dms##permet d’obtenir la longitude au format dms (degré minutes secondes).
Exemple : 4°54’31.98″E##geolocalisation:altitude:dms##donne l’altitude au format dms. Cependant, le résultat est identique à celui obtenu avec la balise##geolocalisation:altitude##puisque ce sont des mètres.
Exemple : 34
- Le format dms ne s’affiche pas dans le PDF Standard, l’Excel Liste ni le CSV. De même, les balises contenant le suffixe dms ne sont pas proposées dans les exemples Word et Excel, ni dans l’aide du Champ Géolocalisation, ni dans les informations du formulaire.
- Pour plus d’informations, n’hésitez pas à consulter notre tutoriel sur les Balises .
L'affichage des coordonnées sur une carte
Dans vos rapports personnalisés, pour afficher des coordonnées GPS sur une carte, vous devez convertir votre balise ##geolocalisation## de la manière suivante : ##geolocalisation:map-zoom-dimension-type_de_carte##
- Le Zoom de forme –zX, correspond au zoom effectué sur la carte du monde. Les niveaux de zoom vont de 1 à 20. Ainsi -z1 affiche la carte du monde, -z12 permet d’obtenir le quartier et -z18 affiche la rue correspondante.
- La dimension permet de redimensionner l’image. Ainsi -200×200, par exemple, affichera une carte aux dimensions 200 pixels sur 200 pixels.
- Quant au type de carte, vous avez le choix entre :
- Terrain, qui est une carte physique basée sur les informations du terrain.
- Roadmap, qui est le type de carte par défaut.
- Satellite, une image satellite depuis Google Earth.
- Hybrid, une combinaison entre Roadmap et Satellite.
Par exemple :
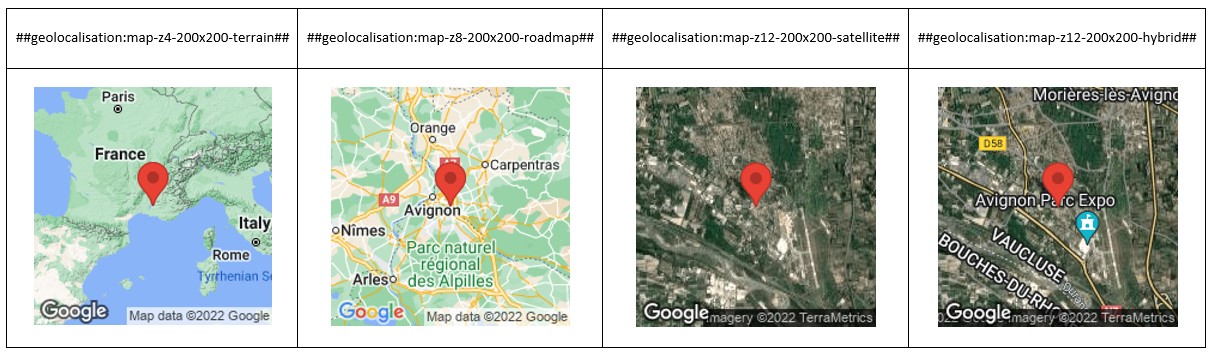
L'affichage des coordonnées sous forme de QR Code
Il s’agit d’afficher un QR Code qui, une fois imprimé et scanné, permettra d’ouvrir une application GPS avec les coordonnées renseignées dans Kizeo Forms.
Exemple de balise : ##geolocalisation:qrcode##
Exemple de résultat :
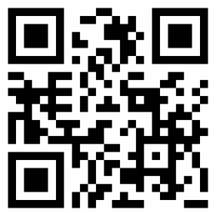
L'affichage des coordonnées sous forme de lien
Vous pouvez obtenir un lien qui vous renvoie vers une carte en cliquant dessus.
Exemple de balise : ##geolocalisation:link##
Exemple de résultat : Lien vers une carte

%202.svg)
%201.svg)



