- 18 Feb 2025
- 3 Minutos para leer
- Impresión
- OscuroLigero
Crear un informe personalizado en Excel
- Actualizado en 18 Feb 2025
- 3 Minutos para leer
- Impresión
- OscuroLigero
Recupera un solo formulario en formato xlsx y personalízalo con los elementos que quieras (disposiciones, la fuente, el estilo, etc.). Los 3 pasos siguientes te ayudarán a obtener un informe de Excel que se parezca a ti.
Por defecto, solo el Excel Lista, que agrupa todos tus formularios en un período determinado, está disponible para la exportación. Sin embargo, es posible recuperar un solo formulario en formato xlsx y personalizarlo con los elementos que quieras (disposiciones, la fuente, el estilo, etc.). Kizeo Forms te da total libertad para la creación de tu propio informe final.
Paso 1: Creación de un Excel personalizado
Vas a crear lo que llamamos un Excel personalizado. Como su nombre lo indica, utilizarás el software Microsoft Excel, versión 2007 como mínimo.
Para personalizar tu informe, también necesitarás conocer las etiquetas de los elementos de tu formulario que deseas insertar en tu archivo. Las etiquetas representan el código de referencia de cada elemento (ej.: ##cliente##). Para más información, consulta nuestro tutorial sobre las etiquetas.
Haz clic para acceder al menú de exportaciones.

Haz clic en [Añadir documento].

Selecciona [Descargar el ejemplo].

- Abre un archivo Excel en blanco.
- Elabora tu documento según lo que quieres obtener, insertando (manualmente) las etiquetas donde quieres que se muestre la información. Por ejemplo, si deseas que el nombre y el apellido de tu cliente aparezcan en la misma celda, simplemente coloca las etiquetas de los elementos Nombre y Apellido una al lado de la otra en tu archivo Excel.
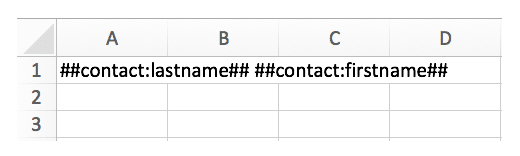
- También tienes la posibilidad de realizar cálculos simples o integrar texto, colores, imágenes, etc.
- De la misma manera, puedes hacer que ciertos elementos no aparezcan en tus informes. Por ejemplo, información necesaria para la gestión de tus datos pero que no aporta ninguna información relevante para el cliente.
Consejos para crear tu documento
Para llevar aún más lejos la personalización de tu informe, te recomendamos consultar nuestro tutorial sobre las etiquetas.
Organización de tu tabla
En un Excel personalizado, tienes dos opciones para organizar una tabla: en filas o en columnas.
Si deseas que con cada nueva entrada aparezca una nueva fila :
- Inserta en cada celda de tu primera fila los encabezados de tu tabla.
- En cada celda de tu segunda fila, inserta las etiquetas de tus elementos.

- Así, al exportar, obtendremos lo siguiente:

También es posible mostrar tu información en una misma celda:

Al exportar, los datos aparecerán en bloque dentro de una misma celda, uno después del otro:

- En PC: alt + enter.
- En Mac: cmd + alt + enter.
Si deseas que con cada nueva entrada aparezca una columna con toda la información:
- Inserta en la primera celda el nombre de tu tabla. En el siguiente ejemplo, ingresamos ##tabla-c##.
- Luego, inserta tus etiquetas como prefieras, una tras otra.
- Las columnas se generarán automáticamente según tu entrada.
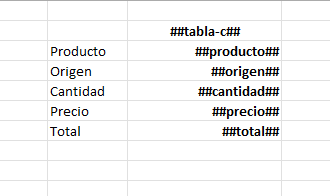
Al exportar, las columnas se generan automáticamente.

Si deseas agregar filas vacías en tu tabla al exportar, debes indicarlo insertando directamente la etiqueta de tu tabla en su lugar.

Al exportar, las filas vacías se generan automáticamente.
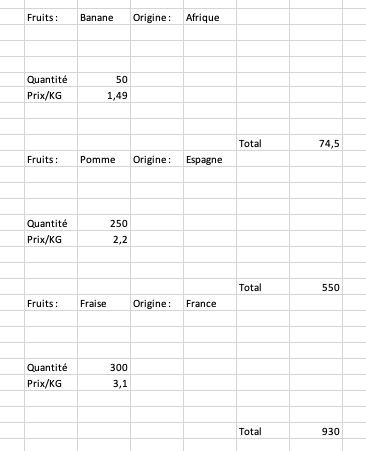
La visualización del número de línea
Si deseas mostrar el número de línea en una tabla: ##_line_number:id_tabla##.


Recuperar la entrada de un elemento de una fila en una tabla
La etiqueta ##field_id[n]## permite recuperar la entrada de un elemento en una fila específica de una tabla.
Por ejemplo, si tienes una casilla de verificación en tu tabla y quieres obtener su valor en la fila 3, puedes usar la etiqueta ##checkbox[3]##.
Estilizar los datos
Si deseas colorear tus datos, ponerlos en negrita, etc., solo necesitas marcar la etiqueta.
Por ejemplo, si quieres que tu dato aparezca en negrita, en rojo, en cursiva y subrayado, debes marcar la etiqueta de la siguiente manera: ##etiqueta##.
Aquí tienes un ejemplo de un modelo creado en Excel:


Paso 2: La importación del archivo Excel personalizado
- Vuelve a tu formulario.
- Sigue el mismo camino que para descargar el ejemplo de exportación de Excel.
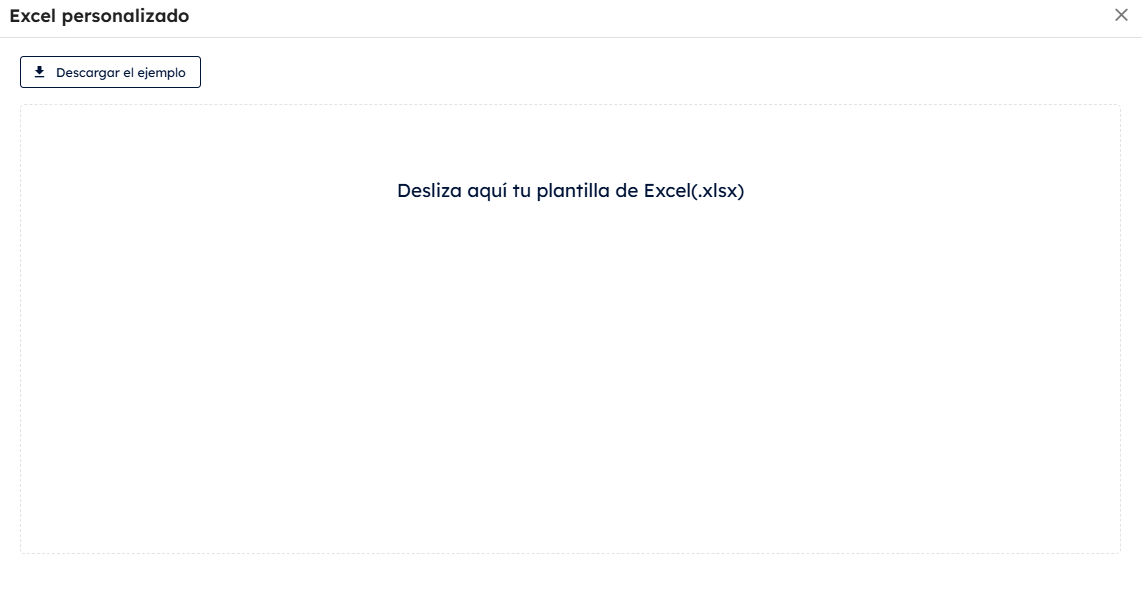
- Carga tu modelo de Excel.
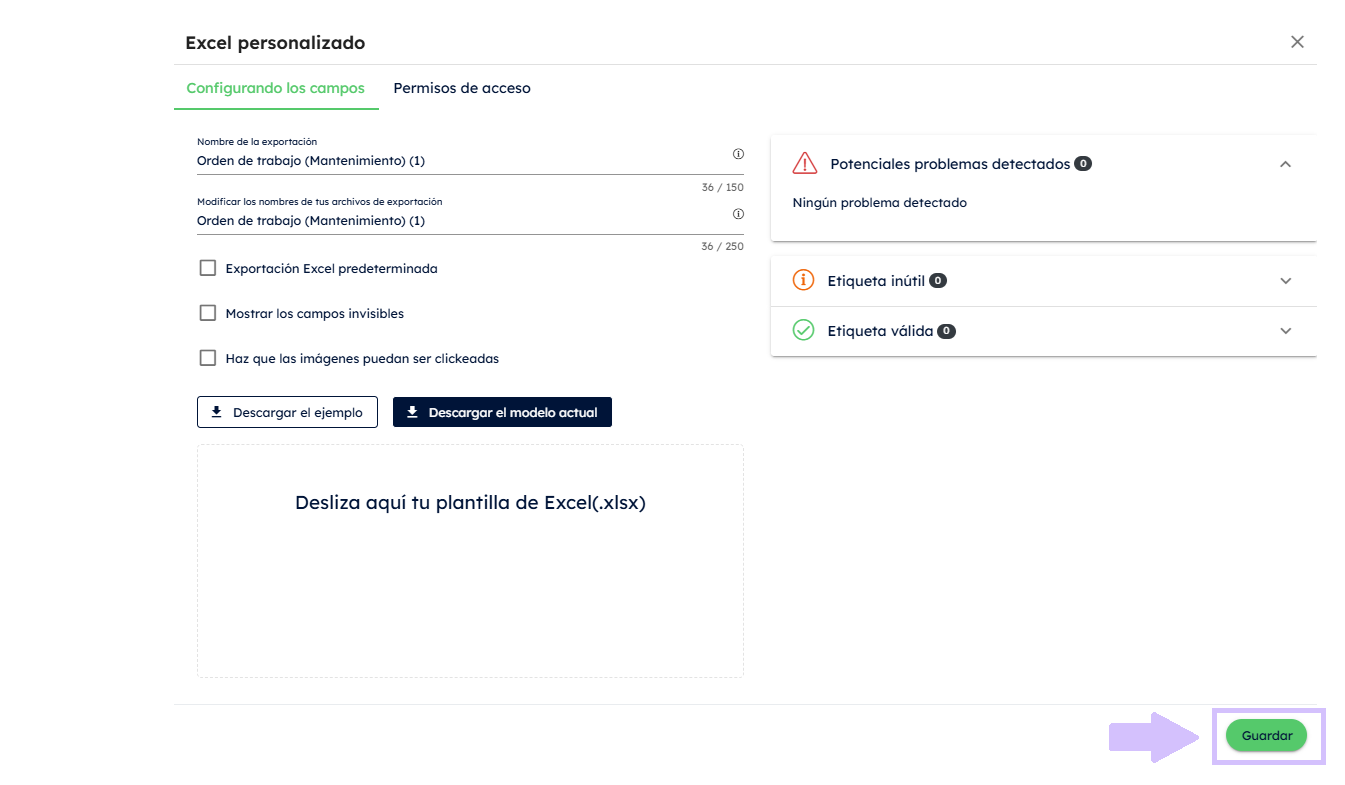
- Cierra la ventana haciendo clic en [Guardar].
Paso 3: La exportación de datos
Ahora, visualiza el resultado. Ve a la página Histórico en tu menú Datos y exporta en formato Excel personalizado y/o en formato PDF personalizado desde Excel.
También puedes renombrar tus archivos de exportación. Para más información, consulta nuestro tutorial sobre personalizar el nombre de exportaciones.


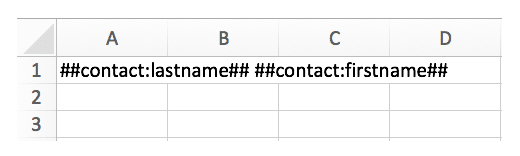

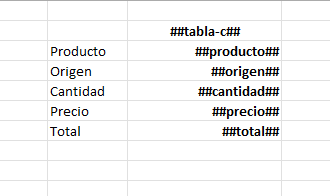

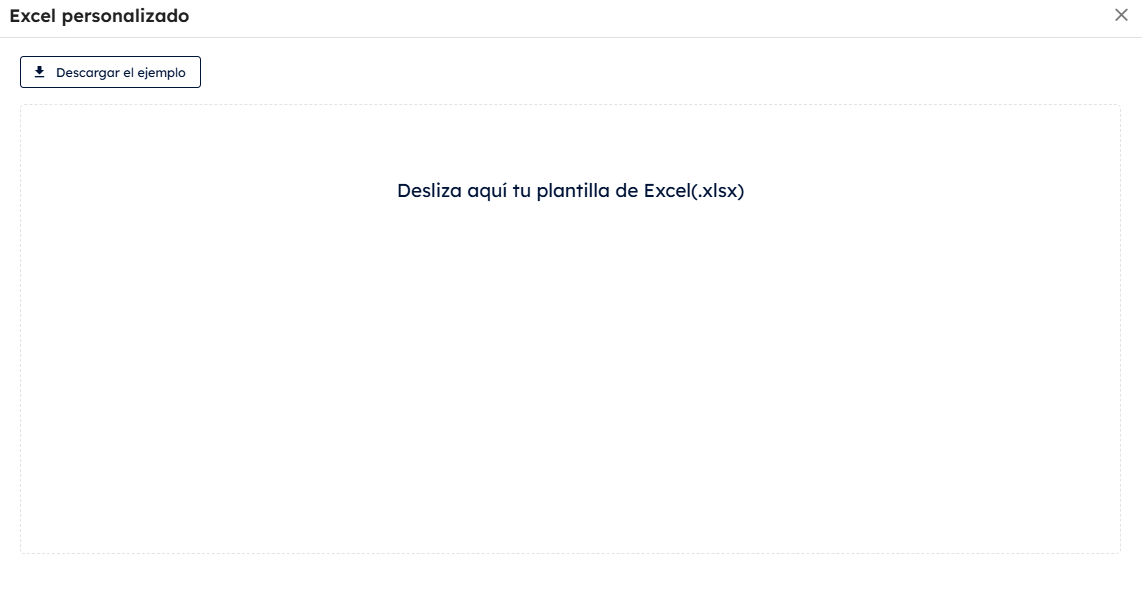
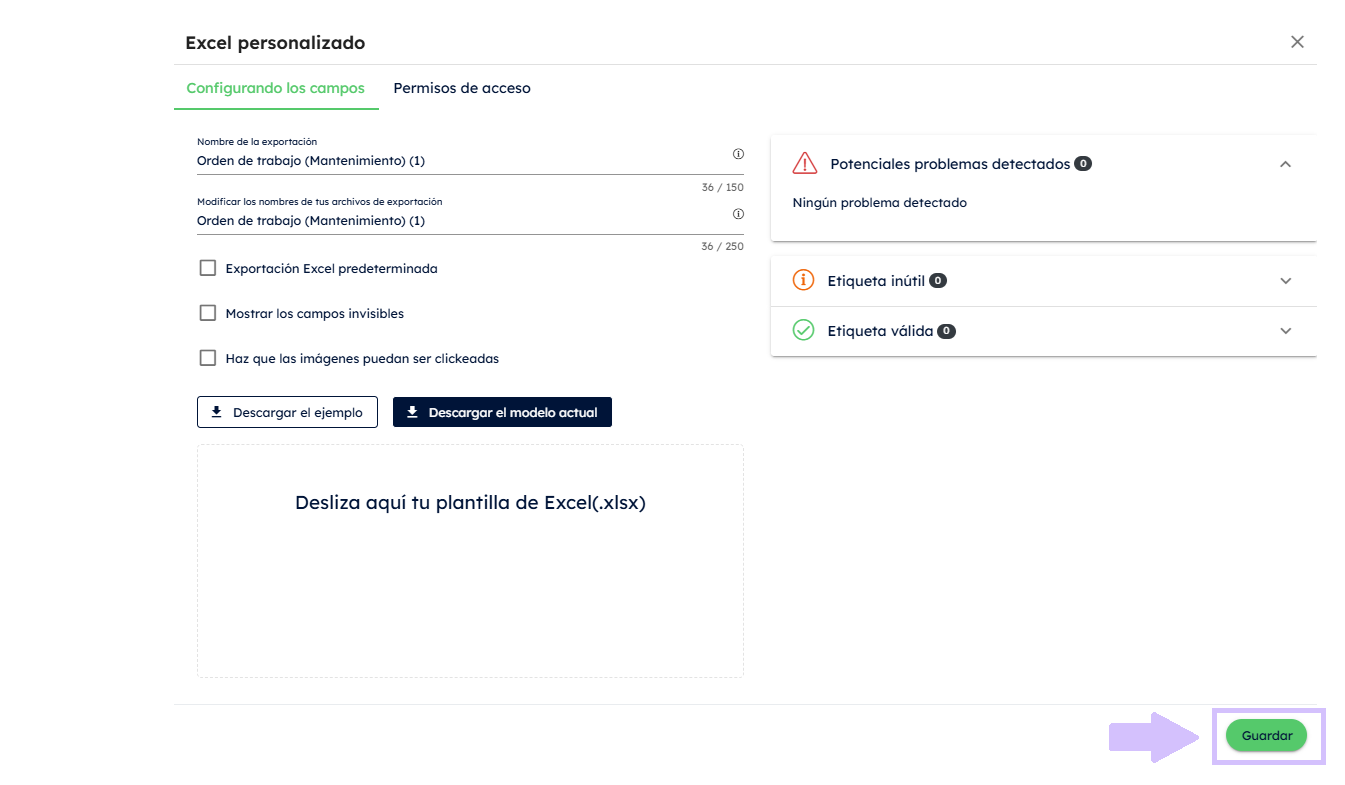
%202.svg)
%201.svg)



