- 19 Feb 2025
- 6 Minutos para leer
- Impresión
- OscuroLigero
Listas con Atributos
- Actualizado en 19 Feb 2025
- 6 Minutos para leer
- Impresión
- OscuroLigero
La Liste Externa con Atributos permite vincular varios campos a una lista. Durante la entrada de datos, al seleccionar un ítem de esta lista, los datos relacionados con ese ítem se completan automáticamente en los campos destinados para ello. El objetivo es evitar que el usuario de la aplicación ingrese datos que ya son conocidos por la empresa, ahorrándole tiempo y evitando errores de ingreso.
El campo que permite esta automatización es el Campo Atributo (el Campo Cálculo también lo permite).
Paso 1: Crear los Atributos
Crear los atributos a través de un archivo Excel
📖 Sigue estos pasos para la creación de Listas Externas mediante Excel.
Introduce manualmente tu Lista con Atributos
- Ve al menú [Listas externas] y luego [Crear una lista externa].
- O desde el menú [Listas externas] y luego [Mis listas externas] y [Nueva lista].

Manzana|España|2.20
Banana|Africa|1.49
Naranja|France|2.10
Frambuesa|Chile|3.10Para ayudarte al ingresar tu lista referencial, puedes usar el botón [Añadir una referencia]. Gracias a esto, se generará automáticamente un símbolo "pipe" |
En PC con teclado azerty: Alt gr + 6; con teclado qwerty: apretando el boton "°|¬" (Generalmente esta al lado de la tecla 1).
En MAC con teclado azerty: Alt + Shift + l; con teclado qwerty: Alt + 7.
Ejemplo
Tomemos el ejemplo de las manzanas. Al seleccionar la manzana, el origen y el precio por kilo se colocarán automáticamente en los campos previstos para ello (Campo Atributo ou Campo Cálculo).
La lectura se realiza por columna: la columna 1 está definida por las frutas, la columna 2 está definida por el origen y la columna 3 está definida por el precio por kilo.
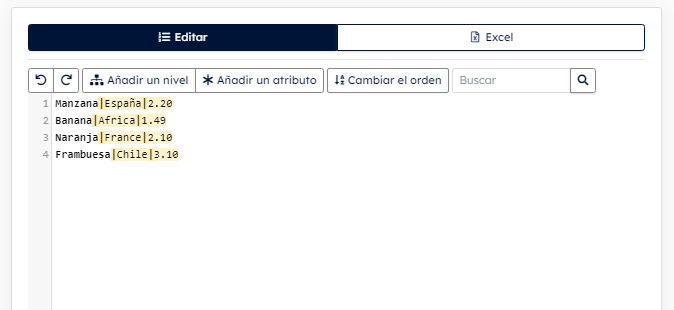
- Los caracteres comillas (« »), punto y coma (;), barra (/) y coma (,) están prohibidos en las listas.
- Si tu lista va a evolucionar de manera regular, te recomendamos agregar un código a tu lista (código|atributo).
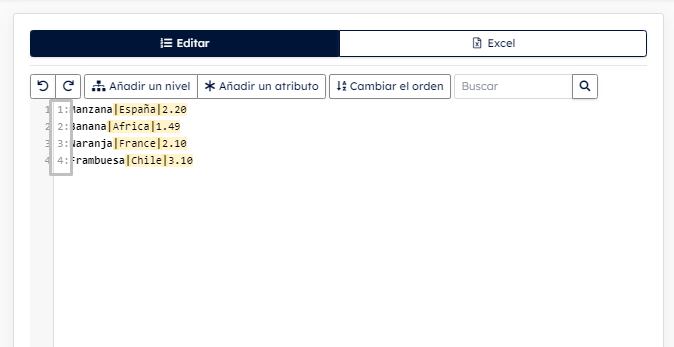
Paso 2: Insertar la Lista
Ahora ve a la modificación de tu formulario (en el ejemplo a continuación partimos de un formulario en blanco).
- Inserta un Campo Lista en tu formulario y haz clic en el ícono del lápiz para acceder a sus opciones.
- En las [Propiedades] del Campo Lista, busca tu Lista Externa.
- La lista hará referencia a la primera columna: la columna Label (o etiqueta) (en nuestro ejemplo, las frutas).
- No olvides guardar tus ajustes.
Paso 3 : Configurar el campo Atributo (o el campo Cálculo)
La herramienta Atributo reemplaza a la herramienta Cálculo para la funcionalidad de la Lista con Atributos. Esta última aún permite trabajar con dicha lista, pero es preferible utilizar la herramienta Atributo.
El campo Atributo
- Inserta un campo Atributo en tu formulario y luego vamos a sus opciones.
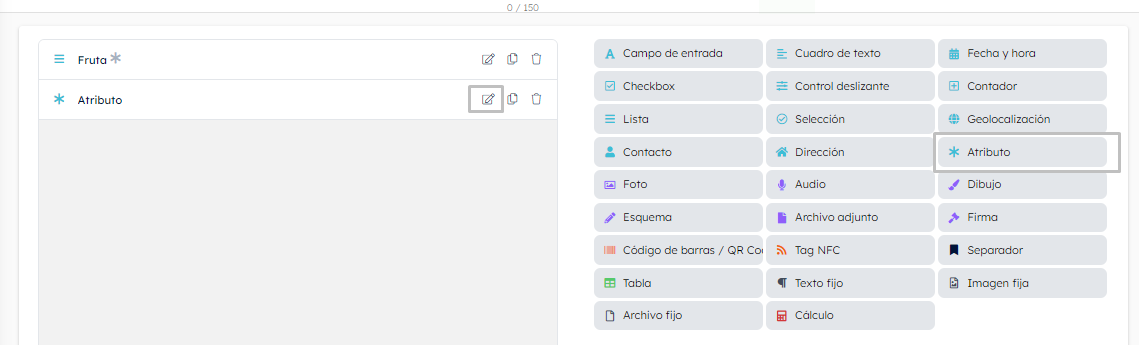
- En las Propiedades del campo Atributo, haz la configuración correcta. Selecciona el campo correspondiente a tu Lista con Atributo (aquí ‘Frutas’) en ‘Campos’. En ‘Columna’, selecciona la columna deseada. En nuestro ejemplo, queremos la columna correspondiente al origen, es decir, la segunda columna. Entonces, seleccionamos 2.
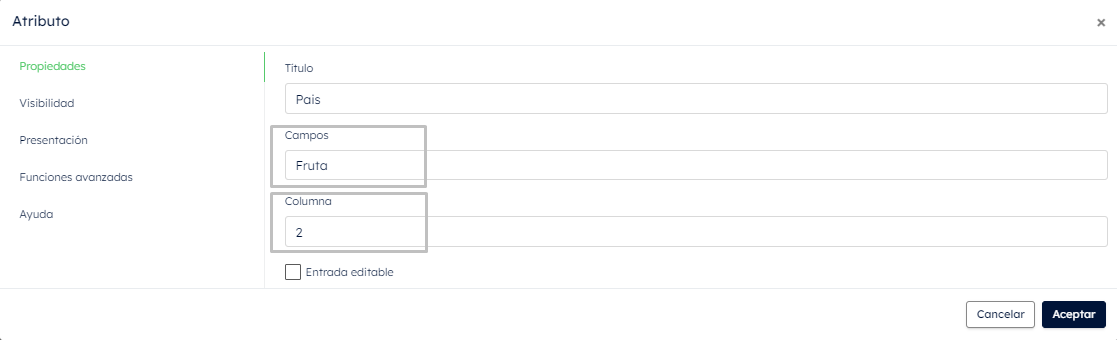
- Repite la operación para tantas columnas como haya en tu documento. En nuestro ejemplo, tres columnas. Por lo tanto, añadimos un segundo Campo Atributo y configuramos sus propiedades.
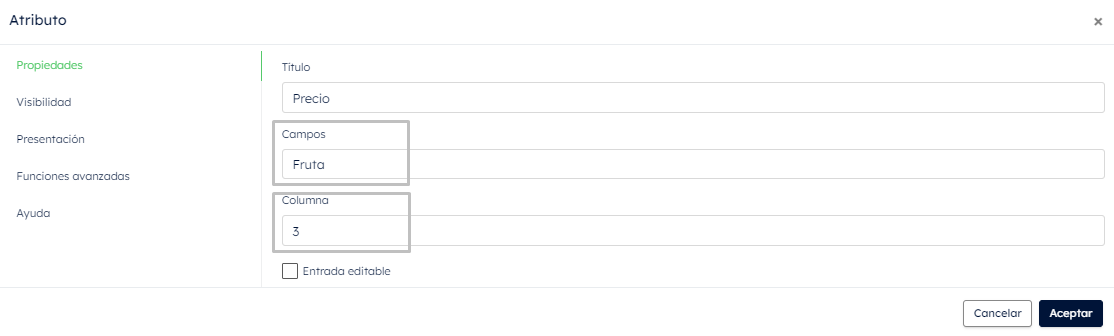
El campo Cálculo
- Inserta un Campo Cálculo en tu formulario y ve a sus propiedades.
- Ve a la pestaña Cálculo y añade el campo "Lista [Columna 2]"
- Verifica que la fórmula esté correctamente seleccionada.
- Repite la operación para las demás columnas.
Resultado en el móvil
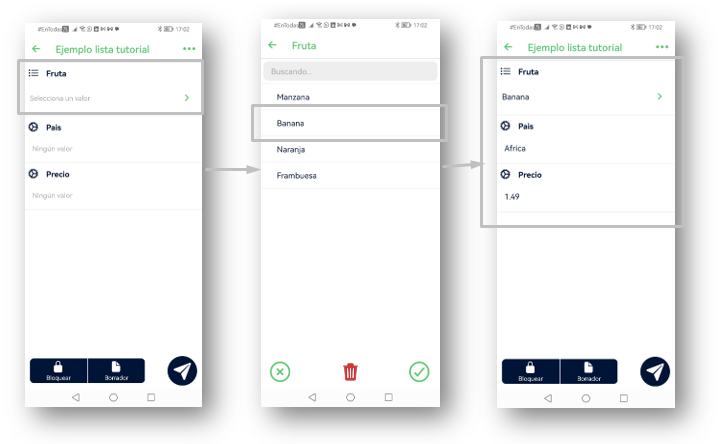
Este es un ejemplo simple, pero obviamente puedes imaginar un referencial más complejo.
Por ejemplo, una lista de clientes con varios campos que incluyan el número de teléfono, dirección, correo electrónico, etc., o una lista de proyectos con varios elementos correspondientes a cada proyecto.
Asociar una Lista Externa con Atributos a un Campo de Código de Barras / Código QR
El interés aquí es poder ingresar un código de barras y obtener la información asociada, que se insertará automáticamente en los campos de Referencias configurados.
Por ejemplo, si ofreces a la venta botellas de jugo de frutas, necesitas conocer el sabor y el tamaño del envase una vez que se ha ingresado el código de barras, para poder realizar un inventario de tu stock.
Para lograrlo, debes crear una lista referencial con los códigos de barras en la columna de etiquetas (label).
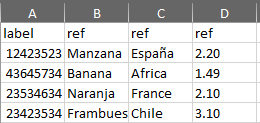
Una vez que hayas creado e importado tu lista referencial en la pestaña Configuración, Listas externas, ve a la modificación de tu formulario e inserta el elemento Código de barras.
Accede a las opciones de tu campo Codigo de Barras haciendo clic en el ícono del lápiz.

En la pestaña [Funciones Avanzadas] del Campo Código de barras, selecciona tu lista externa en el menú desplegable. .
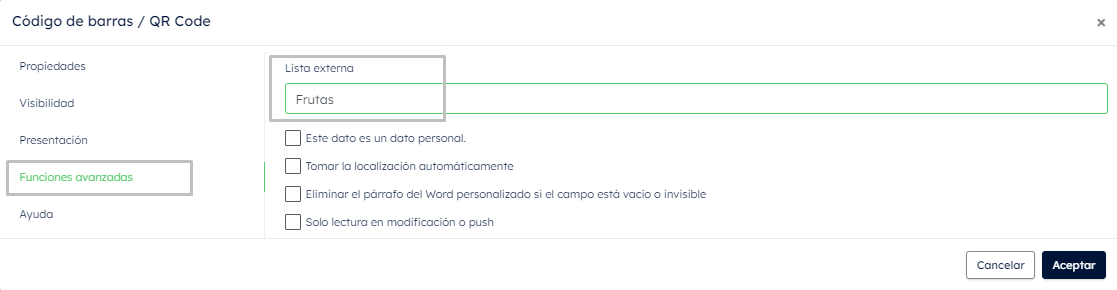
La Lista hará referencia a la primera columna: los códigos de barras (la etiqueta).
Puedes utilizar las siguientes opciones:
- [Tomar la localización automáticamente] para registrar automáticamente las coordenadas GPS cuando uses el campo Código de barras.
- [Eliminar el párrafo en el Word personalizado si el dato está vacío o invisible] para que, si no ingresas el campo Código de barras, el párrafo correspondiente no aparezca en tu documento Word personalizado.
- [Solo lectura en modificación o push] si no deseas que se pueda modificar el campo una vez que la entrada esté guardada o cuando se envíe un formulario pre-rellenado en push.
Luego, inserta un campo Referencia en tu formulario. En las opciones del campo Referencia, pestaña Propiedades, selecciona el campo correspondiente a tu Lista referencial y, después, selecciona la columna a la que el campo Referencia debe referirse.
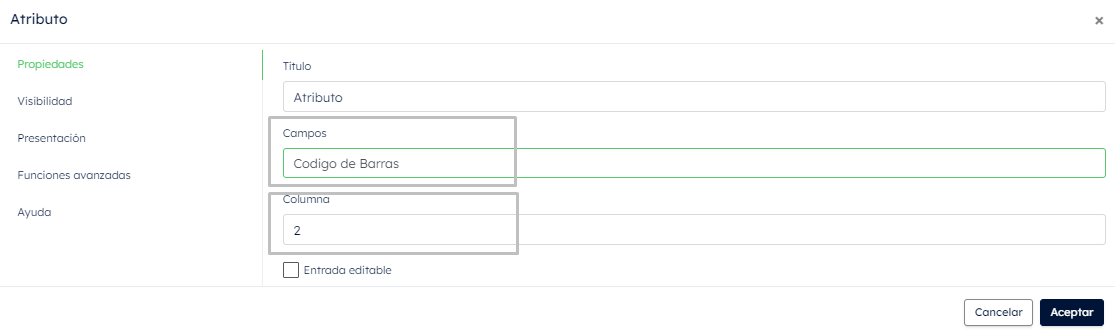
En nuestro ejemplo, necesitamos que se muestren automáticamente: la fruta, el país y el precio. Por lo tanto, agregaremos dos campos Referencia adicionales.
No olvides guardar tus ajustes y guardar tu formulario.
Asociar una Lista Externa con Atributos a un Tag NFC
- Puedes escanear una Etiqueta NFC y obtener la información asociada en los campos Atributos configurados.
Por ejemplo, si trabajas en una tienda de ropa, puedes escanear la Etiqueta NFC en la prenda para obtener la talla y el precio.Necesitas crear una lista referencial con la información contenida en la Etiqueta NFC en la columna de etiquetas. En nuestro ejemplo: el código de referencia de cada prenda.
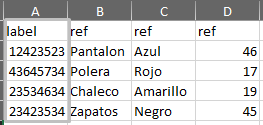
Una vez que hayas creado e importado tu lista referencial en la pestaña Configuración, Listas externas, ve a la definición de tu formulario e inserta el campo Tag NFC .
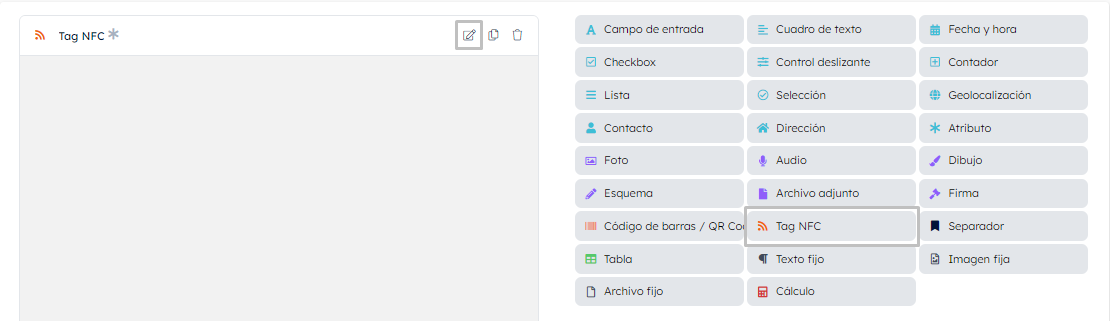
Accede a las opciones de tu campo Tag NFC haciendo clic en el ícono del lápiz.
En la pestaña Funciones Avanzadas del elemento Tag NFC, selecciona tu lista externa en el menú desplegable.
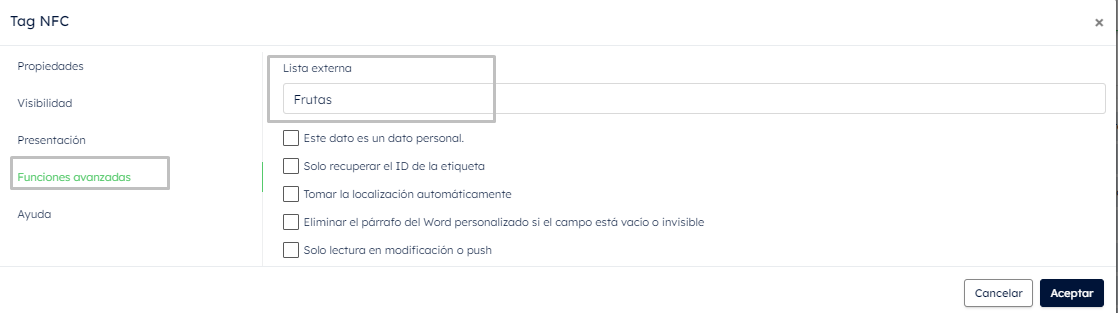
La lista hará referencia a la columna 1, label: los códigos de referencia de las prendas.
Puedes utilizar las siguientes opciones:
- “Tomar la localización automáticamente” para registrar automáticamente las coordenadas GPS cuando utilices el campo Etiqueta NFC.
- “Eliminar el párrafo en el Word personalizado si el dato está vacío o invisible” para que, si no ingresas el campo Etiqueta NFC, el párrafo correspondiente no aparezca en tu documento Word personalizado.
- “Solo lectura en modificación o push” si no deseas que el campo sea editable una vez que la entrada esté guardada o al enviar un formulario pre-rellenado mediante push .
Inserta un campo Atributo en tu formulario. En las opciones del campo Atributo, pestaña Propiedades, selecciona el campo correspondiente a tu Lista Externa y, a continuación, selecciona la columna a la que el campo Referencia debe referirse.
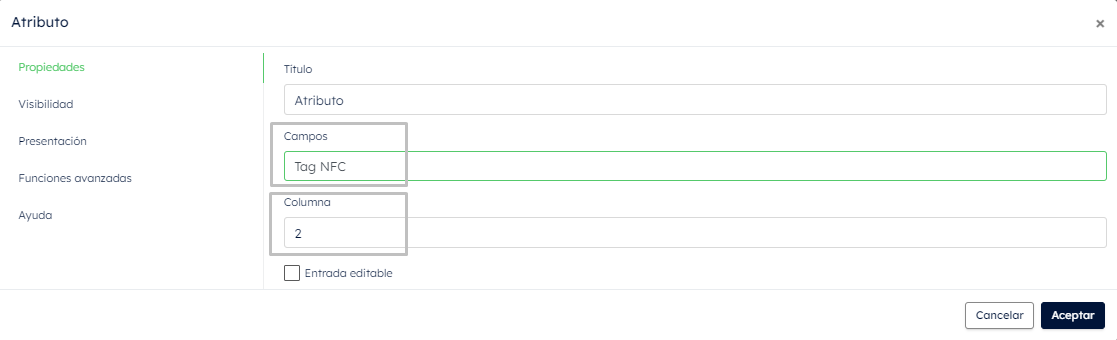
En nuestro ejemplo, necesitamos que se muestren automáticamente: el tipo de prenda, la talla y el precio. Por lo tanto, añadiremos tres campos Atributo.
No olvides validar tus ajustes y guardar tu formulario.


%202.svg)
%201.svg)



