- 20 Jan 2025
- 3 Minutos para leer
- Impresión
- OscuroLigero
La Lista Jerárquica
- Actualizado en 20 Jan 2025
- 3 Minutos para leer
- Impresión
- OscuroLigero
Las Listas Jerárquicas son listas que cuentan con varios niveles. Al introducir datos, puedes utilizar estos niveles para afinar la búsqueda del elemento final (la etiqueta).
Gracias a la Lista Jerárquica, puedes, por ejemplo, crear una lista que proponga un determinado número de Comunidades Autónomas, en la que cada región incluya las Provincias correspondientes y, por último, cada provincia incluirá las ciudades correspondientes.
1. Crea una Lista Jerárquica
Una Lista Jerárquica es, por defecto, una Lista Externa. Tienes dos opciones para crear esta lista: importarla desde Excel o introducirla manualmente.
1. Importa la Lista usando un Excel
Te recomendamos esta opción si necesitas importar listas largas. Te invitamos a consultar nuestro tutorial sobre la creación de listas externas a partir de Excel para saber cómo configurar tu Lista Jerárquica.
2. Introduce manualmente tu Lista Jerárquica
- Dirígete al menú [Listas externas] y, continuación, haz clic en [Crear una lista externa]
- O haz clic enmenú [Listas externas] -> [Mis listas externas] -> [Nueva lista]
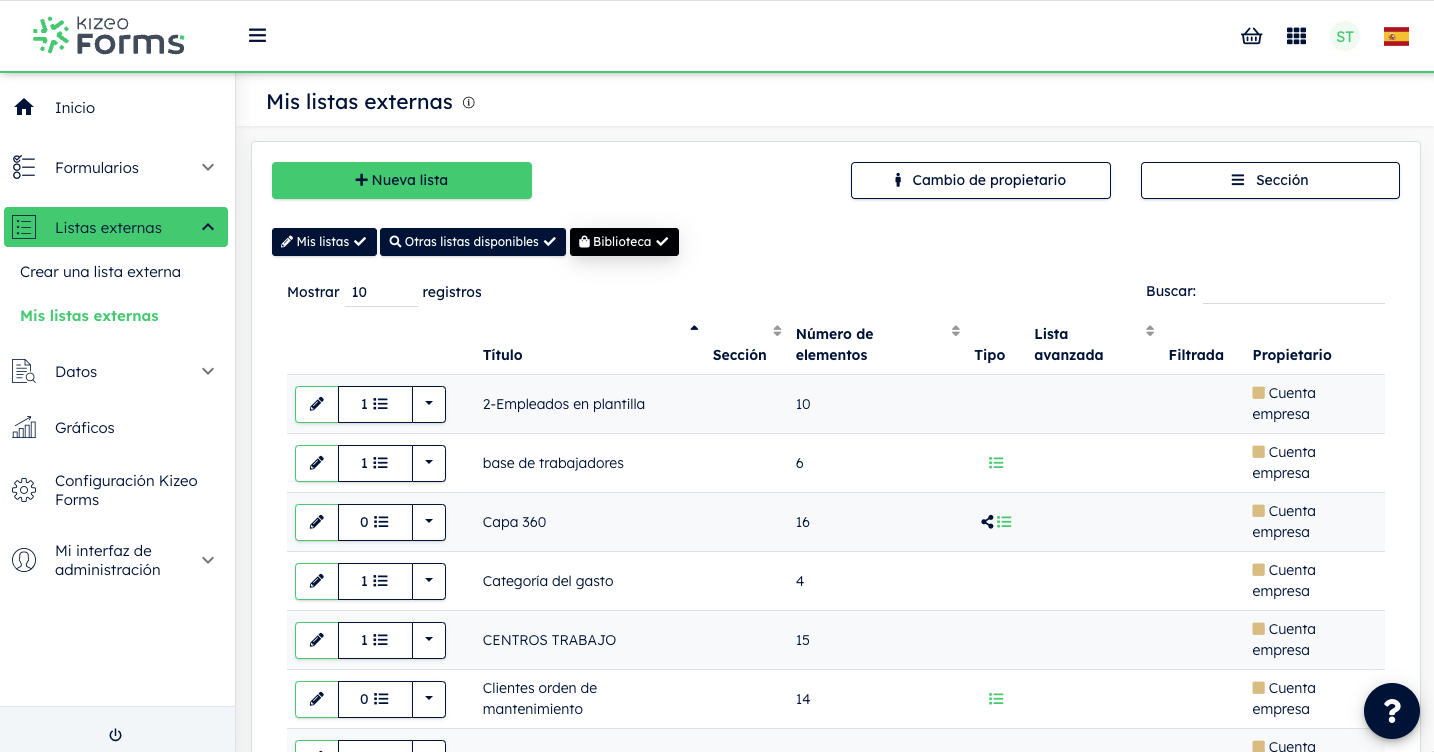
- Una vez que hayas especificado el nombre de tu lista y la sección, introduce los datos de la lista.
Para ayudarte a introducir tu Lista Jerárquica, puedes utilizar el botón [Añadir un nivel]. Esto generará automáticamente la barra invertida.
Una Lista Jerárquica puede contener hasta 9 columnas, es decir, 9 niveles.
- En PC : Alt gr + 8
- En MAC : Alt + Shift + :
Tomaremos como ejemplo una lista de Comunidades Autónomas:
Andalucía\Huelva\Valverde del camino
Andalucía\Sevilla\Osuna
Andalucía\Granada\Santa Fe
Andalucía\Jaén\Linares
Andalucía\Cádiz\Tarifa
Andalucía\Málaga\Marbella
Andalucía\Almería\Carboneras
Castilla la Mancha\Guadalajara\Molina de Aragón
Castilla la Mancha\Cuenca\Tarancón
Castilla la Mancha\Albacete\Almansa
Castilla la Mancha\Ciudad Real\Manzanares
Castilla la Mancha\Toledo\Torrijos
Extranjero\Roma
En este caso, si seleccionas la comunidad de ‘Andalucía’, aparecerá una lista de provincias que se encuentran ubicadas en Andalucía: Huelva, Sevilla, Granada, Cádiz, Jaén y Málaga. Al seleccionar Sevilla, aparecerá la ciudad de Osuna.
- Por razones técnicas, algunos caracteres especiales no se pueden escribir en el cuadro de edición. Es el caso de » ; /.
- Es posible que una línea de la lista no tenga el mismo numero de niveles que las demás líneas, como por ejemplo Extranjero\Roma que sólo tiene un nivel.
- Si crees que harás cambios regulares en tu lista, te recomendamos que agregues un código a tu lista (código:label|referencia)
2. Inserta tu Lista Jerárquica en tu formulario
- Ahora, abre el formulario en el que deseas agregar tu Lista Jerárquica. Para este ejemplo, usaremos un formulario de Parte de trabajo
- Añade el Campo Lista, haz clic en el lápiz de edición para ir a las Propiedades y vincular tu lista
- En la pestaña Propiedades, selecciona la lista jerárquica que has creado en nuestro ejemplo: Lista de Comunidades autónomas
- Puedes decidir si la lista admite selección múltiple, si quieres seleccionar varias opciones al mismo tiempo. En este caso no olvides seleccionar la casilla que indica «Selección Múltiple» en la pestaña Propiedades
- No olvides Aceptar y Guardar los cambios hechos en tu formulario
Visualización de la Lista Jerárquica en la app móvil
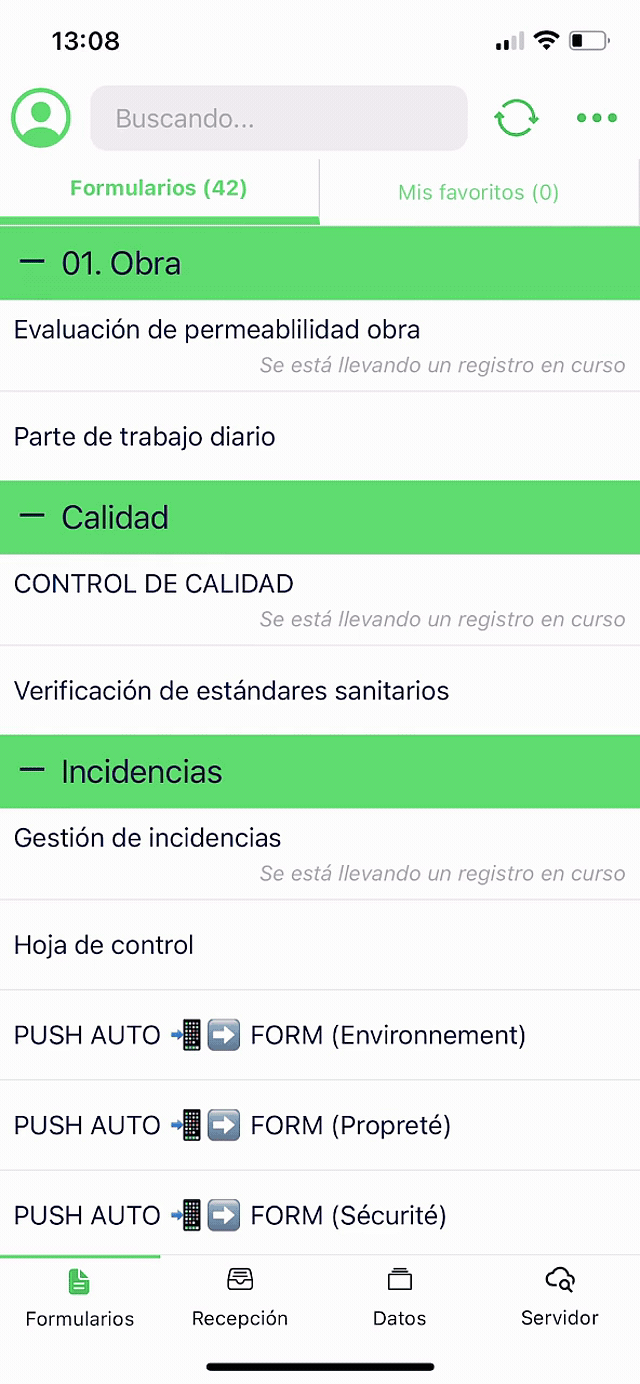


%202.svg)
%201.svg)



