- 30 Jan 2025
- 3 Minutos para leer
- Impresión
- OscuroLigero
Exporta tus datos en formato CSV
- Actualizado en 30 Jan 2025
- 3 Minutos para leer
- Impresión
- OscuroLigero
Exporta tus datos en formato CSV para que se compilen en un mismo archivo, en forma de lista. Los campos están separados por un punto y coma.
Por ejemplo, trabajas para una agencia que realiza encuestas para sus clientes. Con el fin de facilitar el procesamiento interno de tus datos, te gustaría poder extraer tus registros en un solo archivo CSV.
Recupera tus datos en un archivo CSV
Extrae tus datos desde la página Exportar
- Dirígete a la Interfaz Web de Kizeo Forms.
- En la pestaña [Datos], selecciona [Exportar].
Aparecerá una página con un menú desplegable que contiene todos tus formularios.

- Busca el formulario desde el cual has registrado los datos que deseas exportar.
- Define y selecciona el período deseado para tu CSV.
- Si deseas incluir las transferencias pendientes (en el caso de una transferencia entre usuarios o de un Push), marca la casilla [Incluir envíos pendientes].
- Luego haz clic en [CSV estándar] o en uno de tus CSV personalizados.
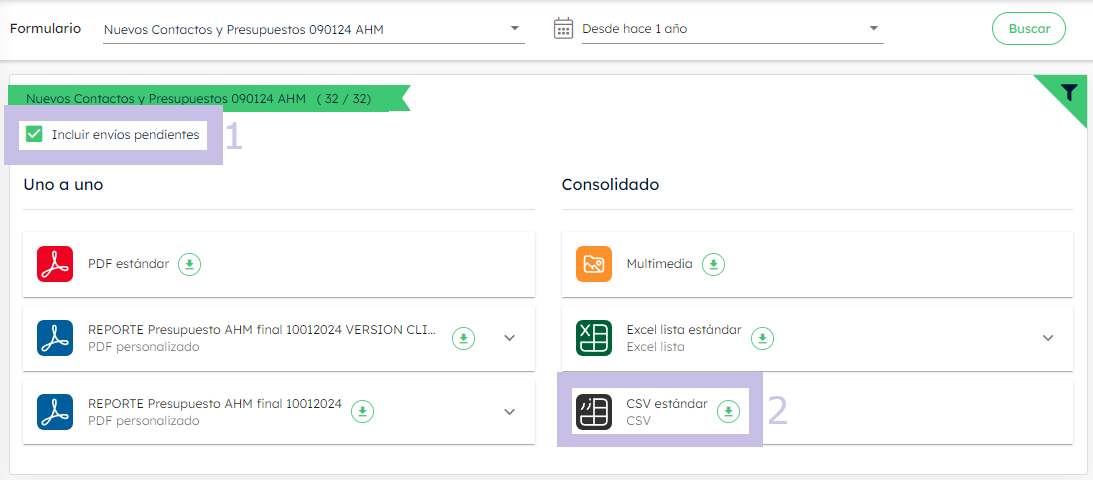
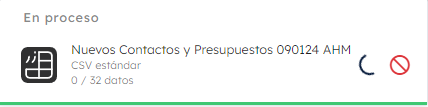
Extrae tus datos desde el Histórico
- Dirígete a la Interfaz Web de Kizeo Forms.
- En la pestaña [Datos], selecciona [Histórico], luego el formulario deseado y el período.
- Aparecerá una página con todos tus registros.
- Selecciona los datos haciendo clic en cada línea.
- Luego haz clic en [Selección] y después en [CSV] o en uno de tus CSV personalizados.
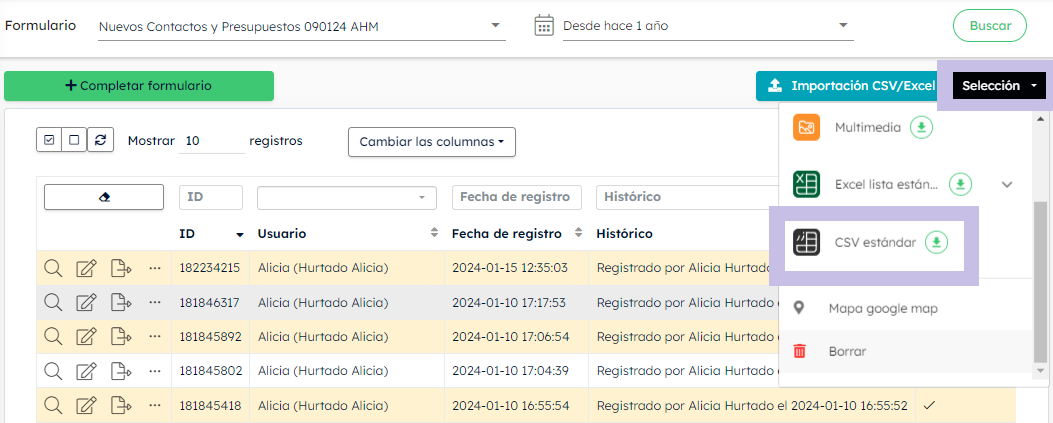
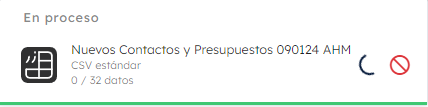
Crea un CSV personalizado desde el menú Exportaciones del formulario
Haz clic en el botón [Configuración "Exportaciones de archivos"] de tu formulario (en la parte superior derecha), luego en [Consolidado] y finalmente en [Añadir documento] en el marco CSV.
Se abrirá una ventana.
Configuración de los campos
Esta pestaña te permite nombrar tu archivo de exportación, los archivos de exportación, y también organizar los campos presentes en tu CSV.
Para configurar tu CSV personalizado, simplemente arrastra los campos de izquierda a derecha.
Además, puedes mostrar el encabezado de las columnas marcando la casilla correspondiente. Tu configuración está terminada.
-Toca la imagen si quieres hacer la guía interactiva-
Opciones
Presentación de las diferentes opciones para el formato CSV:
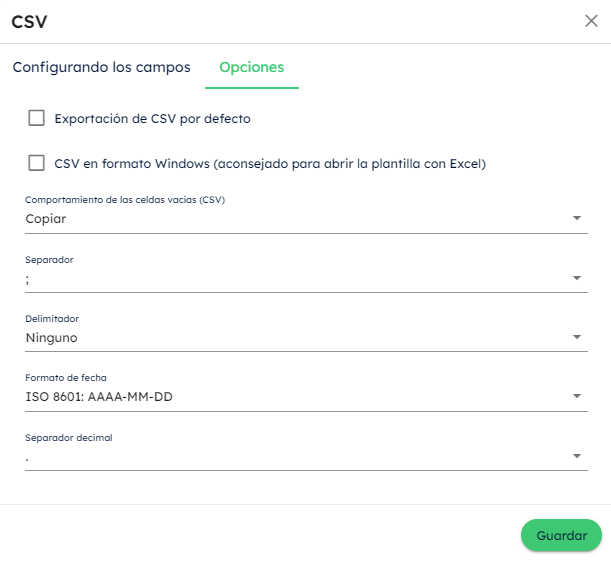
- Exportación CSV por defecto: La exportación por defecto es la que se propone primero en la lista de exportaciones. También es la que se exportará por defecto en Dropbox.
- CSV en formato Windows (recomendado para abrir el archivo con Excel): esto te permite leer un archivo CSV en formato Windows Excel.
- Comportamiento de las celdas vacías (CSV): esto te permite decidir si deseas que las celdas vacías se dupliquen o se dejen vacías.
- Separador CSV: puedes elegir si tus datos deben estar separados por una coma, un punto y coma, o una tabulación.
- Delimitador: puedes elegir rodear los valores con comillas « ».
- Formato de fecha: selecciona el formato de visualización para las fechas (ISO YYYY-MM-DD o el formato clásico DD/MM/YYYY).
- Separador decimal: puede ser un punto . o una coma ,.
¿Cuál es la diferencia entre Separador y Delimitador?
Tomemos el ejemplo de un formulario tipo informe de obra. Ingresamos en un mismo dato: Laurence Legrand (en nuestro campo Jefe de obra) y Marc Petit, Véronica Dupond (en nuestro campo Propietario). Por defecto, la información aparecerá así en nuestro CSV: Laurence Legrand, Marc Petit, Véronica Dupond. Sin embargo, ¿cómo saber qué nombre corresponde a qué puesto? Para esto, es necesario configurar un separador y un delimitador.
Así, si definimos "como nuestro delimitador y , como nuestro separador, nuestro dato aparecerá de la siguiente manera: « Laurence Legrand », « Marc Petit, Véronica Dupond » ; De este modo, podremos identificar fácilmente a nuestro jefe de obra y a nuestros propietarios.
Los formatos más comunes son:
- Separador
,y delimitador vacío - Separador
,y delimitador" - Separador
;y delimitador vacío - Separador
;y delimitador"


%202.svg)
%201.svg)



