- 18 Dec 2024
- 4 Minutos para leer
- Impresión
- OscuroLigero
Exporta tus datos con el Excel lista
- Actualizado en 18 Dec 2024
- 4 Minutos para leer
- Impresión
- OscuroLigero
La Lista de Excel es, como su nombre lo indica, un archivo de Excel en el que encuentras todos los datos ingresados durante un período definido. Los datos se compilan en un mismo archivo, en forma de lista.
1.Recupera tus datos en una Lista de Excel
1.1 Desde el menú Exportar
Ve al menú [Datos], luego a la pestaña [Exportar]. Busca el formulario del que deseas exportar los datos y selecciona el período deseado
Si hay transferencias pendientes, debido a un Push de datos o una Transferencia entre usuarios, activa la opción [Incluir transferencias pendientes]
La descarga de las exportaciones se realiza en dos pasos: la preparación de la descarga y la descarga. Haz clic una primera vez en el botón verde para iniciar la preparación de la descarga de tu exportación. Para interrumpirla, haz clic en el círculo rojo con una línea diagonal

Cuando la descarga esté lista, haz clic nuevamente en el botón verde. Para cancelarla, haz clic en el icono de la papelera 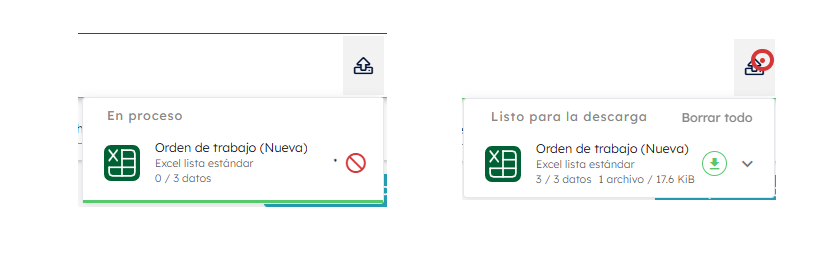
1.2 Desde el Histórico
Ve al menú [Datos], luego a la pestaña [Histórico]. Busca el formulario del que deseas exportar los datos y selecciona el período deseado
Los datos se muestran uno debajo del otro. Selecciona los que deseas exportar haciendo clic en cada línea. Luego, haz clic en el botón [Selección]
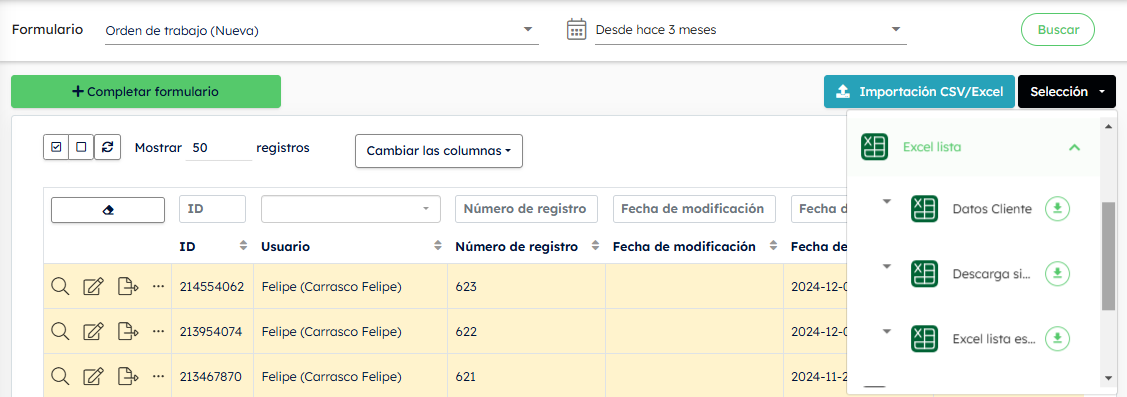
Para iniciar la preparación de la descarga, haz clic en el botón verde frente al CSV estándar o CSV personalizado. Cuando esté listo, haz clic nuevamente en el botón verde. Para cancelarlo, haz clic en el icono de la papelera.
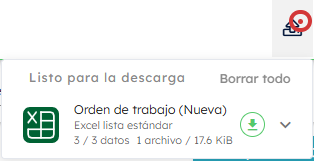
Tanto el Excel lista estándar como el Excel lista personalizado pueden exportarse con "Imágenes grandes". Esto te permite trabajar con fotos de mejor calidad
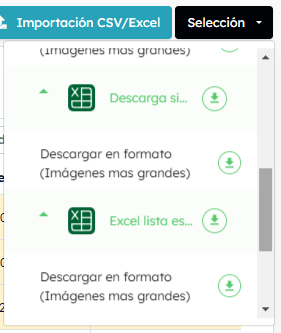
2. Crea tu exportación de Excel lista personalizada
Primero, ve al menú [Formularios], luego a la pestaña [Mis formularios]. Haz clic en el botón [Editar] del formulario correspondiente.
El botón para acceder a la configuración de las exportaciones se encuentra en la parte superior derecha de la página de creación del formulario. Para crear un modelo, haz clic en el botón [+ Agregar una nueva exportación] en la pestaña [Excel lista].
2.1 Configuración de los campos
Esta pestaña te permite nombrar tu modelo de exportación y los archivos de exportación. También puedes seleccionar los campos que deseas que aparezcan en tus exportaciones. Para ello, simplemente arrastra los campos de la izquierda a la derecha o haz clic en el botón [+]
Los encabezados de las columnas no se muestran por defecto, por lo que debes activar la opción "Mostrar el encabezado" si los necesitas.
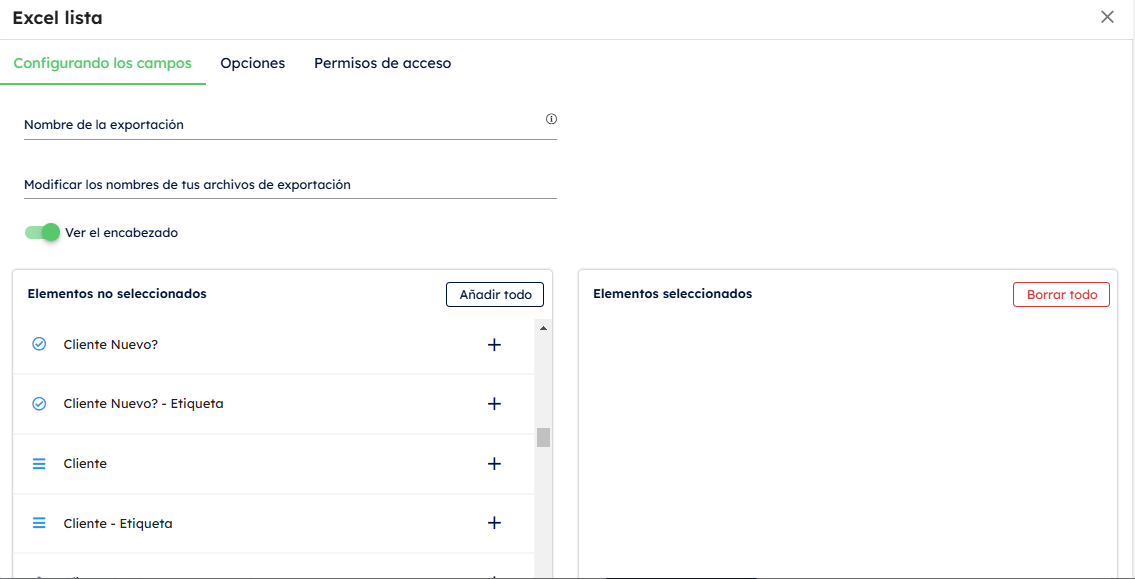
2.2 Opciones
Las opciones no son las mismas en el Excel lista personalizado y en el Excel lista estándar.
2.2.1 Opciones del Excel lista personalizado
- [Exportar Excel lista por defecto]: selecciona esta opción si deseas que este Excel lista personalizado sea el predeterminado (por ejemplo para Dropbox, para el escenario de Email y en la lista de exportaciones posibles desde el historial de datos).
- [Mostrar campos invisibles]: al marcar esta opción, los datos ocultos serán visibles en la exportación. Esta opción también está disponible para el Excel lista estándar.
- [Mostrar vista previa de los medios]: por defecto, el Excel lista solo muestra el enlace de descarga de las fotos. Activa esta opción para mostrar también los medios. Esta opción también está disponible para el Excel lista estándar.
2.2.2 Opciones del Excel lista estándar
- [Mostrar el historial de cada dato en tu archivo Excel]: tu archivo Excel lista incluirá una columna adicional llamada "Historial" que describe el historial del dato; datos registrados, transferidos, modificados, por qué usuario y en qué fecha.
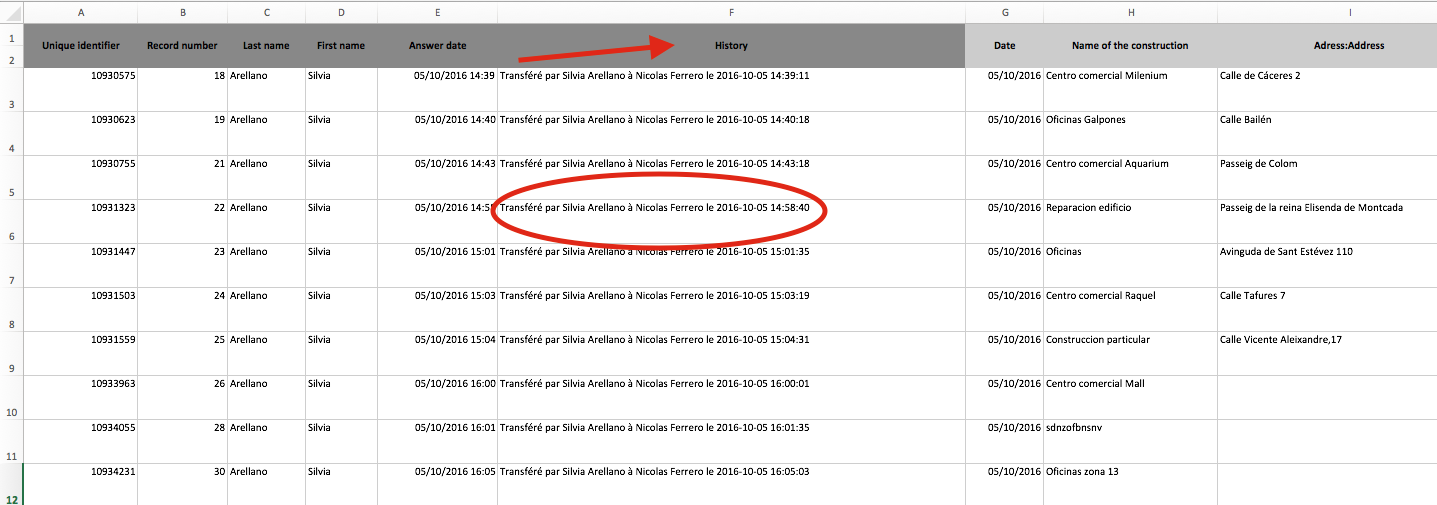
- [Mostrar un identificador único]: se trata del identificador único del dato en Kizeo.
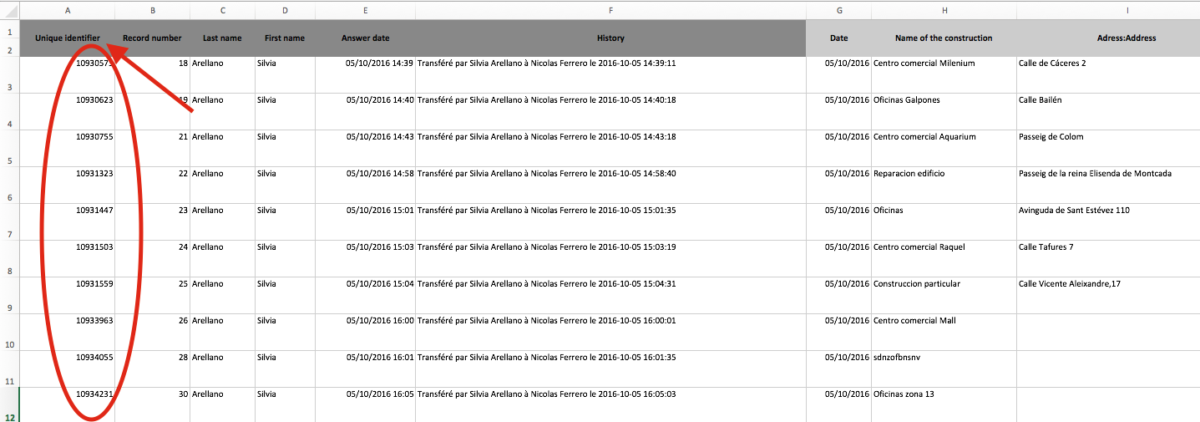
- [Mostrar el número de registro]: esta columna muestra una numeración específica de tu formulario. Puedes configurar su número de inicio en la pestaña General.

- [Mostrar los campos de usuario personalizados]: el valor introducido en el campo personalizado del usuario que ingresó el dato estará presente en la exportación.
- Puedes decidir el comportamiento de las celdas vacías seleccionando: [Fusionar], [Duplicar] o [Dejar vacío] en el menú desplegable correspondiente.
- También puedes definir el comportamiento de las listas y opciones múltiples seleccionando [Unir en una sola columna] o [Separar en varias columnas].
2.3 Derechos de acceso
Esta pestaña ofrece la opción [Mostrar a los usuarios], la cual está activada por defecto.
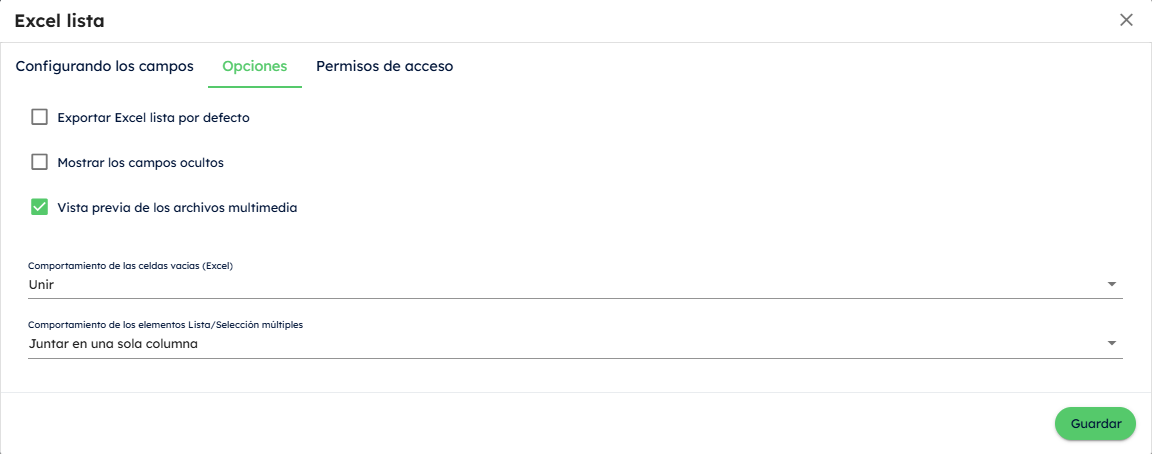
De esta manera, al iniciar sesión con sus credenciales en la Interfaz Web, tus usuarios pueden exportar sus datos en formato Excel lista y Excel lista personalizada. De lo contrario, estos formatos de exportación no estarán disponibles para ellos.


%202.svg)
%201.svg)



