- 16 Jan 2025
- 5 Minutos para leer
- Impresión
- OscuroLigero
Ocultar o mostrar Campos gracias a las Condiciones de Visibilidad
- Actualizado en 16 Jan 2025
- 5 Minutos para leer
- Impresión
- OscuroLigero
Las Condiciones de Visibilidad facilitan tu trabajo al evitar cualquier entrada innecesaria. Te permiten adaptar tu formulario según la situación que encuentres y, por lo tanto hacerlo más ligero. Ahorras tiempo y la experiencia del usuario se vuelve más fluida.
Caso concreto
- Eres técnico en calefacción y realizas intervenciones a domicilio para instalar, reparar o reemplazar diferentes sistemas de calefacción.
- Rellenas toda la información necesaria en tu formulario: datos de contacto del cliente, tipo de servicio, tipo de caldera, etc…
- Has decidido completar tu formulario Kizeo Forms según el tipo de servicio a realizar en casa de tu cliente: una nueva instalación, una reparación o un reemplazo de la caldera.
- Usando la opción de Visibilidad, mostrarás campos específicos para rellenar en función de la prestación efectuada o el perfil de tu usuario utilizado.
Podrás entonces:
Añadir una condición de visibilidad simple, por ejemplo:
SI seleccionas "Nueva instalación" en la lista de tipos de servicio , ENTONCES verás los campos dedicados a la primera instalación de una caldera (las otras opciones relacionadas con la reparación o el reemplazo estarán "ocultas").
SI tu usuario es un gerente , ENTONCES aparecerá el campo de firma.
Añadir varias condiciones de visibilidad, por ejemplo:
SI seleccionas "Nueva instalación" O "Remplazo de la caldera", ENTONCES verás los campos dedicados a la facturación.
SI seleccionas "Nueva instalación" Y marcas la casilla "Presupuesto validado por el cliente ", ENTONCES aparecerán los campos de Firmas.
1. Creación de un formulario
- Ve a la Interfaz Web de Kizeo Forms.
- Dirígete a [Configuración] y luego selecciona [Crear un formulario] o [Modificar un formulario]
- Inserta los primeros campos necesarios (ejemplos: nombre, apellido, dirección del cliente…)
- Inserta tu lista
En nuestro ejemplo, nuestra lista se titula "Tipo de servicio" y contiene las siguientes opciones: Nueva instalación (nuevo cliente), Nueva instalación, Reparación (nuevo cliente), Reparación, Reemplazo (nuevo cliente) y Reemplazo.
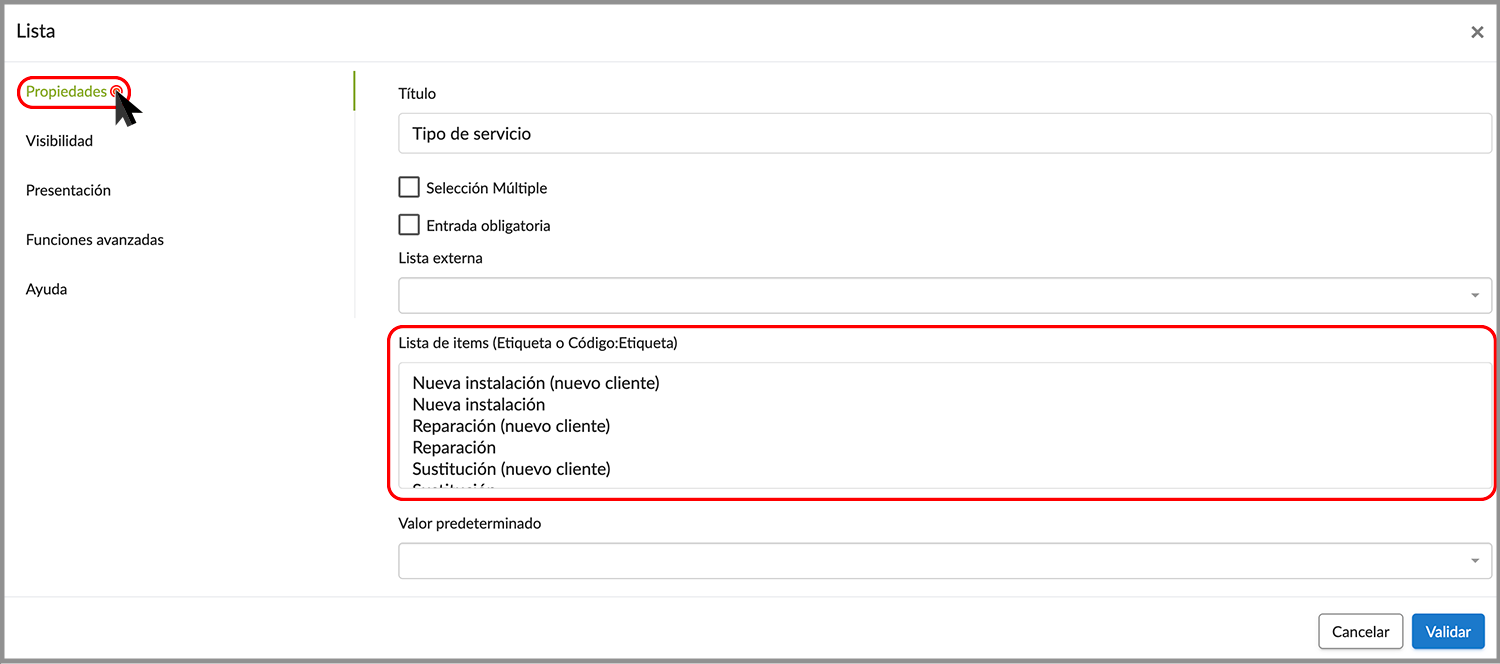
Inserta en este mismo formulario TODOS los campos de entrada que necesitarás completar para los 3 tipos de servicios.
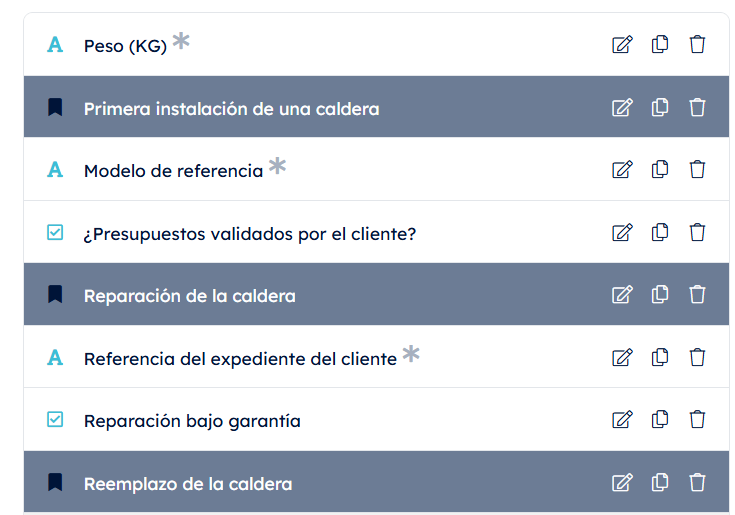
2. La opción de Visibilidad
Entre los elementos que conforman tu formulario, algunos son específicos para cada tipo de servicio.
- Haz clic en el lápiz del campo que quieres condicionar.
- Ve a la pestaña [Visibilidad].
Información importante:
- Estas opciones de visibilidad están disponibles para todos los tipos de campos (Campo de texto, Fecha, Dirección, etc…).
- Si utilizas opciones de visibilidad en Separadores, todos los campos dentro de este tendrán la misma opción de Visibilidad.
Hacer visible uno o varios campos según una condición de visibilidad
Supongamos que queremos condicionar la visibilidad de los campos contenidos en el separador "Primera instalación de una caldera" según el elemento "Nueva instalación" de la lista "Tipo de servicio".
Ve a las opciones del separador, pestaña [Visibilidad].
Elige:
- = : Si el Tipo de servicio es estrictamente igual a Nueva instalación, entonces el campo de entrada será visible.
- ≠ : Si el Tipo de servicio es estrictamente diferente de Nueva instalación (por ejemplo, Reparación o Reemplazo) entonces el campo de entrada será visible.
- Entre los siguientes valores : Si Nueva instalación Y/O Nueva instalación (nuevo cliente) están seleccionados en tipo de servicio, entonces el campo de entrada será visible.
- Entre ninguno de los siguientes valores : Si Nueva instalación Y/O Nueva instalación (nuevo cliente) no están seleccionadas en tipo de servicio, entonces el campo de entrada será visible.
- Contiene : Si el Tipo de servicio contiene la palabra instalación (por ejemplo, nueva instalación Y/O nueva instalación (nuevo cliente) están seleccionadas) entonces el campo de entrada será visible.
- No contiene : Si el Tipo de servicio no contiene la palabra instalación, entonces el campo de entrada será visible.
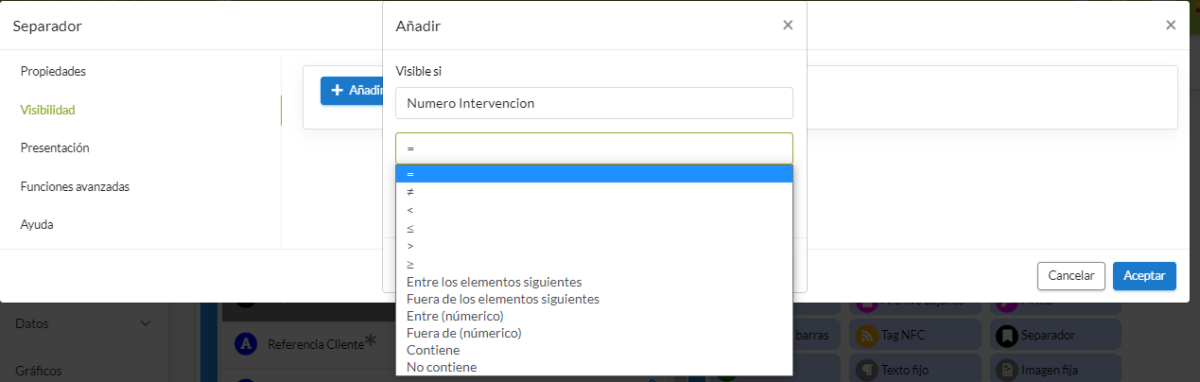
Supongamos ahora que el número de instalaciones corresponde a un Slider (control deslizante) que va de 1 a 10. Queremos que un campo de entrada sea visible por ejemplo, cuando condicionamos la visibilidad con el número 5.
Elige :
- = : Cuando el número de instalaciones es estrictamente igual a 5, entonces el campo de entrada es visible.
- ≠ : Cuando el número de instalaciones es estrictamente diferente de 5, entonces el campo de entrada es visible.
- < :Cuando el número de instalaciones es menor que 5, entonces el campo de entrada es visible.
- ≤ : Cuando el número de instalaciones es menor o igual a 5, entonces el campo de entrada es visible.
- > : Cuando el número de instalaciones es mayor que 5, entonces el campo de entrada es visible.
- ≥ : Cuando el número de instalaciones es mayor o igual a 5, entonces el campo de entrada es visible.
- Entre : Cuando el número de instalaciones se encuentre entre 1 y 5, entonces el campo de entrada es visible.
- No entre : Cuando el número de instalaciones no se encuentre entre 1 et 5, entonces el campo de entrada es visible.
- También es posible condicionar la visibilidad con un campo vacío. Si se ingresa información en este campo, entonces el elemento no aparecerá.
- Puedes condicionar la visibilidad de un campo según si un campo de firma está firmado o no.
Aquí, SI el campo de firma del Cliente está firmado,entonces el campo de firma del Técnico será visible .
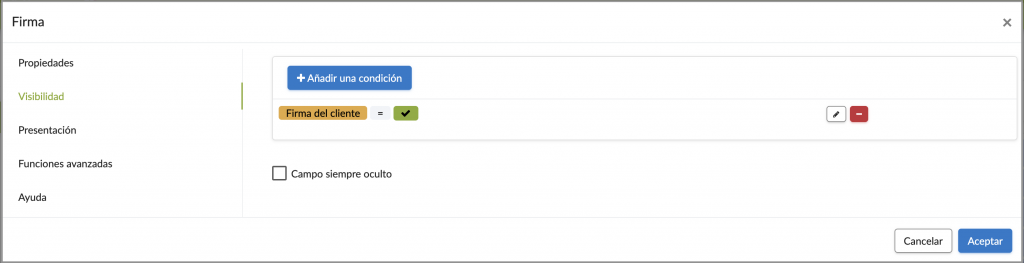
Hacer visible uno o varios campos según varias condiciones de visibilidad
- Todas las condiciones deben ser verificadas:
Para ello, debes configurar tus condiciones de visibilidad y marcar la casilla "Todas las condiciones deben ser verificadas".
En nuestro ejemplo, el campo de entrada será visible SI el Tipo de servicio es estrictamente igual a Nueva instalación (nuevo cliente) Y SI la casilla de verificación Presupuesto validado por el cliente está marcada.
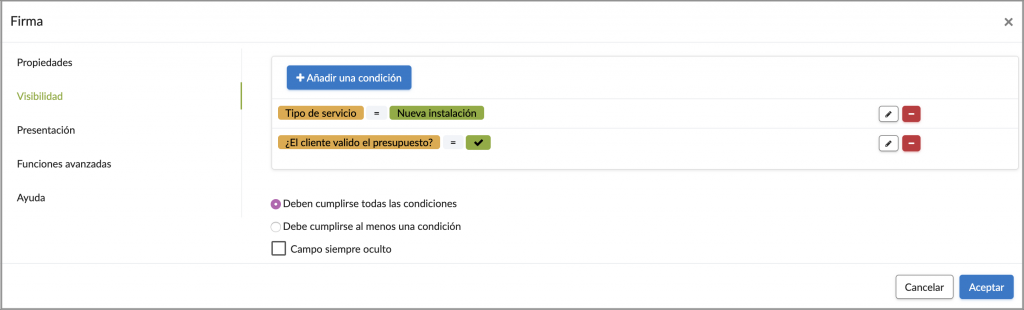
- Al menos una condición debe ser verificada:
Configura tus condiciones de visibilidad y marca la casilla "Al menos una condición debe ser verificada".
Por ejemplo, el campo de entrada será visible SI el Tipo de servicio es igual a Nueva instalación (nuevo cliente) Y/O SI el Tipo de servicio es igual a Nueva instalación.
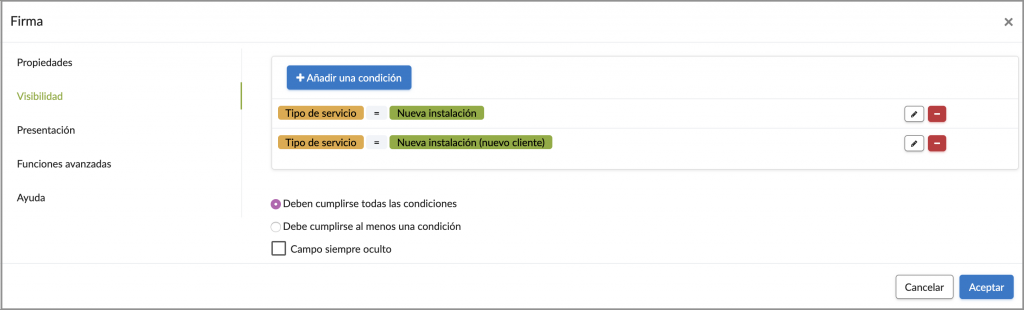
- No olvides guardar.
Hacer visible un elemento en función del perfil de un usuario
Como se explicó en nuestra introducción, solo el gerente puede validar el pedido mediante una firma. Por lo tanto, los demás usuarios no deberían ver este elemento. Para ello, es necesario hacer visible un elemento en función del perfil de un usuario.
Los Campos de Usuario Personalizados
Primero debes configurar tus Campos de Usuario Personalizados y modificar el perfil de tu gerente.
📖 Saber más sobre los Campos de Usuario Personalizados.
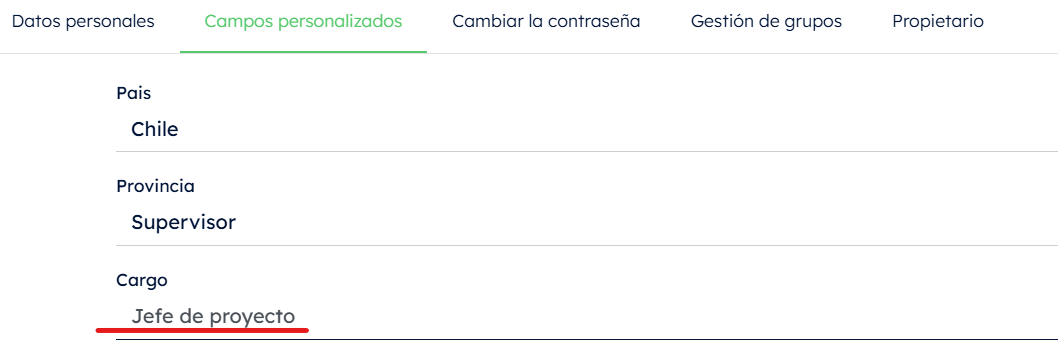
Configuración de la visibilidad de los elementos
- Después, dirígete a tu formulario y configura tus condiciones de visibilidad en función de esta nueva información .
- Aquí, añadimos a nuestro Campo Firma: Visible si "Estado = Jefe de proyecto".
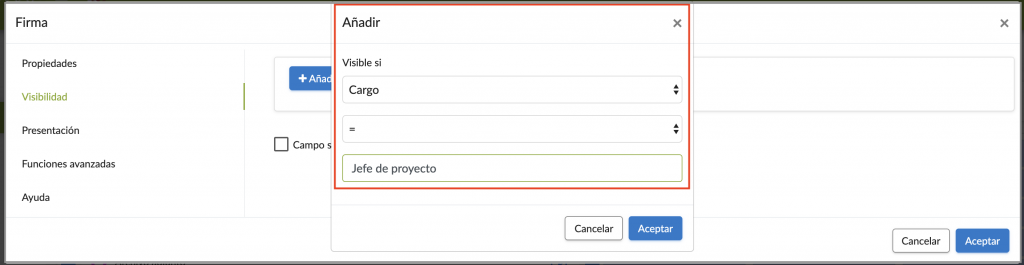
- De ahora en adelante, solo la persona con el estado de Jefe de proyecto podrá ver el Campo Firma.
- No olvides guardar.
Hacer que un campo siempre esté oculto
- Marca la casilla [Campo siempre oculto].
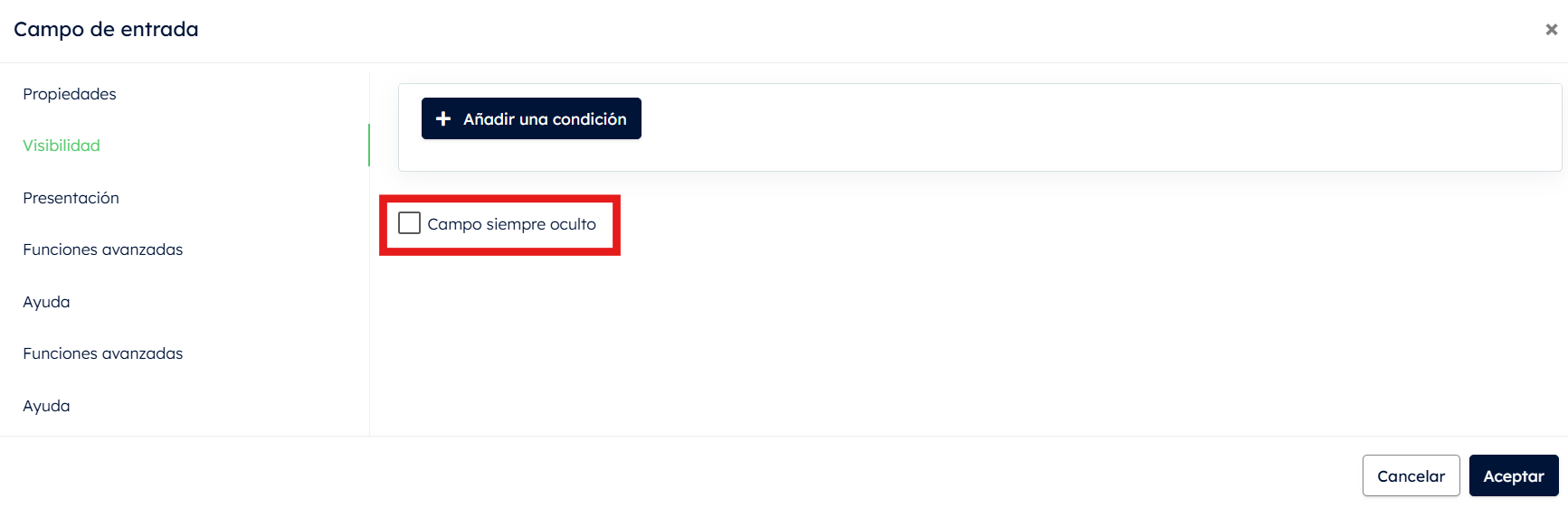
- De ahora en adelante, el Campo ya no será visible en el dispositivo móvil.
- No olvides guardar tu trabajo.


%202.svg)
%201.svg)



