- 22 Feb 2024
- 7 Minutos para leer
- Impresión
- OscuroLigero
Comprendre et utiliser le Champ Calcul
- Actualizado en 22 Feb 2024
- 7 Minutos para leer
- Impresión
- OscuroLigero
Automatisez vos calculs grâce au Champ Calcul de Kizeo Forms.
Présentation du Champ Calcul
- Insérez le Champ Calcul dans votre formulaire.
- Pour accéder à ses fonctionnalités, rendez-vous dans les options du champ, en cliquant sur le bouton
[Editer](icône crayon) en bout de ligne.
Plusieurs options s’offrent à vous dans l’onglet [Propriétés]
- Vous pouvez définir, pour le résultat, le nombre de chiffres après la virgule.
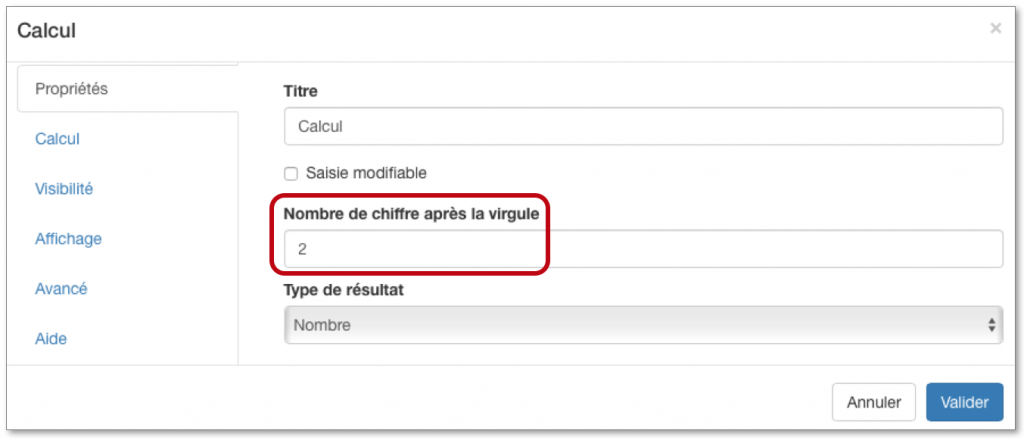
- Vous pouvez choisir un résultat de type Nombre ou Heure.

- En cochant la case
[Saisie modifiable]vous pouvez modifier le résultat de votre calcul. Par exemple, si vous souhaitez arrondir la valeur.

Onglet Calcul
Dans l’onglet [Calcul], vous définissez le calcul à effectuer. La formule se paramètre dans le cadre bleu.
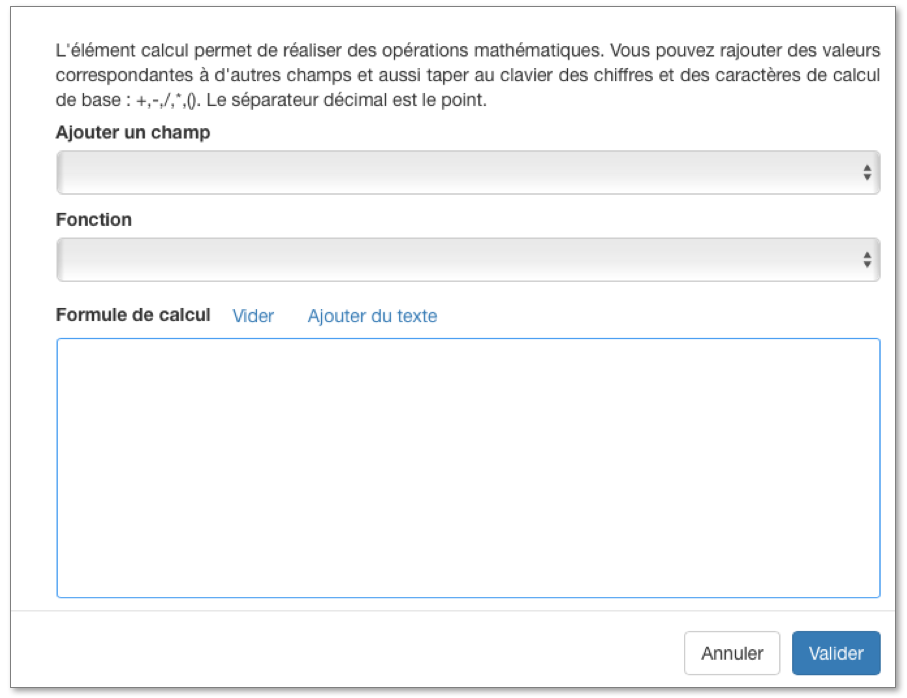
Les opérateurs conditionnels
Vous pouvez conditionner vos calculs grâce à différents opérateurs.
Les opérateurs arithmétiques
- + : addition et concaténation de texte
- – : soustraction
- / : division
- * : multiplication
- % : modulo ou reste de la division euclidienne
Les opérateurs de comparaison
- < : inférieur
- <= : inférieur ou égal
- > : supérieur
- >= : supérieur ou égal
- == : égalité
- != : inégalité
- === : égalité stricte
- !== : inégalité stricte
Les opérateurs logiques
- && : opérateur logique ET
- || : opérateur logique OU
- ! : négation
- ? : opérateur ternaire. Il s’écrit de la forme : ((condition) ? valeur_si_vraie : valeur_si_fausse)
Les opérateurs "bit à bit"
- & : ET “bitwise”
- | : OU “bitwise”
Ajouter un champ
Cliquez sur [Ajouter un champ] afin d'obtenir la liste des champs du formulaire. Vous pouvez ainsi effectuer un calcul entre plusieurs champs.
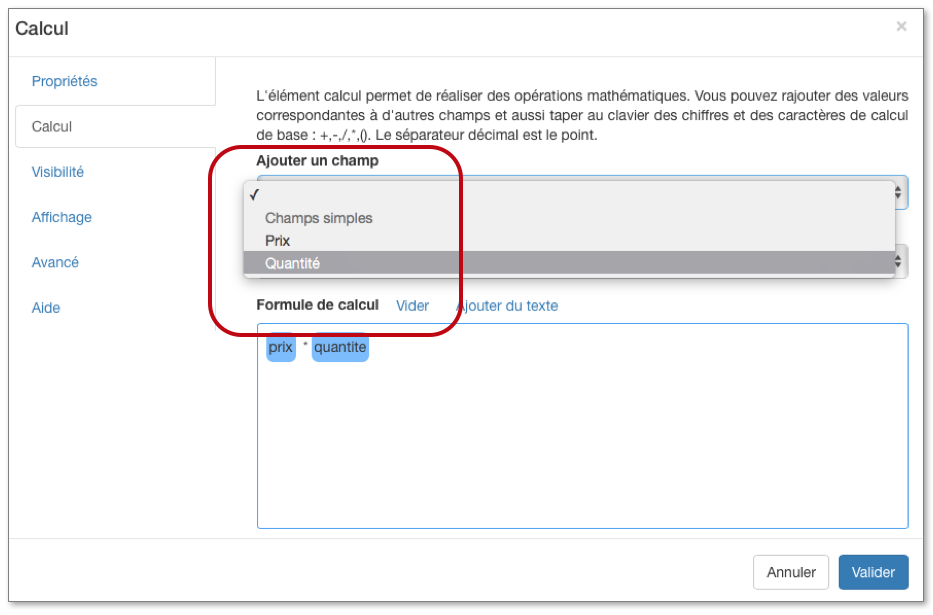
Les fonctions
Vous pouvez utiliser les fonctions suivantes :
[Identifiant Unique]est généré à partir de la date, l’heure ainsi que l'ID de l’utilisateur.[ItemRefNum]permet de faciliter la lecture de vos données sur Kizeo Forms. Elle a le même comportement que l’élément Référence c'est à dire qu’elle vient lire une information contenue dans une colonne indiquée. Elle est généralement liée à un [Tag NFC] ou à un [Champ de saisie].
Pour en savoir plus, n’hésitez pas à consulter notre tutoriel sur le [Tag NFC].[Racine carrée]permet, par exemple, de faire des calculs de surface ou de volume. Lorsque vous sélectionnez cette fonction, la formule sqrt() s’affiche. En vous plaçant entre les parenthèses, vous pouvez, soit saisir une valeur, soit sélectionner un champ du formulaire pour calculer la racine carrée de la valeur qui s'y trouve.[Cosinus]: Lorsque vous sélectionnez cette fonction, la formule cos() s’affiche. En vous plaçant entre les parenthèses, vous pouvez, soit saisir une valeur, soit sélectionner un champ du formulaire pour calculer le cosinus de la valeur qui s'y trouve.[Sinus]: Lorsque vous sélectionnez cette fonction, la formule sin() s’affiche. En vous plaçant entre les parenthèses, vous pouvez, soit saisir une valeur, soit sélectionner un champ du formulaire pour calculer le sinus de la valeur qui s'y trouve.[Logarithme naturel]: Lorsque vous sélectionnez cette fonction, la formule log() s’affiche. En vous plaçant entre les parenthèses, vous pouvez, soit saisir une valeur, soit sélectionner un champ du formulaire pour calculer le logarithme de la valeur qui s'y trouve.[Puissance]: Lorsque vous sélectionnez cette fonction, la formule pow(,) s’affiche. En vous plaçant entre les parenthèses, vous pouvez, soit saisir des valeurs, soit sélectionner des champs du formulaire pour calculer la puissance des valeurs qui s'y trouvent.[Exponentielle]: Lorsque vous sélectionnez cette fonction, la formule exp() s’affiche. En vous plaçant entre les parenthèses, vous pouvez, soit saisir une valeur, soit sélectionner un champ du formulaire pour calculer l'exponentielle de la valeur qui s'y trouve.
Exemples de calculs
Voici quelques exemples de calcul que vous pouvez réaliser.
Faire la somme d'un tableau
Prenons l’exemple d’un relevé des heures effectuées par les employés.
- Mettez dans votre formulaire un Champ Tableau contenant un Champ Liste pour accéder à la liste des intervenants ainsi qu'un Champ de Saisie, de type numérique, pour saisir le nombre d’heures effectué.
- Ajoutez un Champ Calcul à l’extérieur du tableau afin d'effectuer la somme de la colonne "Heures effectuées".

- Cliquez sur [Ajouter un champ] pour accéder à la liste des champs sur lesquels vous pouvez effecter cette opération. Dans notre exemple, ce sera la somme des heures effectuées.
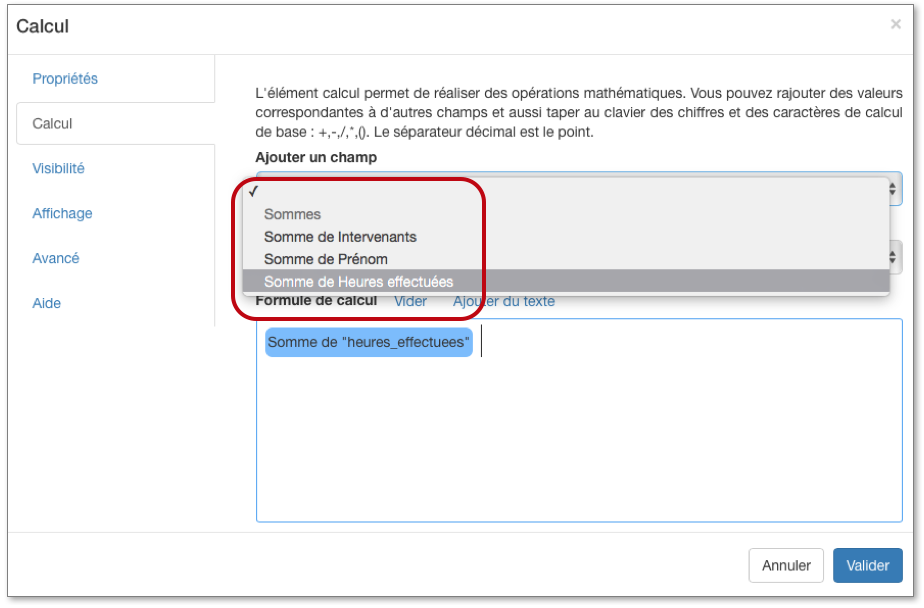
Réaliser des calculs différents selon qu'une case est cochée ou non
Vous souhaitez faire un calcul si la case à cocher est cochée et un autre si elle ne l'est pas. Pour celà, il faut effectuer un calcul conditionnel en utilisant le formalisme suivant : champ_case_a_cocher ? calcul si la case est cochée : calcul si la case n'est pas cochée
Dans l’exemple ci-dessous, nous souhaitons appliquer une réduction de 5% si la case est cochée.
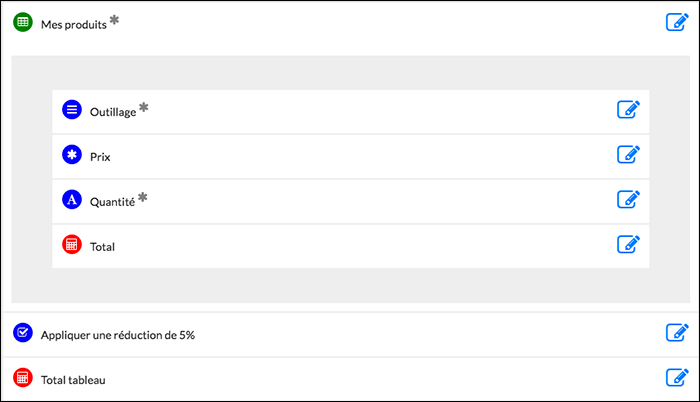
Ainsi, si la case est cochée, le calcul sera la somme du champ Total multiplié par 0,95. Si la case n'est pas cochée, alors on affiche la somme du champ Total.

Afficher une valeur si un élément est sélectionné dans une liste
Tout d'abord, il faut attribuer un code à chaque élément de la liste, de la forme code:liste. Ce code ne sera pas visible lors de la saisie.

Dans l’exemple ci-dessous, nous souhaitons offrir la TVA aux nouveaux clients. Si l'élément sélectionné dans la liste est Nouveau client, alors on affiche le montant net. Dans le cas contraire, on affiche le montant multiplié par le taux de TVA.

Réaliser une moyenne
Dans l’exemple ci-dessous, nous avons plusieurs champs de type Slider, chacun ayant pour éléments de réponse : 0, 1, 2, 3, 4, 5, 6, 7, 8, 9, 10, -1:Non applicable.

Pour réaliser une moyenne des notes, de tous les champs Sliders, mais sans prendre en compte l'élément Non applicable, le calcul se décompose de la manière suivante :
1 - Si l'élément sélectionné est Non applicable, on affiche 0 sinon on affiche la note :
- note_1 == -1 ? 0 : note_1
- note_2 == -1 ? 0 : note_2
- note_3 == -1 ? 0 : note_3
2 - Pour la somme des notes la formule sera :
((note_1 == -1 ? 0 : note_1) + (note_2 == -1 ? 0 : note_2) + (note_3 == -1 ? 0 : note_3))
3 - Si l'élément sélectionné est Non applicable, on affiche 0 sinon on affiche 1 :
- note_1 == -1 ? 0 : 1
- note_2 == -1 ? 0 : 1
- note_3 == -1 ? 0 : 1
4 - Pour la somme du nombre de notes la formule sera :
((note_1 == -1 ? 0 : 1) + (note_2 == -1 ? 0 : 1) + (note_3 == -1 ? 0 : 1))
5 - Pour la somme des notes divisée par le nombre de notes la formule sera :
(((note_1 == -1 ? 0 : note_1) + (note_2 == -1 ? 0 : note_2) + (note_3 == -1 ? 0 : note_3)) / ((note_1 == -1 ? 0 : 1) + (note_2 == -1 ? 0 : 1) + (note_3 == -1 ? 0 : 1)))
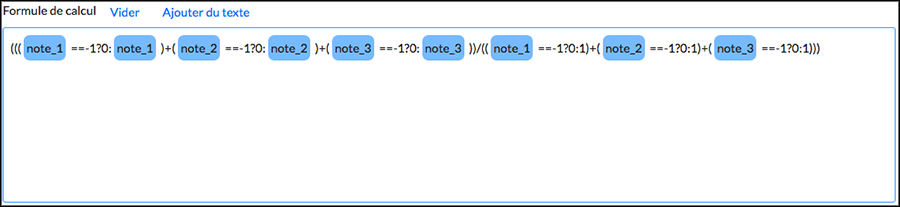
Afficher un texte si un champ est égal à un autre champ
Pour afficher un texte si la valeur de deux champs est la même et un autre texte, si elle est différente :
Champ A == Champ B ? texte 1 : texte 2
Dans l’exemple ci-dessous, nous l’avons appliqué à deux champs de saisie afin de vérifier si les adresses mails sont identiques.

Afficher un résultat si la valeur d'un champ est supérieure, inférieure ou égale à un autre champ
Il est possible de combiner plusieurs conditions. La première est testée et si elle est fausse, la seconde est testée à son tour et ainsi de suite jusqu'à la dernière.
Dans l’exemple ci-dessous,
- Si la valeur de A est inférieure à la valeur de B, alors on affiche le texte A < B.
- Si les valeurs de A et B sont égales, alors on affiche le texte A = B.
- Si les deux premières conditions ne sont pas vérifiées, alors on affiche le texte A > B.
Voici le calcul avec les conditions combinées :
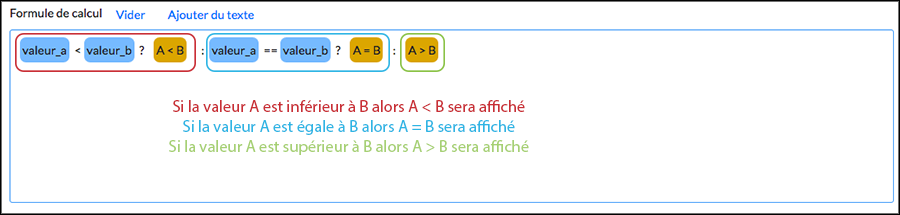
La fonction OU (||)
Pour effectuer un calcul si une case est cochée ou si un élément est saisi, la formule est la suivante :
Première condition || Seconde condition ? Valeur si vrai : Valeur si faux
Dans l’exemple ci-dessous, si la valeur est égale à 0, 2, 4, 6, 8 ou 10 alors on affiche le mot Pair, sinon on affiche le mot Impair.
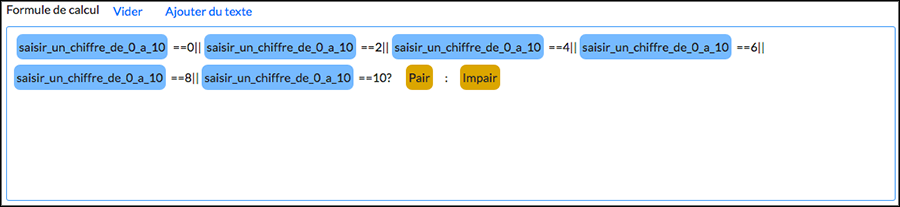
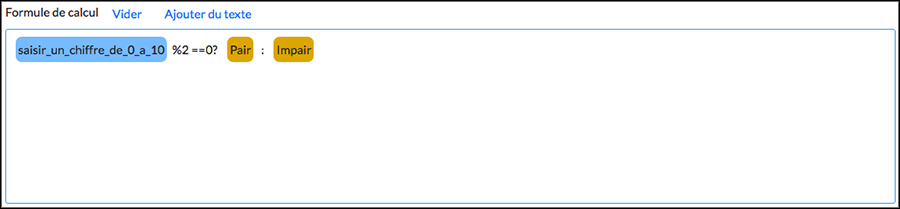
La fonction ET (&&)
Pour effectuer un calcul si une case est cochée et si un élément est saisi, la formule est la suivante :
Première condition && Seconde condition ? Valeur si vrai : Valeur si faux
Dans l’exemple ci-dessous, nous souhaitons :
- Accorder une réduction de 10€ si la case Nouveau client est cochée,
- Ajouter une TVA de 10% si la case TVA 10% est cochée,
- Ajouter une TVA de 20% si la case TVA 20% est cochée.
Les conditions sont vérifiées de la manière suivante :
- Si la case Nouveau client est cochée,
- Si la case Nouveau client et TVA 10% sont cochées,
- Si la case Nouveau client et TVA 20% sont cochées,
- Si la case TVA 10% est cochée,
- Si la case TVA 20% est cochée,


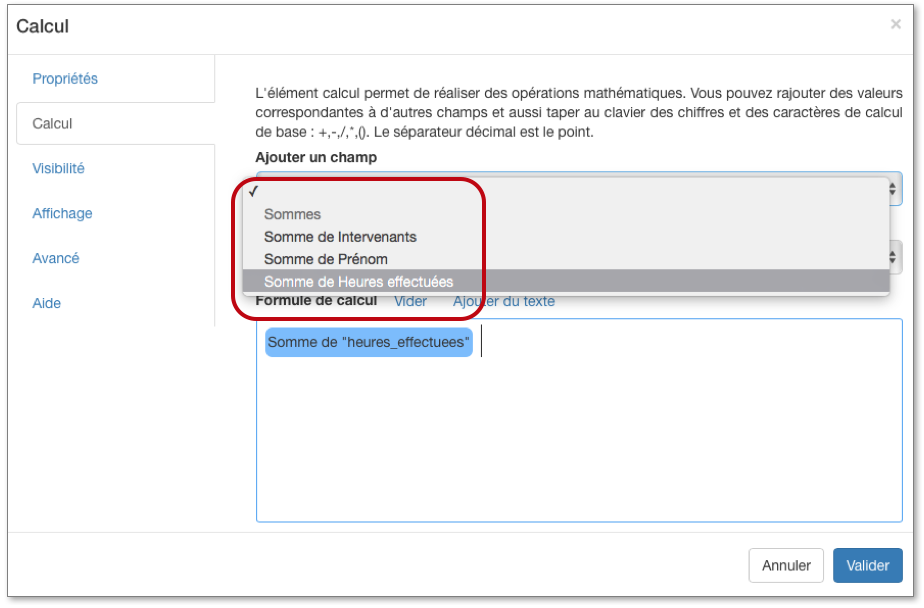
%202.svg)
%201.svg)



