Comprender y utilizar el Histórico
- 30 Jan 2025
- 5 Minutos para leer
- Impresión
- OscuroLigero
Comprender y utilizar el Histórico
- Actualizado en 30 Jan 2025
- 5 Minutos para leer
- Impresión
- OscuroLigero
Resumen del artículo
¿Te ha resultado útil este resumen?
Gracias por sus comentarios
En elHistórico de la Plataforma Web de Kizeo Forms, puedes exportar datos, modificarlos después de su ingreso, reenviar correos electrónicos, ingresar datos, visualizarlos en un mapa, realizar envíos push, etc. Descubre las diferentes posibilidades del Histórico.
- Ve a tu cuenta Kizeo Forms.
- Dirígete en el menú [Datos], a la pestaña [Histórico].
1. Uso general
Las bases del Historial son los parámetros de visualización, la selección, la búsqueda, la vista previa y la eliminación de datos.
Siempre comienza seleccionando el formulario en el que deseas trabajar, haciendo clic en el menú desplegable [Seleccionar un formulario].
- Luego, elige el período para el cual deseas mostrar los datos.
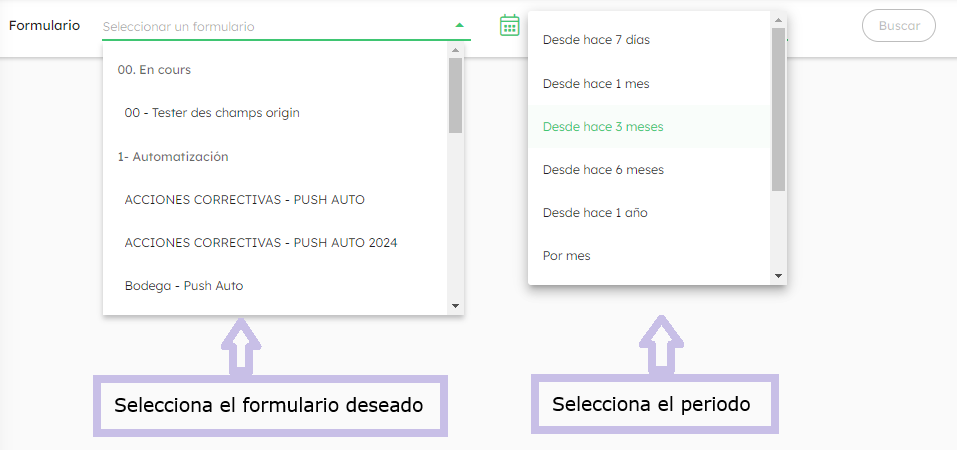
Los períodos propuestos son:
- Últimos 7 días
- Último mes
- Últimos 3 meses
- Últimos 6 meses
- Último año
- Por mes
- Por año
- Fechas personalizadas
- Todos los datos
Selección de fechas personalizadas:
Cuando seleccionas "Fechas personalizadas", se abre el calendario y, por defecto, muestra la fecha del día actual.
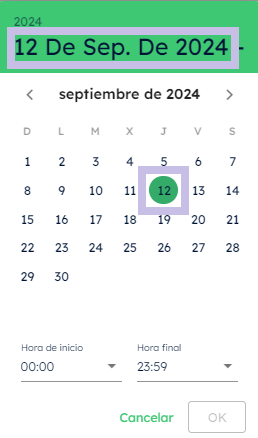
Para modificar el año, debes hacer clic en el año, en la parte superior izquierda. Las diferentes opciones de años se mostrarán en forma de lista. Usando el ascensor (o el botón de desplazamiento), puedes retroceder y seleccionar el año de tu elección.
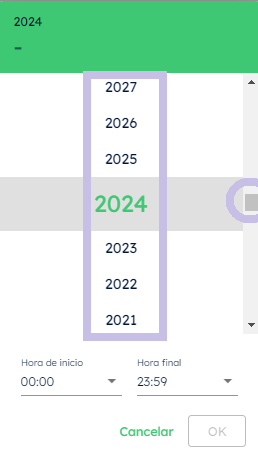
Para modificar el mes, debes usar las flechas izquierda y derecha.
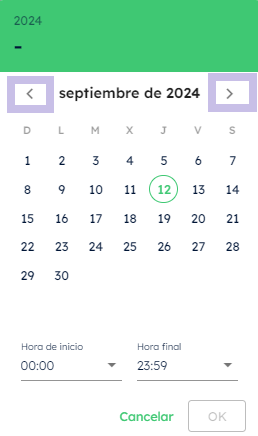
Cuando estés en el año y mes correctos, haz clic en el día para definir el primer día del período. La selección del último día del período se hace de la misma manera. También puedes definir una hora de inicio y una hora de finalización.
El botón [OK] estará entonces activo.
Definir los parámetros de visualización de tus datos
Tú eliges los elementos que deseas mostrar para facilitar la lectura de tus datos o filtrarlos en la pantalla. La configuración se realiza de manera instantánea y se guarda para tus próximas visitas.
- Es posible definir la cantidad de datos a mostrar por página haciendo clic en el menú desplegable [Mostrar 10 registros]. Puedes elegir mostrar 10, 25, 50, 100 o más.
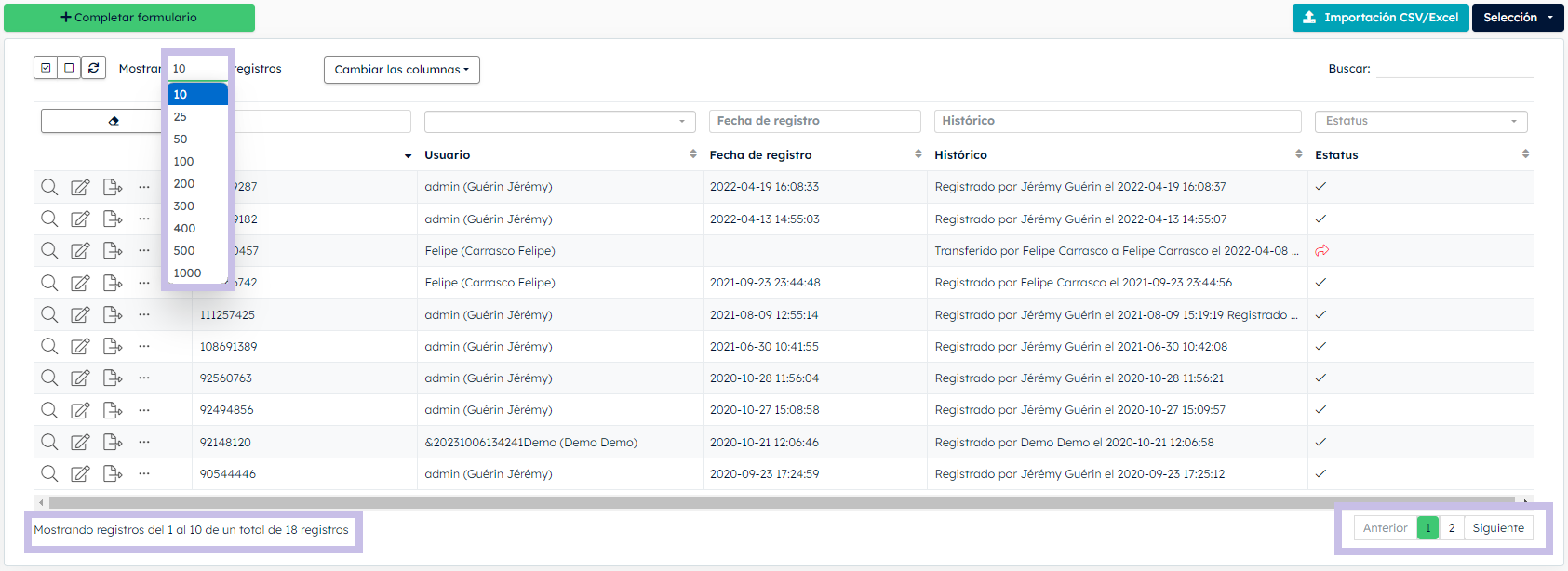
- Las columnas a mostrar en el Historial se pueden modificar gracias a los filtros. Atención, esta configuración no afectará la exportación. Haz clic en [Cambiar las columnas] y marca o desmarca las columnas según las que desees mostrar o no. Algunas columnas te ayudarán a refinar tu análisis (ejemplo: Estado).
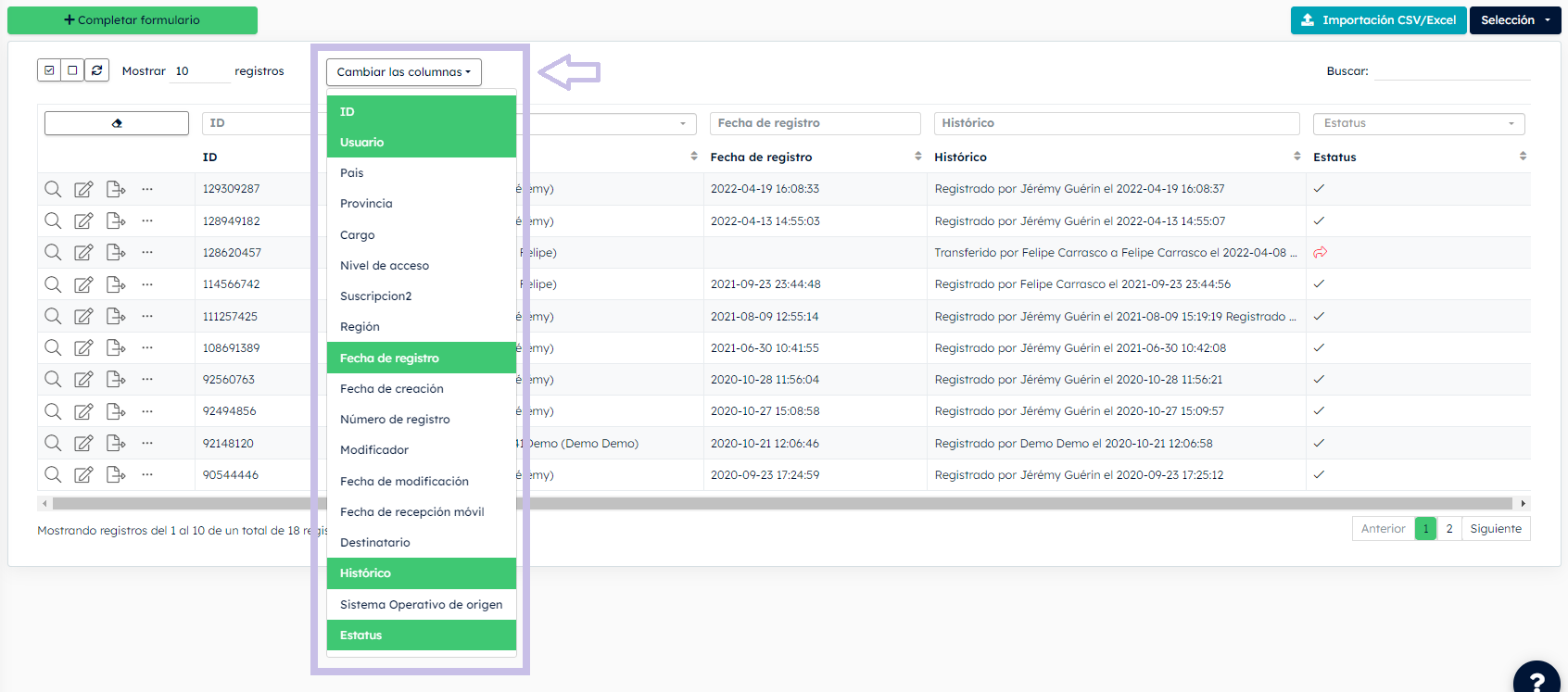
La selección de datos
Puedes seleccionar uno, varios o todos tus datos para exportarlos, transferirlos o eliminarlos.
- Para seleccionar uno o varios datos, simplemente haz clic sobre ellos. Se marcarán en amarillo claro.

- Para deseleccionar un dato, vuelve a hacer clic sobre él. Volverá a estar en blanco.
- Para seleccionar todos tus datos, haz clic en el botón [Seleccionar todo]
 . Todos aparecerán en amarillo claro.
. Todos aparecerán en amarillo claro. - Para deseleccionar todos tus datos, haz clic en el botón [Deseleccionar todo].
 . Todos tus datos volverán a aparecer en blanco.
. Todos tus datos volverán a aparecer en blanco.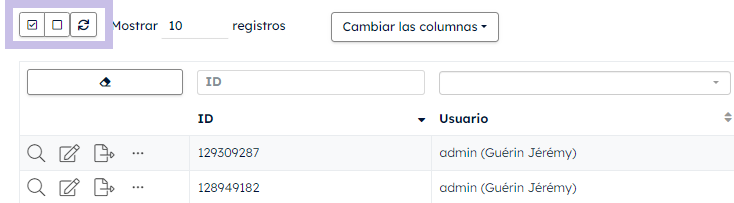
La búsqueda de datos
Tienes dos maneras de buscar uno o varios datos ingresados.
- En el campo [Búsqueda]: puedes escribir en esta barra de búsqueda cualquier elemento presente en un formulario (el nombre de un contacto, una dirección, etc.).
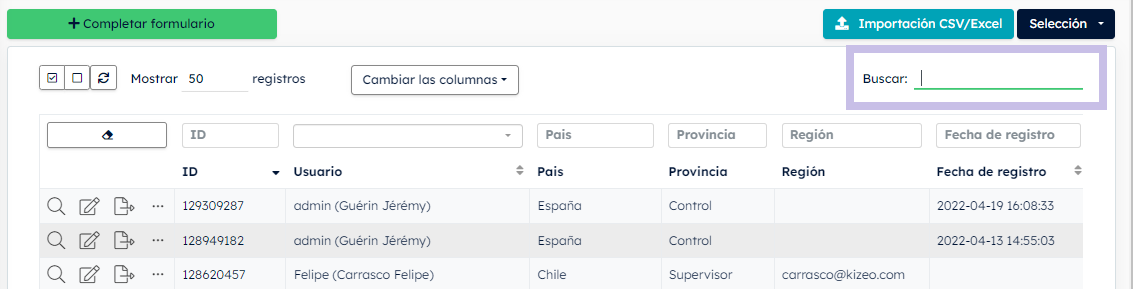
- En los [Filtros] situados encima de las columnas: en este ejemplo, queremos mostrar únicamente los datos ingresados para el País Chile. Por lo tanto, escribimos «Chile» en el filtro 'País'.
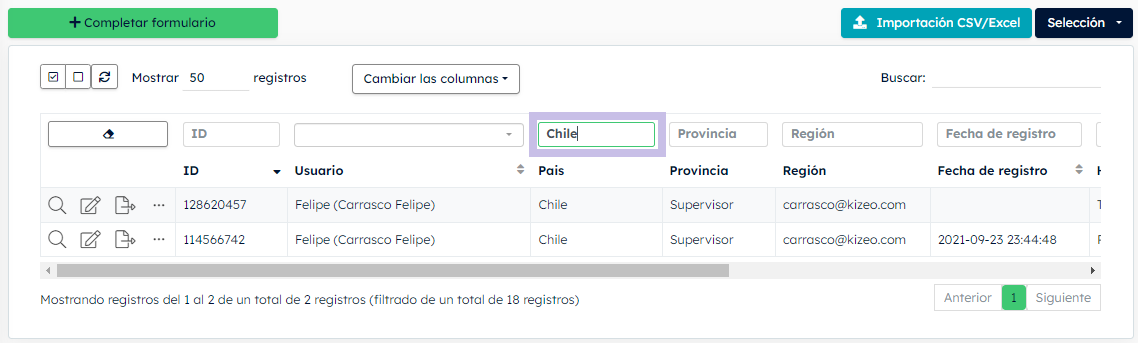
- Los íconos permiten un acceso rápido a la vista previa, la modificación y la exportación de los datos guardados.
Vista previa de datos
Para ver tus datos en el formato ingresado en la web, haz clic en el ícono de acceso rápido en forma de lupa.
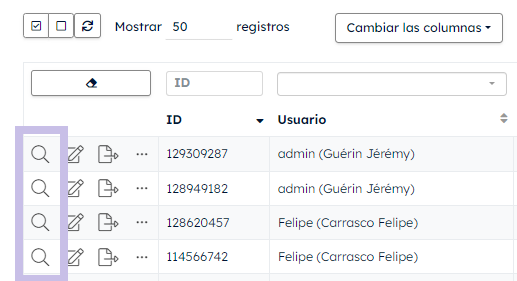
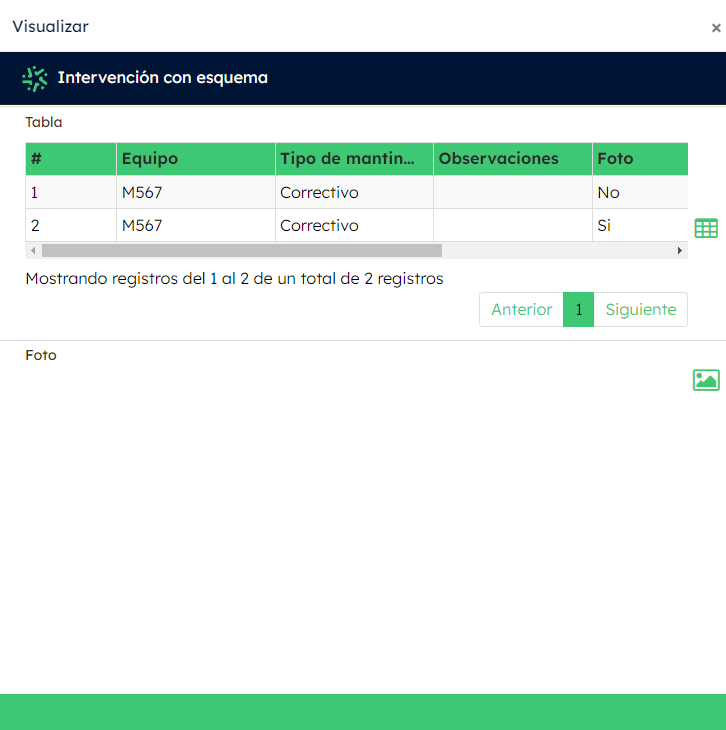
2. Exporta tus datos en el formato de tu elección
Puedes exportar tus datos en diferentes formatos: Word, Excel, PDF estándar y personalizado, lista Excel personalizada, CSV estándar y personalizado, así como medios, haciendo clic en el ícono de acceso rápido en forma de archivo.

Consulta el tutorial sobre la exportación de datos.
3. Edita/Modifica tus datos
Al ingresar un dato, puede que te falte información o cometas un error. Aquí, puedes modificarlo después de haberlo ingresado.
Atención: primero debes autorizar la modificación de los datos. En Opciones, pestaña Móvil, marca 'Permitir la modificación de los datos después de guardarlos'. Si deseas que todos los usuarios puedan modificar los datos, también marca 'Permitir que todos los usuarios modifiquen los datos de otros usuarios'.
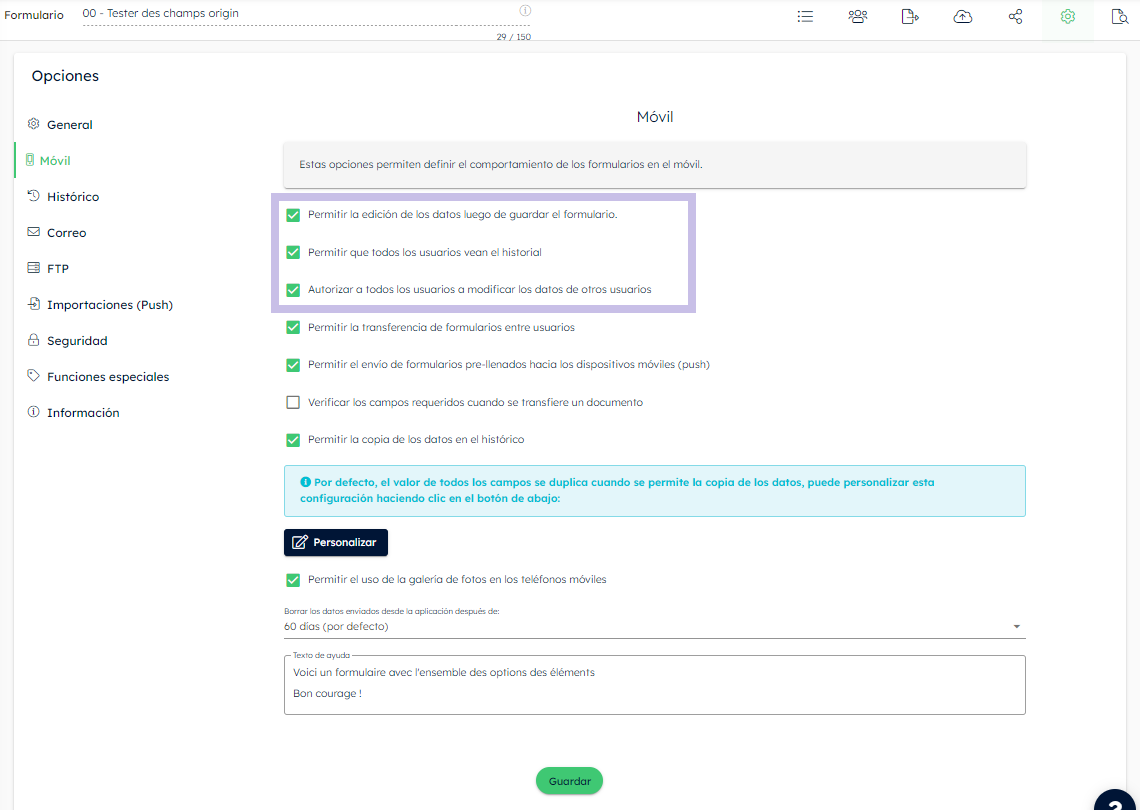
En tu Histórico, selecciona el dato que deseas modificar y luego haz clic en el ícono de acceso rápido en forma de lápiz.

Al finalizar la modificación, haz clic en Enviar. Este dato reemplazará al anterior.
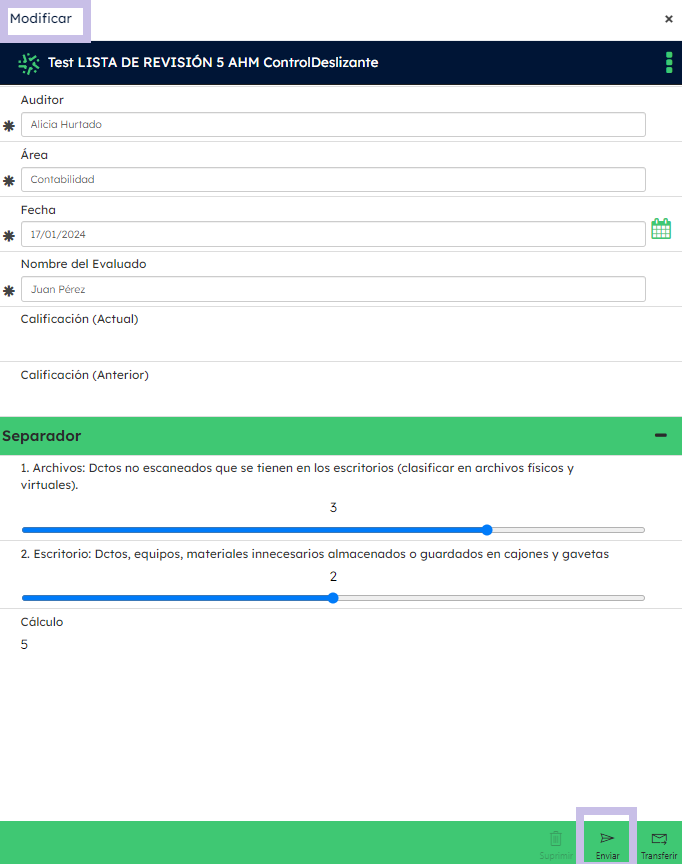
4. Ingresar datos
La Entrada Web te permite completar un formulario desde tu computadora. Consulta directamente el tutorial sobre la Entrada Web.
5. Prellenar un formulario y enviarlo al terreno (Push)
Descubre cómo enviar tus datos prellenados, desde la oficina hacia los dispositivos móviles de tus usuarios, y sigue la evolución del estado de tus envíos. Consulta directamente el tutorial sobre el Push de datos.
6. La copia de datos
Si deseas copiar un dato, haz clic en el botón con los 3 puntos y luego en Copiar. Se abrirá un dato idéntico al de referencia. Aunque estos dos datos sean idénticos, cada uno tiene su propio ID, nombre de usuario, fecha de registro, historial, etc.

Ahora puedes modificarla, guardarla o transferirla.
7. El reenvío de correo
Puede ser útil reenviar el correo. Para hacerlo, haz clic en el botón con los 3 puntos y luego en Reenviar el correo. Se abrirá una ventana que contiene el o los escenarios de correo electrónico. Solo tienes que hacer clic en el escenario de tu elección. Puedes reenviar el correo tal como está o modificarlo por completo (destinatario, asunto y cuerpo del correo).
8. El historial de los datos
Para los datos registrados, modificados y transferidos desde el 28 de julio de 2021, es posible visualizar su recorrido, así como las automatizaciones que han desencadenado. Por ejemplo, el envío de un informe personalizado, la transferencia entre usuarios, la transferencia a Dropbox, etc.
Para consultarlo, haz clic en el botón con los 3 puntos y luego en Histórico de los datos.
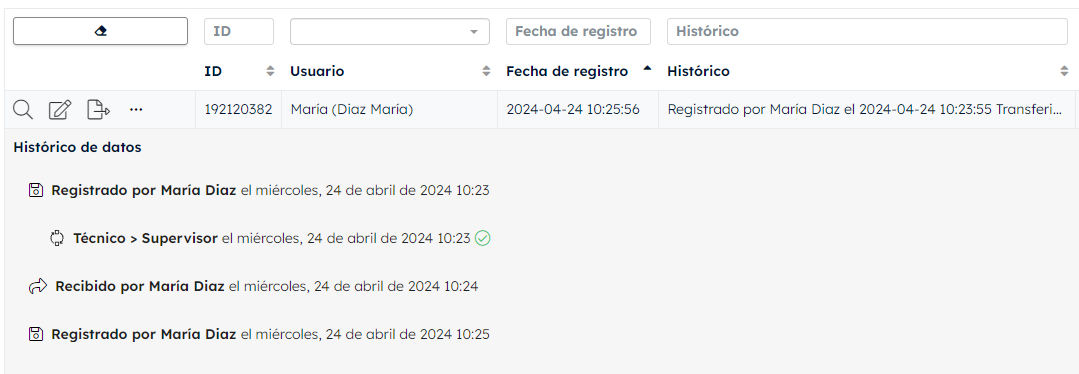
Sobre el envío de correos electrónicos, este se desencadena en el momento de la recepción del dato en nuestro servidor.
No nos es posible controlar la dirección del destinatario ni verificar si ha recibido el correo. Sin embargo, un indicador de color te informa sobre el estado del envío, de la siguiente manera:
- Verde: el envío fue exitoso
- Naranja: el envío está en curso
- Rojo: el envío ha fallado
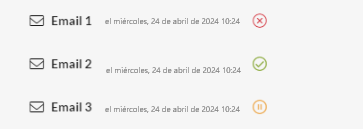
Este historial solo está disponible para los datos ingresados a partir del 28 de julio de 2021. Por lo tanto, si seleccionas un dato anterior a esta fecha, recibirás el siguiente mensaje:
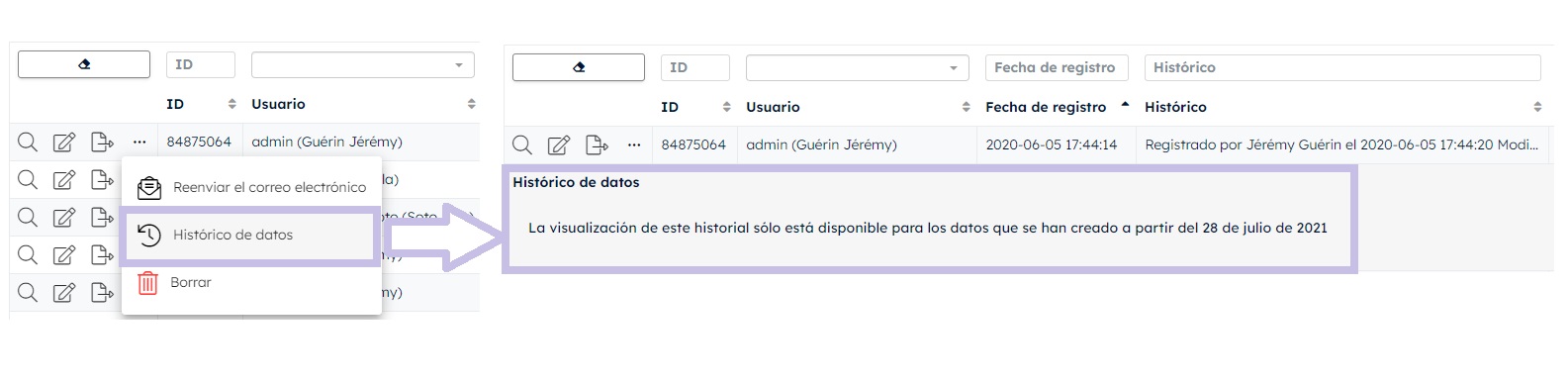
9. La eliminación de datos
Es posible eliminar datos de forma individual o en grupo.
Para eliminar un solo dato, selecciónalo, haz clic en el botón con los 3 puntos y finalmente en Eliminar.

Para eliminar varios datos, selecciónalos, haz clic en el botón Selección y finalmente en Borrar.
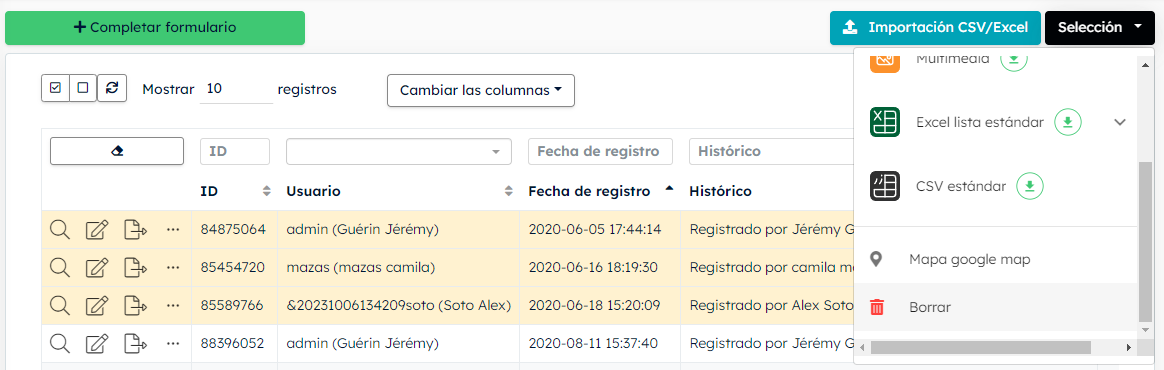
10. La herramienta Mapa
La herramienta Mapa permite visualizar uno o varios de tus datos de un mismo formulario en un mapa. Por ejemplo, dónde se han firmado tus informes de intervención.
Paso 1: Configuración
En las Opciones del formulario, pestaña Histórico, debes seleccionar en los menús desplegables lo siguiente:
- Título: esto determinará el nombre del dato en el mapa.
- Latitud y Longitud: el nombre del campo de geolocalización que deberá tenerse en cuenta para localizar la intervención.

Paso 2 : La visualización
Vuelve a tu formulario desde el Histórico. Desde allí, puedes:
- Seleccionar un dato.
- Seleccionar varios datos después de un filtro.
- No seleccionar ninguno (obtendrás una visualización de todos tus datos).
Luego, haz clic en Selección y después en Mapa.
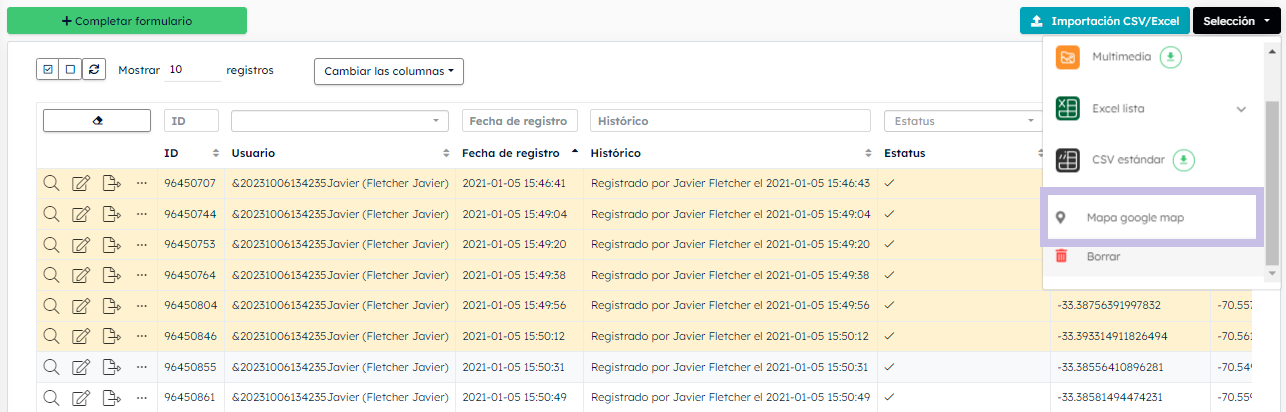
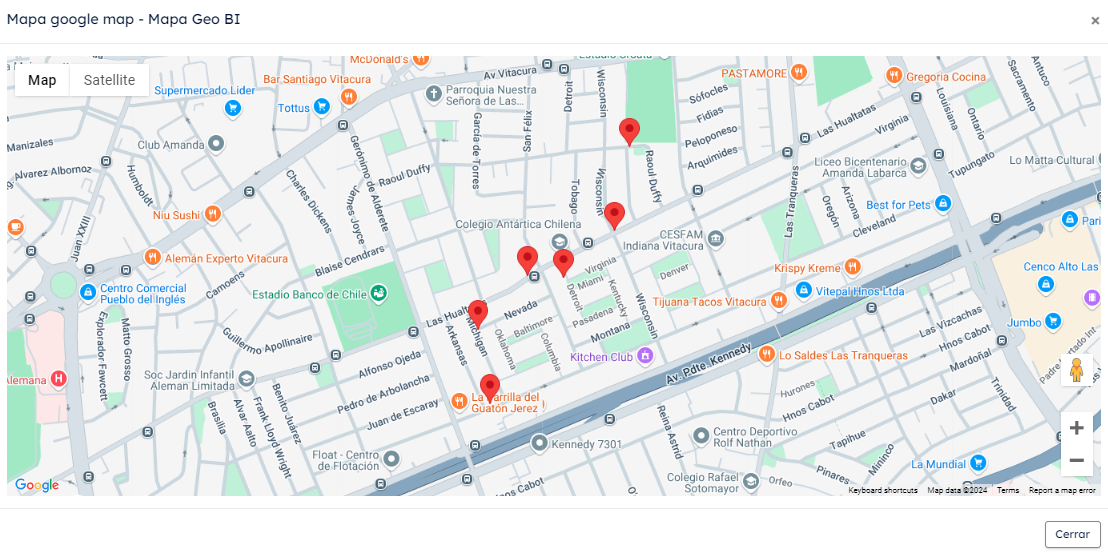


%202.svg)
%201.svg)



