- 30 Jan 2025
- 6 Minutos para leer
- Impresión
- OscuroLigero
Comprende y usa la Transferencia Automática
- Actualizado en 30 Jan 2025
- 6 Minutos para leer
- Impresión
- OscuroLigero
La transferencia automática permite que un registro sea transferido de forma automática a un usuario si se cumple alguna condición. Esta función está hecha especialmente para evitar errores por parte de los usuarios al momento de transferir, lo que permite automatizar el proceso haciéndolo más rápido y preciso.
Info
A lo largo de este tutorial encontrarás varios vídeos interactivos. No dudes en usarlos, haz clic en los puntos negros en la parte de abajo del vídeo para pasar a la imagen siguiente.
¿Qué es la Transferencia Automática?
Es una funcionalidad llamada Automatización que te permite configurar, de antemano, quién debe recibir Datos si se cumplen las condiciones avanzadas desencadenantes.
En el caso de la Transferencia Manual, los usuarios deben hacer clic en el botón [Transferir] para seleccionar al destinatario al final de los datos registrados.
En cambio, en la Transferencia Automática los usuarios no tienen que preocuparse en decidir a quién deben transferirse los datos a la hora de finalizar el formulario. Esto evita que los usuarios cometan errores de manipulación y, por otra, ya no es necesario que conozcan cómo usar la opción de [Transferir].
Info
La Transferencia Automática puede usarse para validaciones de solicitudes, como permisos de teletrabajo o las vacaciones de los empleados.
El uso de esta funcionalidad requiere conexión a Internet al completar el formulario.
Si no deseas que se modifique el contenido de los datos transferidos, debes activar la opción Solo Lectura en Modificación o Push en las opciones avanzadas de los campos correspondientes.
Los datos sólo pueden transferirse a un único usuario.
La Transferencia Automática no requiere que los usuarios hagan ninguna acción concreta durante la recolección de datos en terreno.
Configura la transferencia automática
Define los parámetros
Para acceder a la Configurar las automatizaciones, haz clic en ![]() en la parte superior derecha mientras estás modificando tus Formularios. Luego, haz clic en el botón [+] para crear una nueva configuración.
en la parte superior derecha mientras estás modificando tus Formularios. Luego, haz clic en el botón [+] para crear una nueva configuración.
Esto se hace en dos etapas:
Etapa 1: elige el destinatario
Primero debemos definir a quién queremos que sea transferido nuestro registro cuando se cumpla la condición que estableceremos luego. Puedes elegir entre los siguientes tipos de destinatarios para la Transferencia Automática:
Usuario de Kizeo Forms: selecciona un destinatario desde la lista de usuarios. De esta forma, siempre será el mismo usuario que recibirá la transferencia. El usuario debe tener derechos para rellenar datos.
Usuario emisor de los datos: Se enviará la transferencia al usuario que la envió (auto-transferencia) => Permite que el dato se actualice en el histórico, pero el usuario lo podrá seguir trabajando.
Usuario(s) de Kizeo Forms rellenado(s) desde un campo de formulario: Un campo (generalmente una lista o atributo) determina el destinatario de la transferencia. Es esencial introducir el identificador de conexión del usuario y no su nombre. En el caso de un campo de lista o de elección múltiple, los datos se transfieren únicamente al 1er identificador seleccionado. También en este caso, el usuario debe tener derechos de entrada en el formulario.
Los campos aptos para la Transferencia Automática son: el Campo de entrada, el campo Lista, el campo Atributo y el campo Selección, estén o no en un campo Tabla.
Etapa 2: Condiciones de envío
La Transferencia Automática se activa cuando se guardan y/o modifican datos. Se denominan condiciones de envío.
Las condiciones avanzadas permiten condicionar la transferencia utilizando tres tipos de filtro: filtro simple , filtro de fechas dinámicas y filtro configurado. Es posible definir varios filtros y combinarlos con las funciones lógicas Y, O o ambas.
Es muy importante basar la condición sobre un campo en el que sea posible cambiar el valor para romper la condición y poder enviar el dato registrado. De lo contrario, nunca se cerrará el proceso y el registro se transferirá infinitamente.
Las opciones de condición son:
 : permite validar la condición:
: permite validar la condición: : permite poner la condición en modo de modificación. Esta opción solo aparece una vez validada la condición
: permite poner la condición en modo de modificación. Esta opción solo aparece una vez validada la condición : permite eliminar una condición
: permite eliminar una condición : permite duplicar una condición O. Debe cumplirse al menos una condición para que los datos se envíen.
: permite duplicar una condición O. Debe cumplirse al menos una condición para que los datos se envíen. : permite crear una condición Y. En este caso, deben cumplirse todas las condiciones para que se envíen los datos.
: permite crear una condición Y. En este caso, deben cumplirse todas las condiciones para que se envíen los datos.:
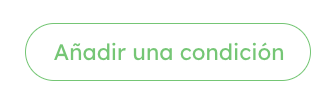 permite crear una condición O
permite crear una condición O
Importante
Al configurar una condición de envío avanzada, es obligatorio hacer clic en cada elemento para activarlo.
Cómo modificar las automatizaciones de la Transferencia Automática
Desde el mismo menú de Configurar las automatizaciones puedes modificar las automatizaciones que has creado.
Cuando la automatización esté configurada, aparecerá la opción Ver las configuraciones. Allí encontrarás los botones para activar y desactivar tus automatizaciones, editarlas, copiarlas o eliminarlas.
Cuando creas tu automatización, el nombre por defecto será Transferencia Automática y, si creas varias automatizaciones en el mismo formulario, se incrementa un número entre paréntesis: Transferencia Automática, Transferencia Automática (1), Transferencia Automática (2), etc. El nombre lo puedes modificar haciendo clic sobre él: introduce un nuevo nombre y confírmalo haciendo clic en el check verde o en la cruz roja para cancelar el cambio.
Puedes crear hasta 25 configuraciones de Transferencia Automática. En la casilla de este tipo de automatización aparece la indicación x configuración(es) / 25 máximo autorizado, siendo x el número de configuraciones, activas o no. Cuando hayas creado 25, los botones + Añadir y Copiar se desactivarán y en la parte inferior de la página aparecerá el mensaje Has alcanzado el número máximo de configuraciones permitidas.
La automatización puede tener uno de estos tres estados:
 : No hay ninguna configuración
: No hay ninguna configuración : Existen una o varias configuraciones, de las cuales al menos una está activa
: Existen una o varias configuraciones, de las cuales al menos una está activa : Existen una o varias configuraciones, pero ninguna está activa
: Existen una o varias configuraciones, pero ninguna está activa
La transferencia automática desde la aplicación móvil
El usuario 1 rellena previamente los datos del formulario y los envía
Al enviarse el formulario, la notificación informa que el formulario A ha sido enviado
El formulario se transferirá automáticamente al usuario 2 (en caso que se cumplan las condiciones y que el destinatario no sea el emisor)
El usuario 2 recibe los datos en su bandeja de entrada, todo lo que tiene que hacer es completarlo y enviarlo
Importante
Recuerda que se debe cambiar el valor del campo al que está sujeta la condición una vez se reciba la transferencia. Si no lo haces, se volverá a transferir al mismo usuario cada vez que este lo envíe. Por ejemplo, si nuestra condición de transferencia es que el campo «Aprobado» este vacío, significa que el receptor del dato debe darle algún valor distinto para cortar así el ciclo y conseguir que el dato se envíe al sistema.
Histórico de los datos
En el Histórico de datos, la Transferencia Automática está representada por este icono: ![]() . Si hay varias transferencias automáticas, este icono aparecerá al principio de cada línea.
. Si hay varias transferencias automáticas, este icono aparecerá al principio de cada línea.
En el siguiente vídeo interactivo del Histórico, te presentamos una solicitud de teletrabajo con las siguientes condiciones:
El usuario registra la solicitud de teletrabajo
Los datos se transfieren a su responsable
El responsable recibe la solicitud en la pestaña Recepción y la revisa
A continuación, la guarda
Los datos se devuelven al usuario.
Este recibe la solicitud revisada en la pestaña Recepción y los completa
Por último, se guarda
Los datos se vuelven a transferir a la Plataforma Web, donde su estado cambia a Completado
La Transferencia Automática desde la plataforma web
El estado de los datos de la Transferencia Automática es el mismo que para el envío manual:
![]() : La entrada del formulario (excluyendo push) está completa
: La entrada del formulario (excluyendo push) está completa
![]() : El dato se envió al teléfono móvil del usuario, pero el usuario aún no lo ha abierto
: El dato se envió al teléfono móvil del usuario, pero el usuario aún no lo ha abierto
![]() : El usuario ha recibido el Push en la app móvil y lo ha leído al actualizar la bandeja de entrada
: El usuario ha recibido el Push en la app móvil y lo ha leído al actualizar la bandeja de entrada
![]() : El push se ha completado y los datos se han enviado.
: El push se ha completado y los datos se han enviado.

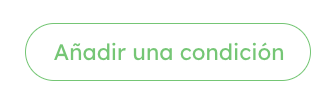 permite crear una condición O
permite crear una condición O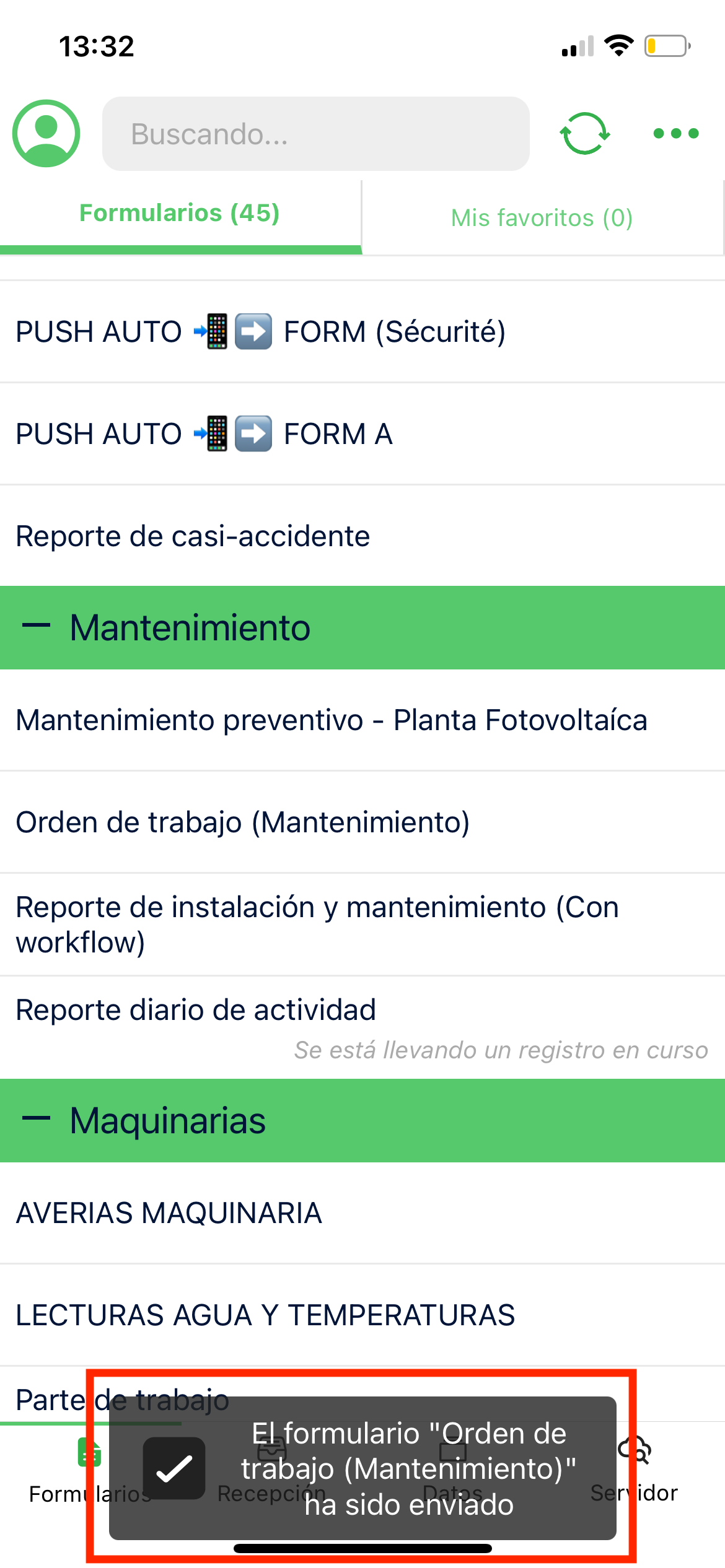
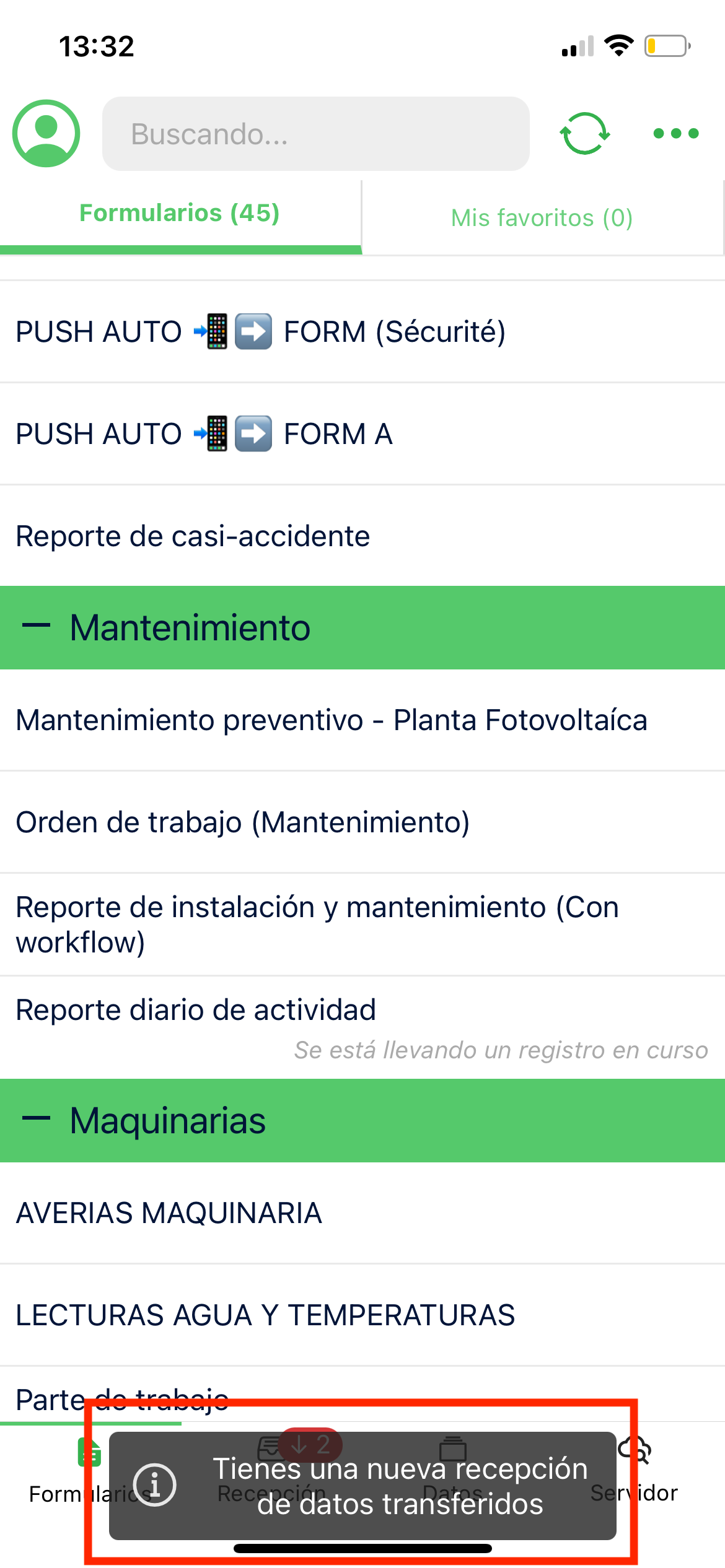
%202.svg)
%201.svg)



