- 11 Nov 2024
- 8 Minutos para leer
- Impresión
- OscuroLigero
Comprende y usa los escenarios de correos electrónicos automatizados
- Actualizado en 11 Nov 2024
- 8 Minutos para leer
- Impresión
- OscuroLigero
Kizeo Forms te permite difundir directamente la información recogida en terreno a tus colaboradores, empleados, comerciales, socios y clientes, mediante correos electrónicos automatizados.
Caso concreto
Para organizar la gestión de correos electrónicos, Kizeo Forms te da la posibilidad de crear escenarios de envío. Por ejemplo:
- Un envío para avisar a tu gerente que has realizado una nueva venta.
- Un correo electrónico para tu cliente con su orden de compra adjunta (realizado con el Word personalizado).
- Un correo electrónico con el resumen de la venta adjunto para ti mismo (realizado con el Word personalizado).
- Un escenario en caso de modificación de la orden de compra para avisar a tu cliente que su solicitud ha sido recibida.
Estos escenarios pueden basarse en un Campo de Usuario Personalizado, en la selección de un elemento de una lista, una casilla de verificación, el monto de una orden, y más.
¿Cómo definir un escenario de correo electrónico?
- Para crear un nuevo escenario, ve al menú Formularios, pestaña Mis formularios.
- Selecciona tu formulario y haz clic en Modificar.
- Haz clic en Opciones (la tuerca en la parte superior derecha del formulario), luego en la pestaña Email.
- Finalmente, haz clic en Añadir.
Paso 1: Personaliza el asunto y el mensaje del correo electrónico
Puedes redactar y dar formato a un asunto y un mensaje fijo escribiendo tu texto en las áreas Asunto del correo electrónico y Mensaje del correo electrónico.
Además, puedes insertar enlaces, código HTML, tablas, etc. Tú decides el formato de tu correo electrónico.
Tienes la posibilidad de personalizar esta información con etiquetas dinámicas. Preescribe tus etiquetas (comenzando con ##) y nosotros las completaremos directamente por ti.
Para evitar problemas durante la edición, te aconsejamos redactar tu mensaje directamente en la zona de creación y no desde Word.
Información práctica
En nuestro ejemplo, queremos que el nombre y apellido del contacto sean reemplazados por la información recogida en terreno. Lo mismo aplica para la fecha, el número de la orden de compra y el monto neto.

- Puedes insertar tus fotos, dibujos, audio… directamente en el mensaje del correo electrónico insertando las etiquetas de tus campos.
- Para agregar un borde a tu tabla, solo necesitas hacer clic en Mostrar código e insertar esta línea de código :
<td style="border: 1px solid black;">


📖 Para saber más sobre las Etiquetas disponibles, consultez ce tutoriel.
Paso 2: Configurar el/los destinatario(s) del correo electrónico
Configurar tu envío
Ve a la pestaña de destinatarios para configurar tu envío.
En la zona de texto, puedes:
- Insertar una o varias direcciones de correo electrónico de uno o más contactos.
- También puedes insertar una o varias etiquetas de uno o varios campos. De esta manera, la dirección de correo electrónico contenida en ese campo después de la entrada también se utilizará para enviar un correo electrónico. Aide sur les balises.
- También es posible enviar el formulario a la persona que lo ha completado, solo necesitas marcar la opción. La dirección de correo electrónico que se utilizará es la que has registrado en la ficha del usuario (en el menú Configuración, pestaña Usuarios). En caso de que esta ficha no contenga una dirección de correo electrónico (o si es inválida), el informe se enviará al administrador.
- Marca la casilla "Enviar incluso si el campo está oculto" para que el correo electrónico se envíe aunque el campo sea invisible.
Nota : Puedes combinar direcciones de correo electrónico fijas y etiquetas.

Recordatorio :
- Lista de destinatarios: la lista clásica de destinatarios.
- CC o copia carbono: permite poner en copia a personas que no están directamente involucradas en el mensaje pero a quienes deseas informar sobre el contenido del mensaje o el envío del correo electrónico.
- CCI o copia carbono invisible: permite poner en copia a personas sin que ninguno de los destinatarios ni los destinatarios ocultos vean que están en copia.
Agregar un destinatario desde un campo de entrada o una lista de contactos.
Si deseas que se ingresen varios correos electrónicos en un mismo elemento, debes elegir el elemento Campo de entrada. Este campo deberá ser de tipo texto y las direcciones de correo electrónico deberán estar separadas por comas. Esta es, por ejemplo, una información que puedes notificar al usuario mediante el texto de ayuda que se encuentra en las propiedades en la sección de visualización. 
- Puedes definir una lista de contactos para el envío de correos electrónicos. Esta lista podría ser, por ejemplo, la lista de tus colaboradores. Esta lista debe crearse en un componente de Lista o Liste externe. Debe definirse como en el siguiente ejemplo: ‘Nombre del contacto <direcciónemailcontacto>’. En el móvil, el usuario verá los nombres y direcciones de correo electrónico.

- Si deseas que las direcciones de correo electrónico no sean visibles en el móvil, debes ingresar una lista con atributos. Por ejemplo: «diaz@kizeo.com». En este caso, el correo se enviará a «diaz@kizeo.com» y el usuario verá únicamente a Maria Diaz en el móvil:
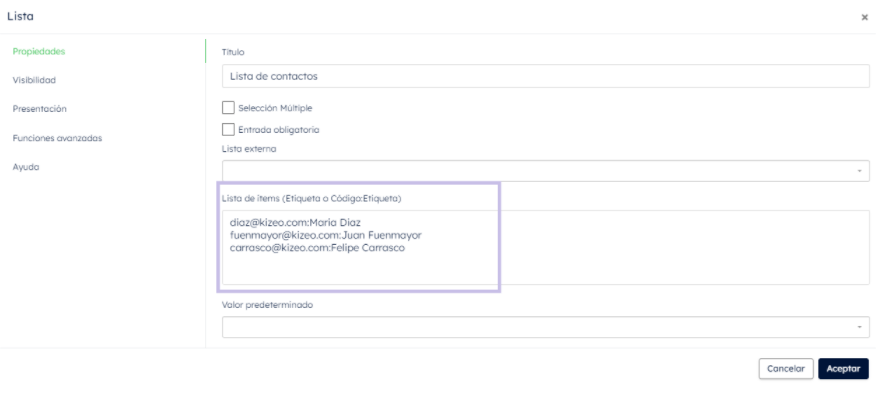
Paso 3: Determinar el formato del documento a enviar
Los archivos adjuntos y el fichero adjunto
Desde la pestaña Archivos adjuntos, marca el o los formatos deseados para el envío de correo electrónico:
- PDF standard
- PDF personalizado
- Word personalizado
- Excel personalizado
- Excel lista
- CSV
- Archivos adjuntos y multimedias

Recordatorio : Para cada escenario, puedes asignarle su propio informe personalizado. Un formulario de Orden de intervención puede tener como informe personalizado: una orden de intervención (para tu cliente), una orden de compra (para el departamento de compras), una factura (para tu cliente)…
Los archivos adjuntos: Puedes adjuntar uno o varios archivos a tu correo electrónico. Estos documentos aparecerán como archivos adjuntos en todos los correos enviados y serán visibles únicamente para la persona que reciba el correo. El usuario de la aplicación no ve estos documentos durante la redacción.
Los archivos permitidos son: PDF (.pdf), Word (.docx), Excel (.xlsx) e imágenes (.jpg, .png y .gif).
Haz clic o simplemente arrastra tu archivo en « Arrastra y guarda tus archivos aquí... ».

Para ir más lejos
Asignar un nombre al escenario de correo electrónico
Para facilitar tu organización e identificar rápidamente los correos electrónicos, puedes renombrar el nombre de tu escenario desde la pestaña Avanzado.

Este último será visible únicamente desde la pestaña Email y al reenviar un correo electrónico desde. l’Historique.

Configurar una dirección de respuesta
El cuadro Dirección de respuesta de la pestaña Avanzado te permite gestionar la visualización de la información de contacto del remitente. Por defecto, el nombre, apellido y la dirección de correo electrónico del usuario se muestran utilizando las etiquetas.
Nota : Tus destinatarios pueden responder directamente al correo electrónico enviado.

Por supuesto, puedes modificarlo si deseas que aparezca el nombre de tu empresa y su dirección genérica.

Define las condiciones de envío de tu correo electrónico.
Condiciones de envío
Puedes decidir en qué momento se enviará el correo electrónico: al guardar y/o al modificar desde la pestaña Avanzado.
¡Es útil si deseas que un correo electrónico avise a tus clientes que su pedido ha sido modificado como lo solicitaron!
Simplemente haz clic en Guardar y/o en Modificar.

Condiciones avanzadas: La configuración de los filtros.
¡Gracias a los filtros, puedes ir aún más lejos en la creación de escenarios!
- El filtro simple: te permite configurar filtros sencillos. ¿Quieres que tu correo electrónico se envíe solo si la casilla "deseo estar en copia" está marcada?
– Selecciona tu casilla en el menú desplegable.
– Haz clic en "=".
– Selecciona "Sí".
– ¡Ahora, cuando se marque la casilla, serás notificado!

- ¿Quieres que un formato de correo electrónico específico se envíe por región? ¡Ahora es posible!
– Primero, configura tus campos de usuario personalizados para que cada uno de tus usuarios pertenezca a una región específica.
– Configura tu correo electrónico.
– Selecciona tu filtro simple.
– Haz clic en Región y "=".
– Indica tu región.
– A partir de ahora, este correo electrónico se enviará si tu usuario pertenece a la región Auvernia-Ródano-Alpes.

- El filtro de fecha dinámica: este filtro te permite enviar un correo electrónico en función de una fecha/hora. Por ejemplo, si deseas enviar un comprobante de pedido si la fecha de entrega es superior a 7 días.
– Selecciona tu fecha de entrega.
– Selecciona "superior o igual" (≥).
– Ingresa "7".
– Selecciona "Días".
– A partir de ahora, tu factura se enviará si la entrega está programada para dentro de una semana.

- El filtro configurado: te permite adaptarte a los datos ingresados o al valor predeterminado. Por ejemplo, si deseas que la factura se envíe si la fecha de ingreso es superior a la fecha del pedido.
– Selecciona la fecha de respuesta del formulario y "superior o igual" (≥).
– Selecciona tu fecha de pedido.
– A partir de ahora, tu factura se enviará si la fecha de ingreso del formulario es superior a la fecha del pedido.

- ¿Quieres que se envíe un comprobante de pedido sin gastos de envío si la orden se realiza en la misma región que el proveedor? ¡Nada más fácil!
Recordatorio : Puedes definir tantos escenarios como desees.
- Cierra y Guarda tu formulario
El reenvío de correo electrónico
Tienes la posibilidad de reenviar tus correos electrónicos desde el historial.
Antes de reenviarlo, la vista previa del correo electrónico te permite modificar el cuerpo del texto, el asunto, así como el o los destinatarios.
Una vez realizadas las modificaciones, haz clic en "Reenviar el correo" para enviar tu e-mail.

¿Cómo desactivar un escenario de correo electrónico?
Para desactivar un escenario, haz clic en el menú desplegable desde la pestaña Email y luego en Desactivar.

¿Cómo copiar un escenario?
Para facilitar la creación de un nuevo escenario, puedes copiar un modelo ya existente.
- Haz clic en el menú desplegable de tu escenario y luego en Copiar.
- Se generará un nuevo modelo con la misma configuración que el anterior. Depende de ti hacer las modificaciones que desees.


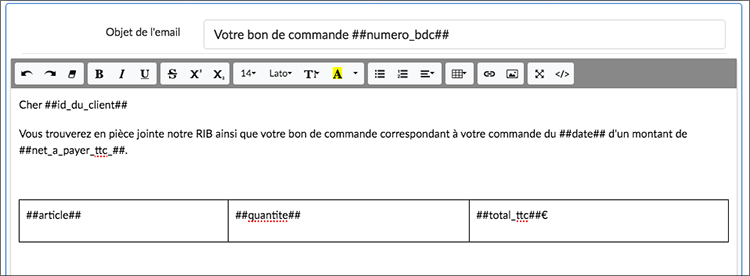
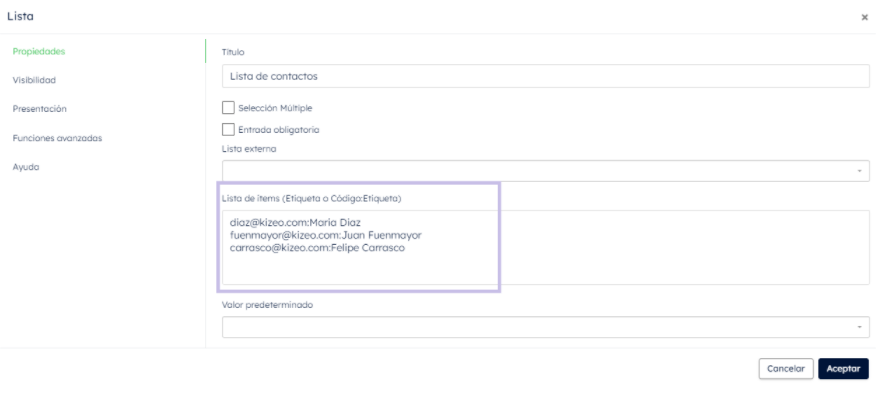

%202.svg)
%201.svg)



