- 30 Jan 2025
- 2 Minutos para leer
- Impresión
- OscuroLigero
Comprender y utilizar los Campos de Usuario Personalizados.
- Actualizado en 30 Jan 2025
- 2 Minutos para leer
- Impresión
- OscuroLigero
En este tutorial, descubre para qué sirven los Campos de Usuario Personalizados y cómo configurarlos
¿Para qué sirven los Campos de Usuario Personalizados?
Los Campos de Usuario Personalizados sirven para agregar otros valores fijos para cada uno de tus usuarios y así permiten gestionar la visibilidad de tus campos y filtrar tus listas según el perfil.
¿Eres el gerente de un equipo de comerciales? ¿Tus comerciales tienen visitas por toda Francia? ¿Quieres simplificar sus listas de prospección para que solo vean sus propios prospectos? ¿Es necesaria la firma de un gerente para validar tus órdenes de compra? Entonces, los Campos de Usuario Personalizados están hechos para ti.
Paso 1: Configuración de los Campos Personalizados
Creación de los Campos de Usuario Personalizados
- Conéctate a tu cuenta Kizeo Forms y dirígete a la sección [Mi interfaz de administración] y luego a la pestaña [Configuración de mi cuenta]. Entonces podrás acceder a los [Campos de usuario personalizados].

En esta página, tienes 20 campos de usuario personalizados disponibles . Cada campo completado representará un nivel de filtro para tu Lista Externa o un elemento de visibilidad. 📖 Para obtener más información, consulta nuestro tutorial sobre las Listas Filtradas.
- En el ejemplo siguiente, hemos completado 4 campos de usuario personalizados. País, Región y Carga serán los filtros para nuestras Listas Externas. Nivel de acceso nos permitirá generar la visibilidad de nuestro Campo de Firma.
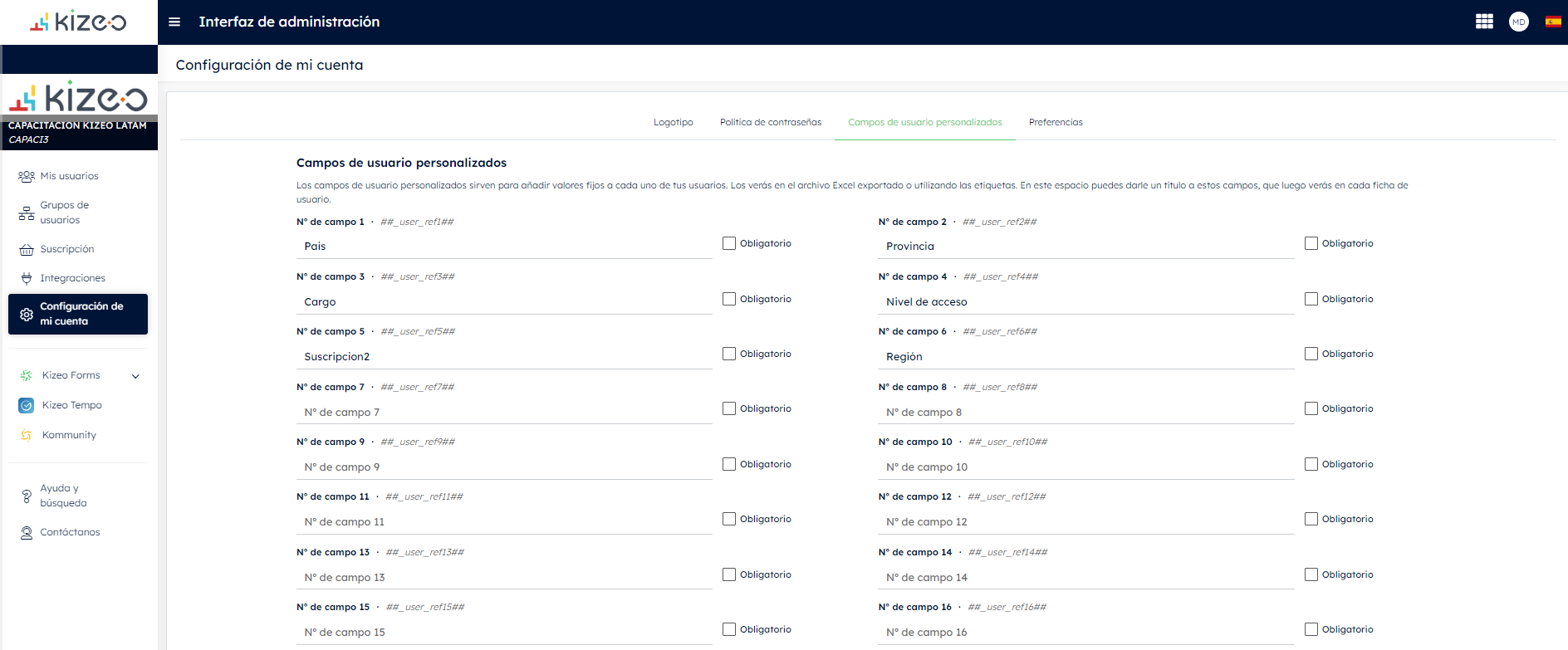
- No olvides guardarlo.
Completar los campos de usuario personalizados
- Dirígete a la sección [Mis usuarios] .
- Para los usuarios existentes, haz clic en el ícono del lápiz para abrir su ficha, de lo contrario, haz clic en [Crear un nuevo usuario] . 📖 Para obtener más información, consulta nuestro tutorial sobre la creación de usuarios.
- Completa los campos recién creados desde la pestaña [Campos personalizados] . No se necesario que complete todos los datos.
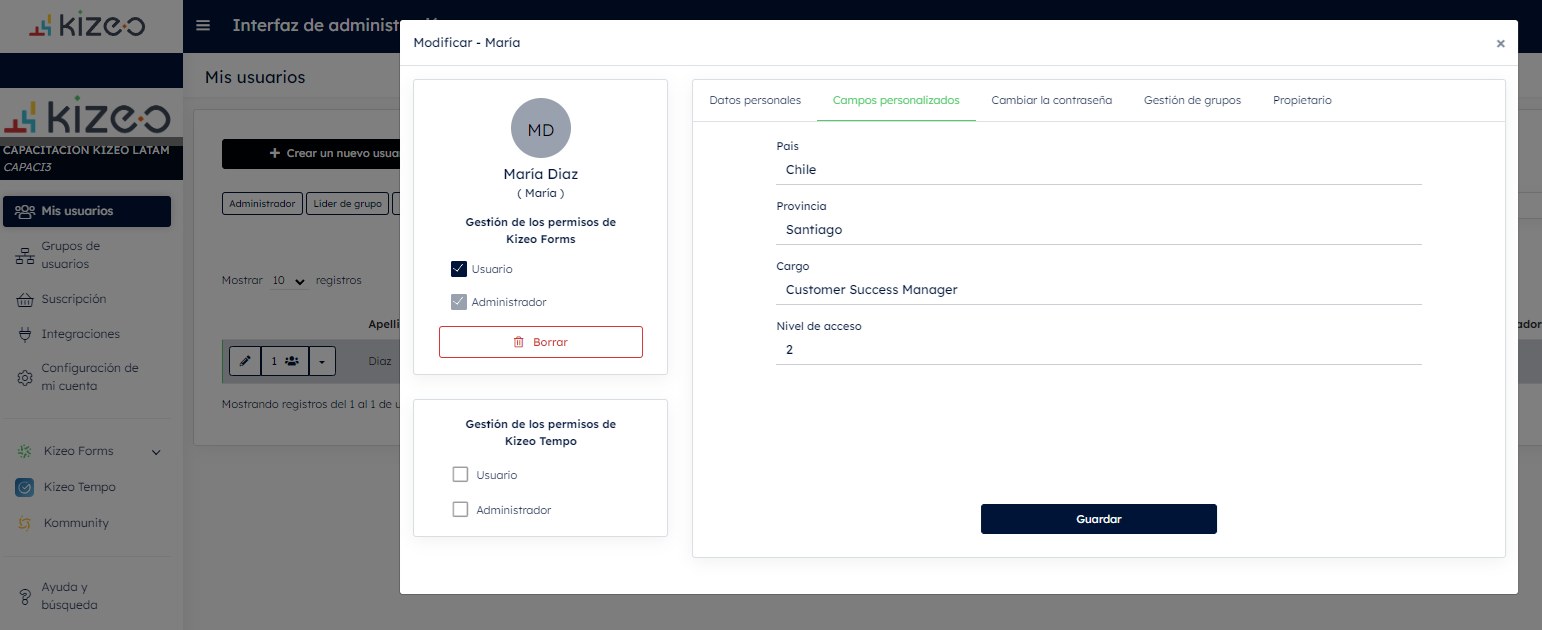
- Selecciona uno o varios usuarios. Entonces aparecerán en azul/verde
- Haz clic en [Opciones avanzadas] y luego en [Cambiar los campos de usuario] . Selecciona el campo en la lista.
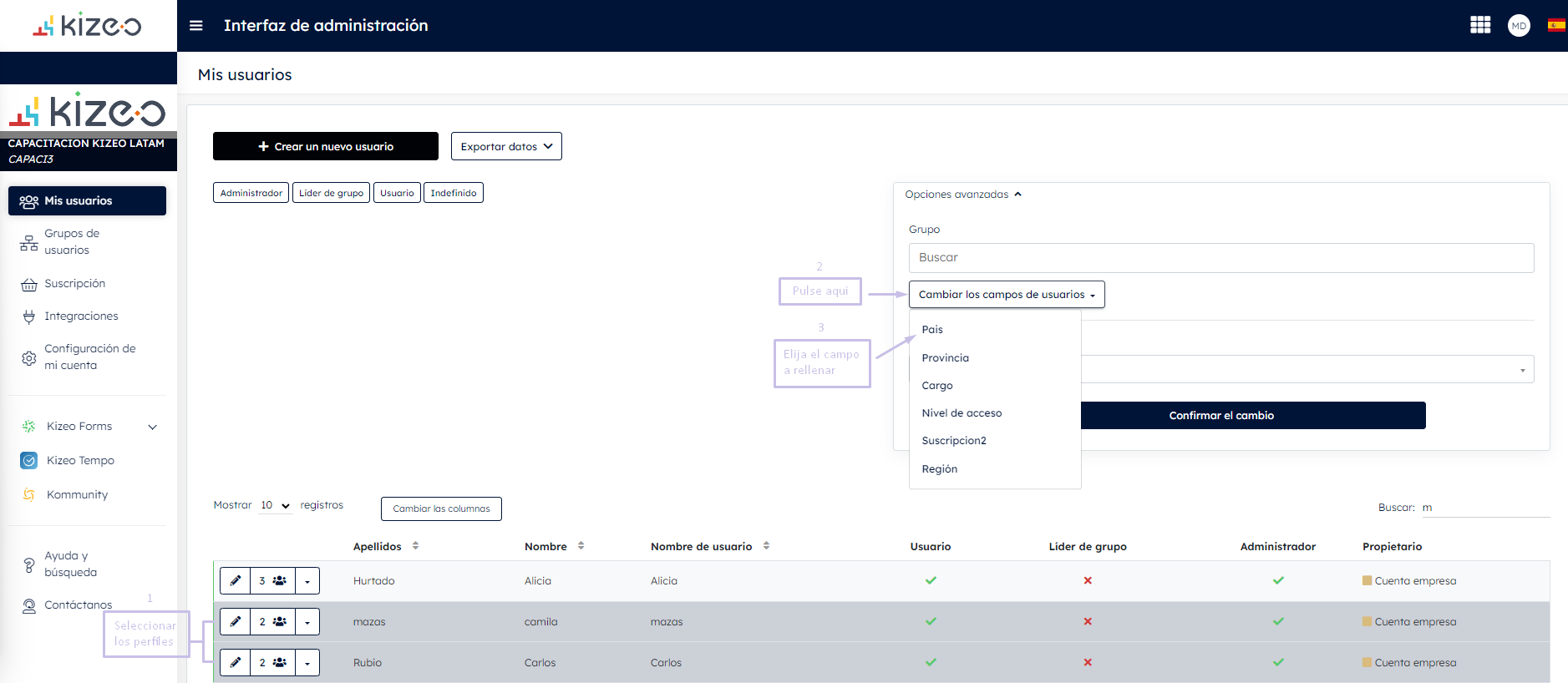
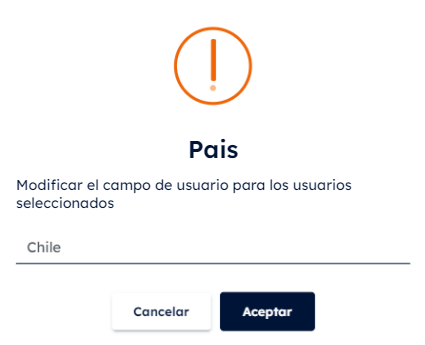
- Una vez que hayas terminado de ingresar la información [Validar] .
Paso 2: La creación de nuestra lista filtrada
📖 Para obtener más información, consulta nuestros tutoriales sobre las listas filtradas, las listas con atributos, las listas jerárquicas y las listas jerárquicas filtradas.
Paso 3: Hacer visible un elemento según el perfil de un usuario
Como se explica en nuestra introducción, solo el gerente puede validar el pedido mediante una firma. Los demás usuarios no deben ver este elemento. Para ello, es necesario hacer visible el Campo de Firma según el perfil de un usuario.
📖 Para obtener más información, consulta nuestro tutorial sobre las condiciones de visibilidad.


%202.svg)
%201.svg)



