- 28 Jan 2025
- 3 Minutos para leer
- Impresión
- OscuroLigero
Campo Geolocalización
- Actualizado en 28 Jan 2025
- 3 Minutos para leer
- Impresión
- OscuroLigero
El Campo Geolocalización permite localizar la ubicación del usuario en el momento que rellene el formulario.
Acceso a las opciones del Campo de Geolocalización
Una vez que hayas agregado el Campo de Geolocalización a tu formulario Kizeo Forms, accede a las opciones haciendo clic en el botón de configuración de campos![]() . Estas opciones están organizadas en la pestaña Propiedades, Visibilidad, Presentación, Funciones avanzadas y Ayuda.
. Estas opciones están organizadas en la pestaña Propiedades, Visibilidad, Presentación, Funciones avanzadas y Ayuda.
Pestaña Propiedades
Opción de Entrada Obligatoria
Al marcar esta casilla, haces que la entrada del campo sea obligatoria durante el llenado del formulario. El usuario deberá completarlo para poder guardar los datos.
Nivel de zoom
Los niveles de zoom varían de 1 a 20.
- Nivel 1: muestra el mapa del mundo.
- Nivel 12: muestra aproximadamente el vecindario.
- Nivel 18: muestra la calle.
Tipo de vista del mapa
Puedes elegir entre:
- Normal: el mapa predeterminado.
- Satélite: una vista desde Google Earth.
- Híbrido: una combinación de Normal y Satélite.
Posición editable
Esta opción permite registrar la posición de forma manual, lo que permite conseguir una ubicación más precisa.
Geolocalizar automáticamente al abrir el formulario
Si activas esta opción, el usuario no tendrá que ingresar ningún dato manualmente.

Pestaña visibilidad
Como en otros tipos de campos, puedes:
- Configurar condiciones de visibilidad: el campo solo se mostrará si se cumplen una o varias condiciones.
- Marcar la opción de Campo siempre oculto: El campo estará oculto al ingresar datos.
- No hacer nada: El campo siempre será visible al ingresar datos.

Recuerda marcar la opción [Mostrar campos invisibles] en tus reportes y exportaciones si has elegido ocultar el campo sistemática o condicionalmente.
Conoce más sobre la visualización de campos invisibles y la configuración de las exportaciones.
Pestaña Presentación
En esta pestaña puedes personalizar cómo se muestra el campo en la aplicación móvil durante el registro de datos. Las opciones disponibles son las siguientes:
Continuar en la misma línea que el elemento anterior al mostrase en el teléfono móvil
Permite mostrar dos campos, uno al lado del otro, durante el registro de datos, siempre que la opción "Continuar en la misma línea que el elemento anterior al mostrase en el teléfono móvil" esté marcada.
Tamaño del elemento
Define el tamaño de la fuente del nombre del campo durante el llenado. Las opciones disponibles son: Normal, Más grande o Más pequeño.
Color
Elige un color para mostrar el nombre del campo.
Icono
Permite mostrar un icono junto al nombre del campo.
Texto de ayuda
Puedes añadir información para los usuarios, visible al hacer clic en el icono de interrogación![]() que aparece a la derecha del nombre del campo desde la aplicación móvil.
que aparece a la derecha del nombre del campo desde la aplicación móvil.

Así es como se ve en la app Kizeo Forms.
.webp)
Pestaña Funciones avanzadas
Este dato es un dato personal
Esta opción oculta parcialmente la información personal en el Histórico de datos, permitiendo mostrarla completa con un clic. También permite generar un archivo CSV con campos etiquetados como datos personales. Consulta nuestro tutorial sobre cómo adaptar tus formularios para cumplir con el RGPD.
Eliminar el párrafo del Word personalizado si el campo está vacío o invisible
Si no se añade información en este campo, el párrafo no aparecerá en el documento Word personalizado exportado.
Solo lectura en modificación push
El dato no podrá ser modificado después de ser registrado o al enviar un dato prellenado mediante Push.

Pestaña Ayuda
Este campo muestra las coordenadas de latitud, longitud y altitud. Además, incluye las siguientes etiquetas:
##geolocalisation:latitude####geolocalisation:longitude####geolocalisation:altitude####geolocalisation:dms##: muestra la latitud y la longitud en formato de grados, minutos y segundos (DMS).
Consulta nuestro tutorial sobre cómo incluir la geolocalización en un informe personalizado para más información.
Campo Geolocalización desde la app Kizeo Forms
Al ingresar datos, el Campo de Geolocalización mostrará:
- La latitud.
- La longitud.
- La altitud en metros.
Dependiendo de la configuración, al hacer clic en el ícono de geolocalización, podrás acceder a una vista previa del mapa en modo normal, híbrido o satélite.


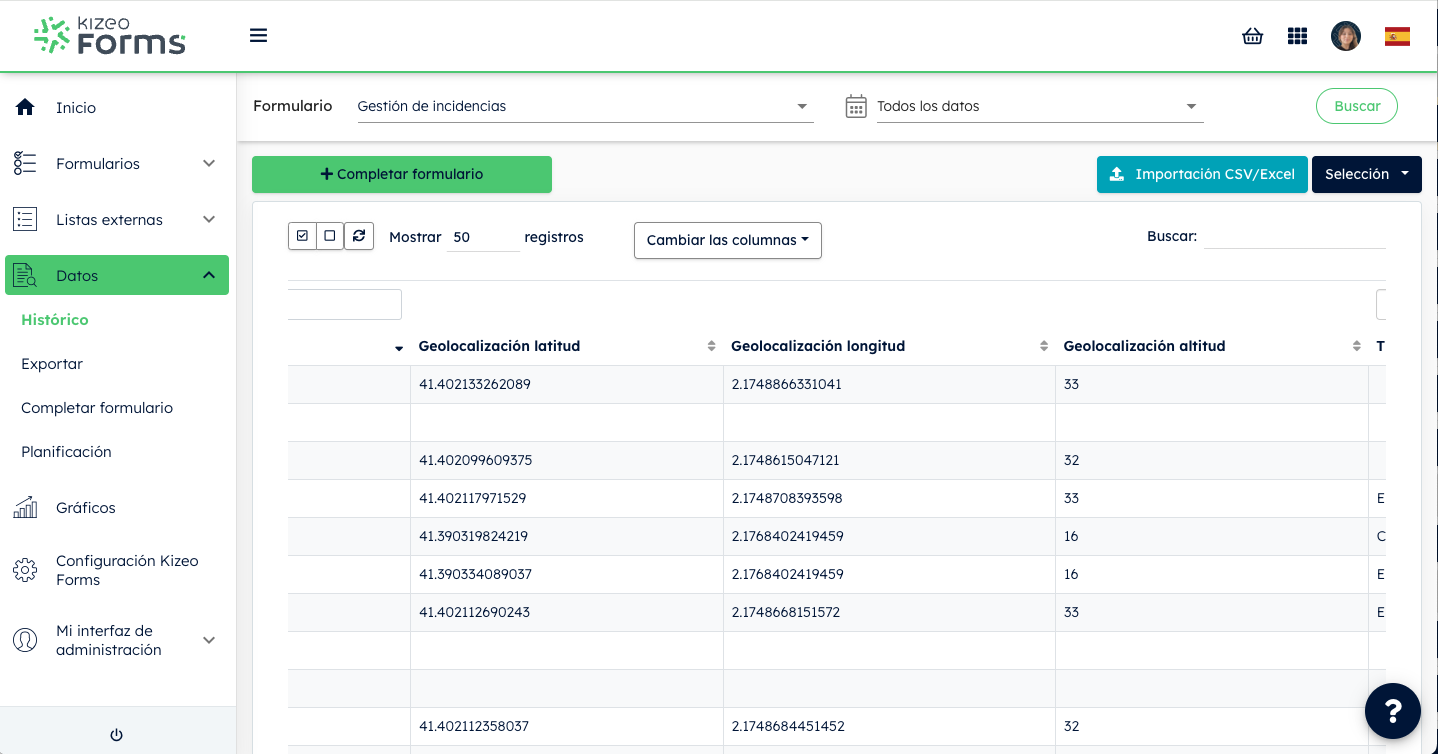

%202.svg)
%201.svg)



