- 30 Jan 2025
- 3 Minutos para leer
- Impresión
- OscuroLigero
Los Borradores en la plataforma web
- Actualizado en 30 Jan 2025
- 3 Minutos para leer
- Impresión
- OscuroLigero
En este tutorial, explicamos cómo crear un Borrador al completar un formulario desde la interfaz web.
Una vez creados, podrás modificarlos, eliminarlos o guardarlos para transformarlos en datos completos .
Acceso a la entrada de datos.
La entrada de datos se realiza desde el menú[Datos] . Hay dos entradas posibles:1 - La pestaña [Histórico]
En la parte superior de la página, seleccione el formulario, luego haga clic en el botón
[+ Completar Formulario]para responder el formulario en la web.2 - La pestaña [Completar Formulario]
De forma predeterminada, el botón
[+ Completar Formulario]está desactivado. Para activarlo, simplemente seleccione un formulario.Un mensaje te informa que aún no tienes un borrador disponible pero que, si hay una entrada en curso y no está finalizada, aparecerá aquí. Esto se eliminará tan pronto como haya al menos un borrador.
Haga clic en el botón [+ Completar Formulario] para Responderlo por la web.
Creando un borrador
La función de borrador se inicia automáticamente tan pronto como comienza a ingresar datos y continúa durante todo el proceso de ingreso. Verá el aviso
[¡Borrador Guardado!] en la parte superior derecha de la ventana de entrada.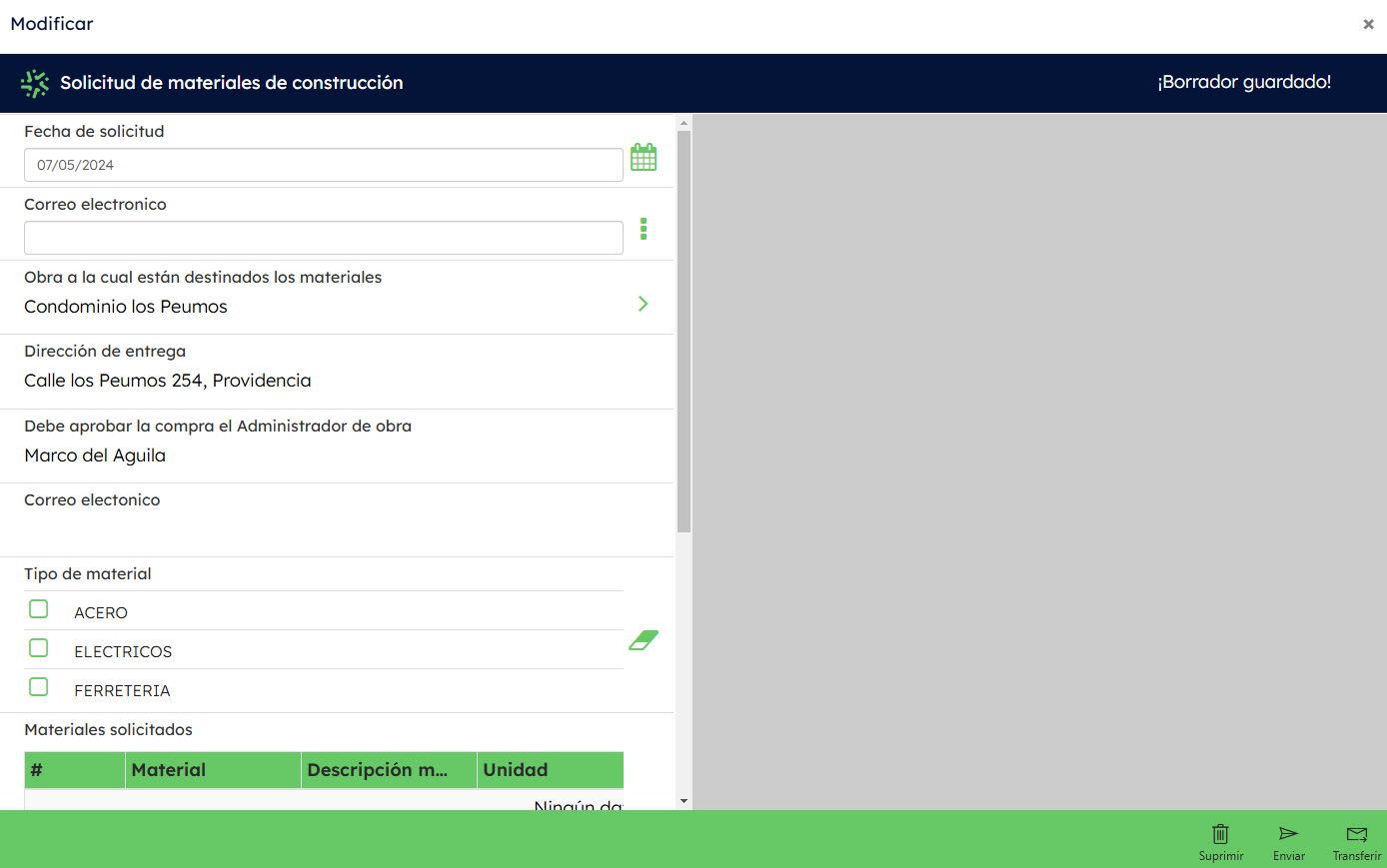
Al final de la entrada podrás:
- Eliminar los datos haciendo clic en el botón
[Eliminar], debes confirmar haciendo clic en el botón[Si]. En caso de que haya sido un error, puedes cancelar la accion en el boton[No] - Envíar los datos. Se guardará en nuestro servidor y estará disponible en el historial con el estado
[Enviado]. - Transferir los datos a un usuario. Se enviará al usuario elegido. En este caso deberás activar la opción
[Permitir la transferencia de datos entre usuarios]. - Guarde el borrador haciendo clic en el botón de cerrar representado por una cruz, en la parte superior derecha de la ventana. Debes confirmar haciendo clic en el botón
[Si], o volver a la entrada haciendo clic en el botón[No].
Es posible guardar datos en Borrador al copiar datos o ingresar datos nuevos. Sin embargo, esto no funciona con la modificación de datos.
¿Dónde encontrar borradores?
Todos son visibles de forma predeterminada, sin embargo, puedes ocultarlos haciendo clic en el botón [Retraer] . Para volver a visualizarlos utilice el botón [Expandir] .
Para mostrar el ID del formulario, coloque el cursor sobre el botón . Al hacer clic en él, el identificador se copiará automáticamente al portapapeles.[i]
[Borrador de], seguido de la fecha y hora en que se creó. También están presentes la fecha y hora de la última modificación.
Los botones
- El botón de selección le permite elegir uno o más borradores por formulario,
- El botón de edición, representado por un lápiz, abre el borrador para editarlo,
- El botón duplicar le da la opción de duplicar un borrador,
- El botón Eliminar, representado por la papelera roja, le permite eliminar permanentemente un borrador,
- Al hacer clic en el botón
[+ Completar Formulario], puede crear nuevos datos, ya sea que desee enviarlos inmediatamente o conservarlos como borrador.
Preguntas más frecuentes
- Si ingreso borradores desde una PC, ¿puedo verlos en otra PC?
Sí, porque los borradores están vinculados al ID de inicio de sesión. Por tanto, es posible abrir una sesión en cualquier PC y encontrarlos.
- Si ingreso un borrador desde una PC, ¿puedo recuperarlo desde la aplicación móvil y viceversa?
Hasta la fecha esto no es posible. Solo se puede acceder a los borradores desde la aplicación con la que fueron creados, ya sea la interfaz web o Kizeo Forms.


%202.svg)
%201.svg)



