Analiza tus datos con gráficos
- 07 Nov 2024
- 8 Minutos para leer
- Impresión
- OscuroLigero
Analiza tus datos con gráficos
- Actualizado en 07 Nov 2024
- 8 Minutos para leer
- Impresión
- OscuroLigero
Resumen del artículo
¿Te ha resultado útil este resumen?
Gracias por sus comentarios
Aprovecha tus datos y analízalos con diferentes gráficos: diagramas circulares, diagramas de barras o diagramas lineales. ¡Además puedes agregar tus gráficos a tus documentos personalizados!
1. Crear tu gráfico
Tienes un formulario de "Orden de compra" que te permite registrar las órdenes realizadas por tus clientes. En este formulario, recopilas, entre otros, los siguientes datos: el monto y la fecha de la orden, así como el tipo de cliente. Quieres aprovechar estos datos en forma de gráficos para destacar lo siguiente:
El volumen de órdenes realizadas por año en forma de un diagrama circular.

Ejemplo 1: el diagrama circular "Volumen de órdenes realizadas por año"
- Dirígete al menú [Gráficos].
- Haz clic en el botón [Crear un gráfico].
- El editor de gráficos se mostrará con un cuadro de "Parámetros generales". Selecciona un formulario en la lista desplegable [Formulario]. Para nuestro ejemplo, seleccionamos el formulario "Orden de compra".
- En la lista desplegable [Tipo de gráfico], selecciona el tipo de gráfico deseado. Por defecto, el "Gráfico circular" está seleccionado.
- Para crear nuestro primer gráfico, seleccionamos el "Gráfico circular".

- En la lista desplegable [Valores], puedes seleccionar los datos que compondrán tu gráfico.
Puedes seleccionar "Todos los registros" en la sección [Valor estándar] para utilizar el número de entradas registradas por tus equipos, o seleccionar un valor específico de tu formulario en la sección [Campos del formulario]. Para nuestro ejemplo, seleccionamos "Todos los registros".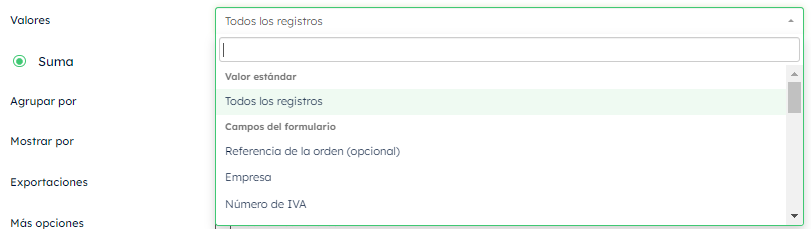
- Al marcar la casilla [Suma] o la casilla [Promedio], determinas si tu gráfico debe representar la suma de tus datos o un promedio. Cuando seleccionas "Todos los registros" en la lista desplegable [Valor Estándar], no puedes marcar la casilla [Promedio], ya que permanece deshabilitada. El promedio del número de registros es 1, lo que no tiene relevancia para un gráfico.

- En la lista desplegable [Agrupar por], selecciona la variable de tu formulario con la que deseas agrupar los datos seleccionados previamente. Para nuestro diagrama circular, seleccionamos [Fecha de la orden].
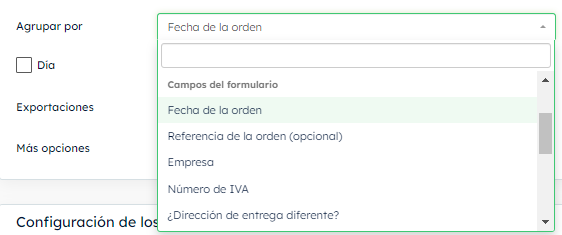
- Luego puedes agrupar tus datos por día, mes o año marcando la(s) casilla(s) correspondiente(s).
Lo que nos interesa en este ejemplo es agrupar los pedidos por año.
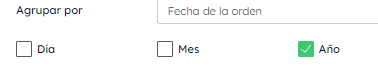
En el cuadro [Vista del gráfico], podemos:
- Actualizar la vista previa del gráfico.
- Nombrar el gráfico en el campo [Nombre del gráfico].
- Insertar nuestro formulario en la sección. Escriba directamente el título de su sección en el campo. [Sección].
- Haga clic en [Guardar el gráfico] para guardar sus configuraciones.

Puede renombrar su leyenda en el cuadro [Configuración de la leyenda].
El volumen de pedidos realizado por mes y por año en forma de un gráfico de barras.

Ejemplo 2: el gráfico de barras "Volumen de pedidos realizado por mes y por año"
Vaya al menú [Gráficos].
- Haz clic en el botón [Crear un gráfico].
- En el cuadro [Configuración general], seleccione su formulario. Para nuestro ejemplo, será nuevamente el formulario "Orden de pedido".
- En [Tipo de gráfico], seleccione [Gráfico de barras].
- Para el campo [Valores], hemos seleccionado "Todos los registros".
- La casilla [Suma] debe estar marcada.
- En el menú desplegable [Agrupar por (leyenda)], seleccione la variable de su formulario con la cual desea agrupar los datos.
Para nuestro ejemplo, hemos seleccionado "Fecha del pedido" y, como queremos representar nuestro volumen de pedidos por año, hemos marcado la casilla [Año].
- En la lista desplegable [Agrupar por (eje X)], puedes seleccionar una tercera variable que se utilizará en el eje X.

Seleccionamos nuevamente [Fecha del pedido], pero aquí queremos representar nuestro volumen de pedidos por mes. Por lo tanto, hemos marcado la casilla [Mes].
En el recuadro [Vista del gráfico], vamos a:
- Nombrar el gráfico en el campo [Nombre del gráfico].
- Insertar nuestro formulario en la sección correspondiente.
- Hacer clic en [Guardar el gráfico] para guardar los parámetros.
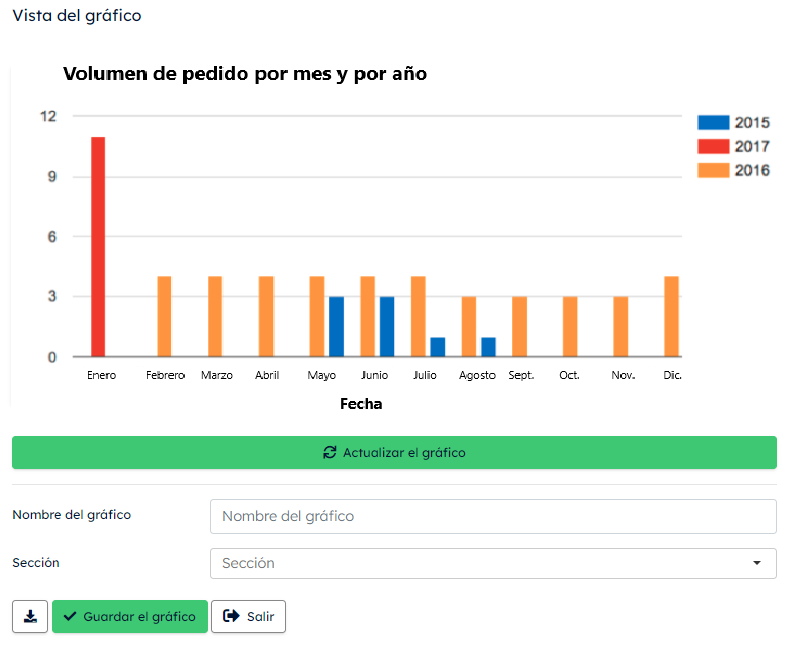
El volumen de pedidos realizado por mes, por año y por tipo de cliente en forma de un diagrama lineal.
Diagrama lineal clásico:

Diagrama lineal curvado:

Exemple 3 : le diagramme linéaire "Volume de commandes réalisé par mois, par année et par type de client"
- Rendez-vous dans le menu [Graphique].
- Cliquez sur le bouton [Créer un graphique].
- Dans l’encart [Paramètres généraux], sélectionnez votre formulaire.
- A nouveau, nous avons sélectionné le formulaire "Bon de commande".
- Dans [Type de graphique], sélectionnez [Diagramme linéaire] ou [Diagramme linéaire courbé]. Seul le côté esthétique change.
- Pour la case [Valeurs ] nous avons sélectionné "Nombre d’enregistrements".
- Dans la liste déroulante [Grouper par (légende)], nous avons sélectionné [Type de client] dans la rubrique [Champs du formulaire].

- Dans la liste déroulante [Grouper par (abscisse) ], nous avons sélectionné [Date de la commande ] et coché les cases [Mois ] et [Années ] car nous voulons représenter le volume de commande par type de client par mois et par année.

Vous avez la possibilité de renommer votre légende via l’encart [Configuration de la légende].

- Choisissez dans le menu déroulant l’option de la légende que vous souhaitez renommer puis cliquez sur [+].
- Il ne vous reste plus qu’à inscrire le nouveau nom de votre option.

Dans l’encart [Aperçu du graphique], nous allons :
- Nommer le graphique dans la case [Nom du graphique].
- Insérer notre formulaire dans la rubrique.
- Cliquer sur [Enregistrer le graphique] pour enregistrer les paramètres.
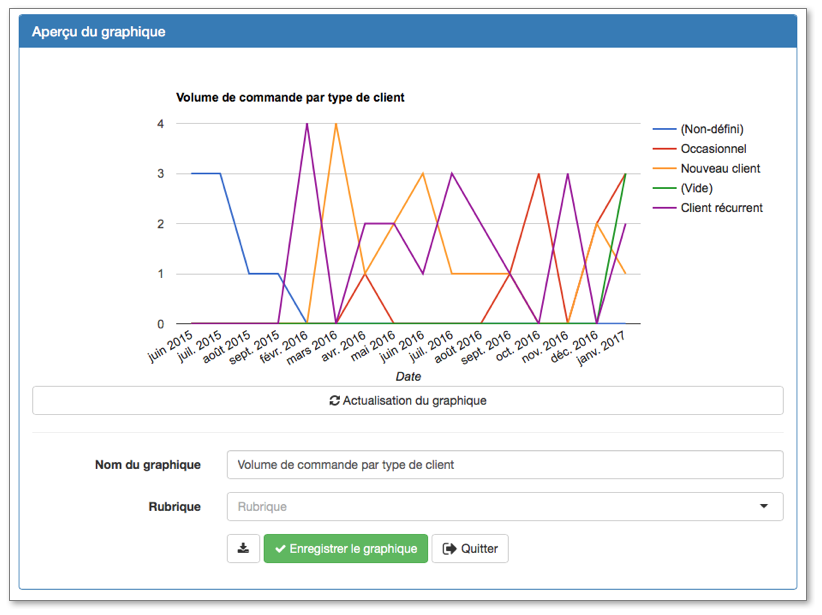
Remarques :
Sur l’aperçu du graphique ci-dessus, dans la légende nous avons :
- La valeur "(Vide)". Elle apparaît si vous avez des saisies de formulaires pour lesquelles les utilisateurs n’ont pas coché ou rempli le champ sélectionné dans [Gouper par (légende)].
Dans notre exemple, lors de la saisie de notre formulaire Bon de commande, des utilisateurs n’ont pas sélectionné "Client récurrent", "Nouveau client" ou "Occasionnel" dans le champ [Type de client]. - La valeur "(Non-défini)". Elle apparaît si vous avez saisi des données pour ce formulaire avant d’avoir ajouté le champ sélectionné dans [Grouper par (légende)].
Dans notre exemple, le champ [Type de client] a été ajouté au formulaire après que nous avions déjà commencé à saisir des données avec le formulaire Bon de commande.
Étape 2 : Configurer des filtres pour vos graphiques
En dessous de l’encart [Paramètres généraux] dans l’éditeur de graphique, vous allez pouvoir ajouter des filtres dans l’encart [Configuration des filtres].

Cliquez sur la case [Ajouter un filtre] pour ajouter un filtre supplémentaire.

Sélectionnez dans la liste déroulante [Type de filtre] soit un [Filtre simple], soit un [Filtre de date dynamique].
Pour configurer un filtre simple
- Dans la liste déroulante suivante, vous pouvez sélectionner les données à filtrer dans la rubrique [Valeurs standards] ou dans la rubrique [Champs du formulaire].
- Configurez ensuite le type de filtre à appliquer à ces données.
Par exemple, pour notre diagramme linéaire "Volume de commandes réalisé par mois, par année et par type de client", nous voulons filtrer le champ [Type de client] pour que notre graphique ne prenne pas en compte les clients occasionnels. Pour cela, nous sélectionnons le champ [Type de client] dans la rubrique [Champs du formulaire].

Nous sélectionnons ensuite le paramètre à appliquer à notre champ : [Ne contient pas].

Et pour finir, nous sélectionnons la variable à exclure : [Occasionnel].

Il ne faut pas oublier de cliquer sur [Enregistrer le filtre] pour valider les paramètres, puis de cliquer sur [Actualisation du graphique].
Voici le résultat :

Pour configurer un filtre de date dynamique
- Dans la liste déroulante suivante, vous pouvez sélectionner les données à filtrer dans la rubrique [Valeurs standards] ou dans la rubrique [Champs du formulaire].
- Configurez ensuite le type de filtre à appliquer à ces données.
Par exemple, pour notre diagramme linéaire "Volume de commandes réalisé par mois, par année et par type de client", nous voulons filtrer le champ [Date de la commande] pour que notre graphique représente uniquement les commandes passées sur 12 mois glissants.
Pour cela, nous sélectionnons le champ [Date de la commande] dans la rubrique [Champs du formulaire].

Nous sélectionnons ensuite le paramètre à appliquer à notre champ : [≥].

Puis nous configurons les dates, en mettant 12 dans la case [Il y a] et en sélectionnant [mois].

Il ne faut pas oublier de cliquer sur [Enregistrer le filtre] pour valider les paramètres, puis de cliquer sur [Actualisation du graphique].
Voici le résultat :

Pour configurer un filtre paramétré
Ce filtre permet d’élaborer un graphique paramétré suivant la donnée courante ou la valeur choisie par défaut. Il peut notamment être pratique lors de l’export du graphique dans un Word/Excel personnalisé. Suivant la donnée que nous exportons, les données prisent en compte dans notre rapport varieront.
- Dans la liste déroulante suivante, vous pouvez sélectionner les données à filtrer dans la rubrique [Valeurs standards] ou dans la rubrique [Champs du formulaire].
- Configurez ensuite le type de filtre à appliquer à ces données.
Par exemple, pour notre diagramme à barres "Volume de commandes réalisé par mois et par année", nous voulons filtrer le champ [Région] afin que notre graphique, lors de l’export de notre rapport personnalisé, affiche uniquement les commandes passées par nos clients qui auraient la même région que notre magasin. C’est à dire, que notre boutique basée dans la région PACA, n’aurait dans son graphique que ses clients qui auraient commandé chez elle et qui habitent dans la région PACA. Nos clients de la région PACA qui auraient passé commande dans notre boutique d’Occitanie ne seraient pas comptabilisés.
Nous allons dans un premier temps configurer notre premier filtre. Il nous permettra de seulement prendre en compte, les données dont l’entreprise à la même région que celle présente dans le rapport que nous exportons. Si l’entreprise, dans notre export, est celle de Normandie ; seules les autres données dont l’entreprise est aussi en Normandie seront utilisées pour créer notre graphique.
Pour cela, nous sélectionnons le champ [Région ENT] dans la rubrique [Champs du formulaire].

Nous sélectionnons ensuite le paramètre à appliquer à notre champ : [=].

Puis, nous sélectionnons la variable : [Région ENT].

Il ne faut pas oublier de cliquer sur [Enregistrer le filtre ] pour valider les paramètres.
Nous allons maintenant configurer notre second filtre. Ce dernier nous permettra d’obtenir seulement les données dont la région du client et de notre entreprise sont identiques à celle de notre rapport. C’est à dire que si, dans notre rapport, notre entreprise est basée dans la région Corse, seul les clients et l’entreprise dont la région est aussi Corse dans une même donnée seront ajoutés.
Pour cela, nous sélectionnons le champ [Région] dans la rubrique [Champs du formulaire].

Nous sélectionnons ensuite le paramètre à appliquer à notre champ : [=].

Et pour finir, nous sélectionnons la variable : [Région ENT ].

Il ne faut pas oublier de cliquer sur [Enregistrer le filtre] pour valider les paramètres.
Voici le résultat :

Étape 3 : Ajouter votre graphique à votre rapport personnalisé
Vous pouvez ajouter n’importe quel graphique à votre Word ou Excel personnalisé afin de faciliter la lecture de vos données.
Pour cela, rien de plus simple. Enregistrez votre graphique puis cliquer sur [Quitter] ou rendez-vous directement sur la page d’accueil de vos graphiques.
Cliquez simplement sur [#] pour obtenir la balise à ajouter à votre rapport personnalisé.


Lorsque votre graphique est paramétré, il se met à jour automatiquement si de nouvelles données sont saisies dans le formulaire utilisé pour le réaliser et cela, même si vous avez créé un nouvel utilisateur. Cette fonctionnalité est très pratique lorsque l’on souhaite exploiter les mêmes données mais sur des périodes différentes.
Vous avez la possibilité de faire apparaitre un de vos graphiques sur la page d’accueil. Pour cela, rendez-vous dans l’onglet Configuration -> Application -> Outils. Puis, sélectionnez dans le menu déroulant votre graphique.



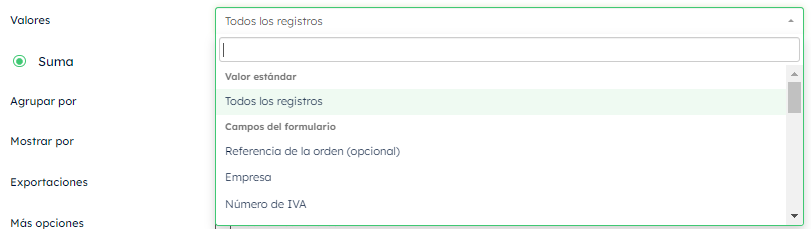

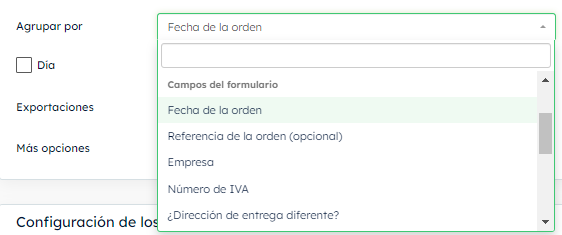
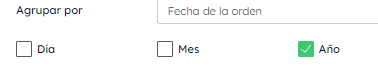

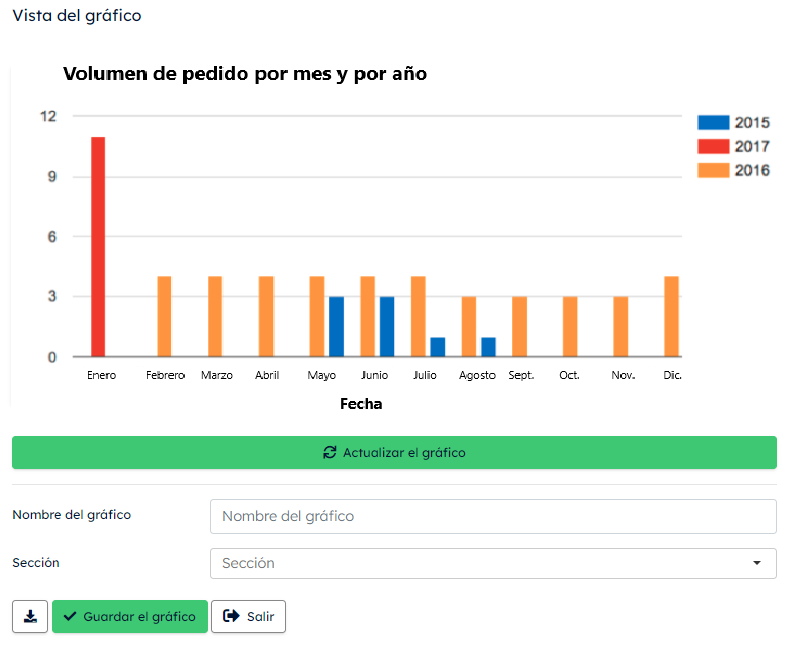



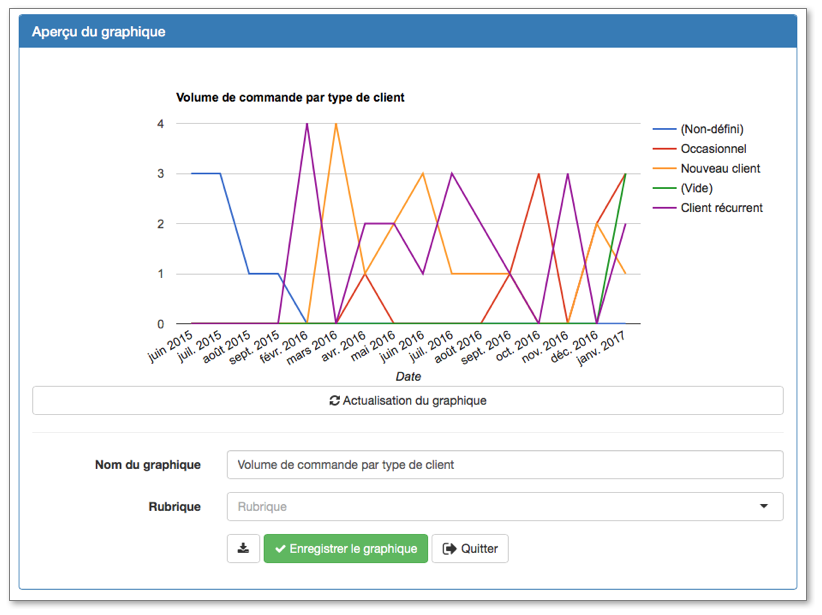
%202.svg)
%201.svg)



