- 07 Nov 2024
- 3 Minutos para leer
- Impresión
- OscuroLigero
Muestra tus datos enviados en un calendario.
- Actualizado en 07 Nov 2024
- 3 Minutos para leer
- Impresión
- OscuroLigero
La función de Planificación permite visualizar de inmediato qué técnico de campo está disponible para asignarle la intervención adecuada.
¿Tienes una lista de intervenciones para el día con información conocida de antemano? ¿Quieres enviar estas intervenciones a tus técnicos de campo?
1. Activa la opción que permite hacer Push
Depuis l’écran de création/modification de votre formulaire, allez dans ses [Options], onglet [Mobile] et cochez la case [Autoriser le push de données]. Cette option permet d’envoyer des données pré-remplies vers les mobiles de vos utilisateurs.
Desde la pantalla de creación/modificación de tu formulario, ve a sus [Opciones de formulario], pestaña [Móvil] y marca la casilla [Permitir el envío de formularios pre-llenados hacia los dispositivos móviles (push)]. Esta opción permite enviar datos pre-rellenados a los móviles de tus usuarios.

2. Pre-rellenar y enviar datos a tus usuarios
Tienes tres opciones, pero este tutorial solo abordará dos.
Opción 1: Prellenar un dato a través de la Entrada Web
Puedes optar por esta opción si tienes pocos datos que transmitir a los usuarios.
Dirígete al menú [Dato] y luego [Planificación].
- Haz clic en [Crear].
- Selecciona un formulario y luego introduce la fecha y hora de inicio y fin del evento.
- Prellena el dato con toda la información de la que dispongas.
- Haz clic en [Transferir] y luego selecciona un destinatario de la lista de tus usuarios.

Opción 2: Prellenar datos mediante la importación de Excel
Te recomendamos esta opción si tienes muchos datos que prellenar.
1. Configurar la importación
Aquí definirás tu modelo de importación, en correlación con el archivo Excel que generarás en el segundo paso.
- Dirígete a las Opciones, pestaña Importaciones (Push) de tu formulario.
- Indica el Número de filas a ignorar en el Excel. Por lo general, se trata de la primera fila que corresponde a los títulos asignados a cada columna. El sistema no tomará en cuenta esa fila.
- Arrastra de izquierda a derecha los campos que se prellenarán. El destinatario corresponde al identificador de inicio de sesión de tu colaborador.
- Guarda el formulario después de haber configurado tus opciones para que estas se apliquen.
2. Télécharger et compléter le modèle Excel
Vous pouvez créer votre propre modèle mais nous vous conseillons d’utiliser, dans un premier temps, celui proposé par Kizeo Forms.
- Rendez-vous dans le menu [Données] puis [Planning]
- Cliquez sur [Import CSV/Excel]
- Sélectionnez votre formulaire
- Téléchargez le modèle Excel
- Complétez votre fichier Excel et enregistrez le
La première colonne correspond à la date de début de l’intervention et la seconde à la date de fin. Vous retrouvez ensuite vos différents champs classés comme vous les aviez ordonnés précédemment, dans les options du formulaire.
- Pour les champs Case à cocher : inscrivez « true » dans votre document Excel si vous souhaitez que votre case à cocher soit cochée Oui
- Pour les champs Géolocalisation : inscrivez l’adresse au format Latitude,Longitude
- Si un champ a une valeur par défaut, vous devez la saisir
- Il faut pré-remplir l’ensemble des champs Références
- Afin de séparer une liste de type multiple, vous devez insérer des virgules
3. Importer l’Excel afin d’envoyer les données
- Rendez-vous dans le menu [Donnée] puis [Planning]
- Cliquez sur [Import CSV/Excel]
- Choisissez votre fichier Excel préalablement préparé en cliquant sur [Sélectionner un fichier à importer]
- A la fin du chargement, cliquez sur [Importer]
La troisième méthode permet faire du push automatisé, en utilisant notre API. Cette méthode demande d’avoir des compétences en développement informatique. Si vous souhaitez avoir plus d’informations, nous vous invitons à nous contacter par e-mail à l’adresse support@kizeo.com.
L’affichage mobile
L’affichage des données dans la boîte Réception est sous forme de liste, sur une carte et sur un planning.
Lorsque vous allez sur le Planning, ce sont les données du jour qui s’affichent par défaut. Pour consulter le planning sur une plus large période, il suffit de cliquer sur ![]()
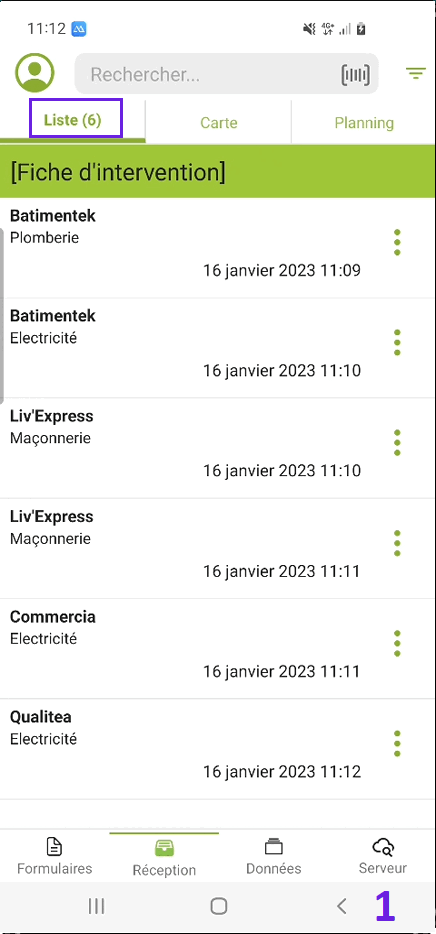
L’affichage de la console d’administration
Vous pouvez avoir un aperçu précis du planning quotidien de vos collaborateurs ou passer à une vue plus large, qu’elle soit hebdomadaire ou mensuelle.
Ces vues offrent une vision plus étendue afin de faciliter la tâche du gestionnaire.
- Rendez-vous dans le menu [Donnée] puis [Planning].
- Cliquez sur [Filtrer par formulaire] et sélectionnez le/les formulaires pour lesquelles vous souhaitez afficher les données
- Choisissez le/les utilisateur(s) via le menu Filtrer par utilisateur ou votre groupe via le bouton bleu
Le bouton Jour/Semaine/Mois (présent en haut à droite), vous permet de passer d’une vue quotidienne à une vue hebdomadaire ou mensuelle.

Cliquez sur une donnée afin d’afficher son statut et son/ses export(s).

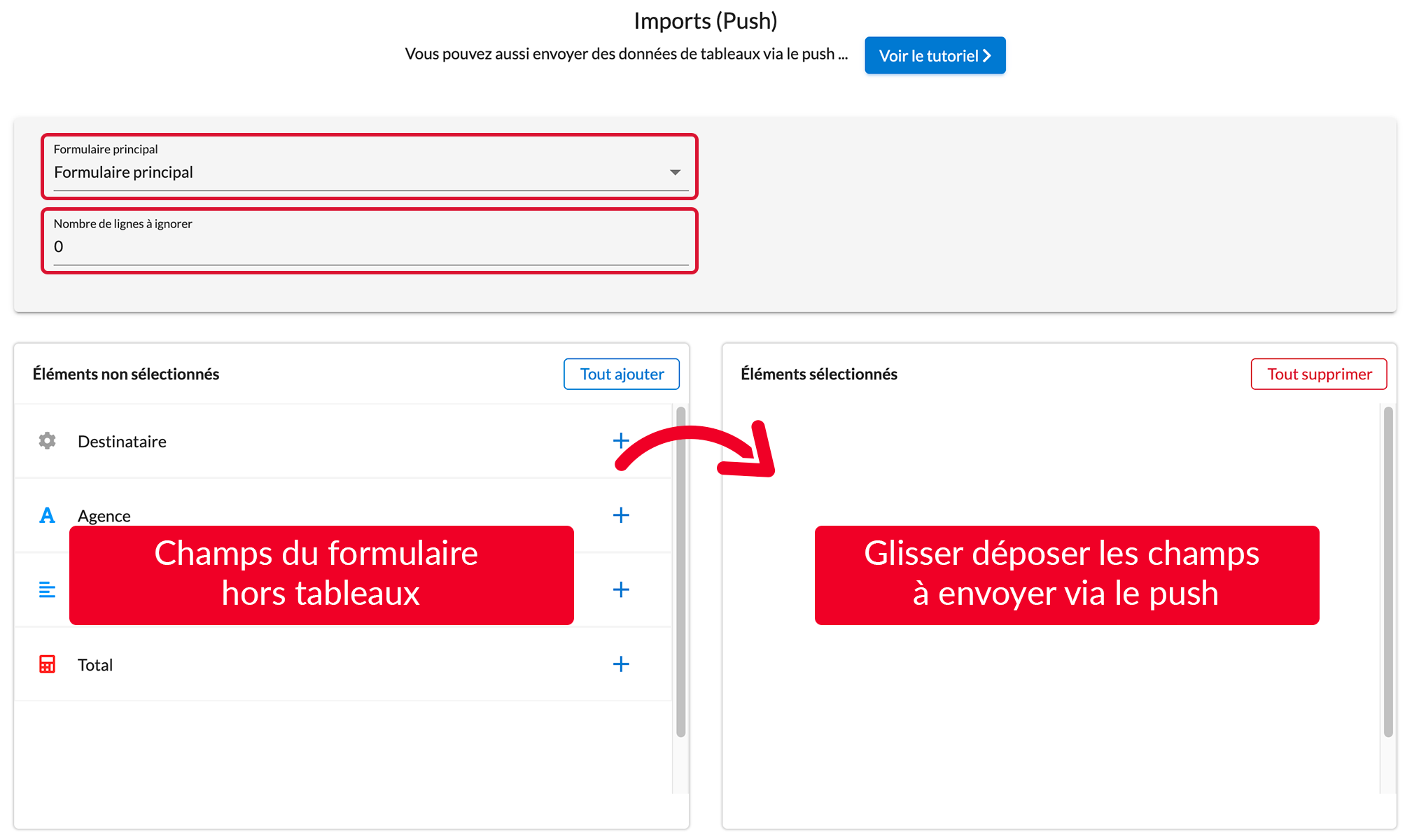
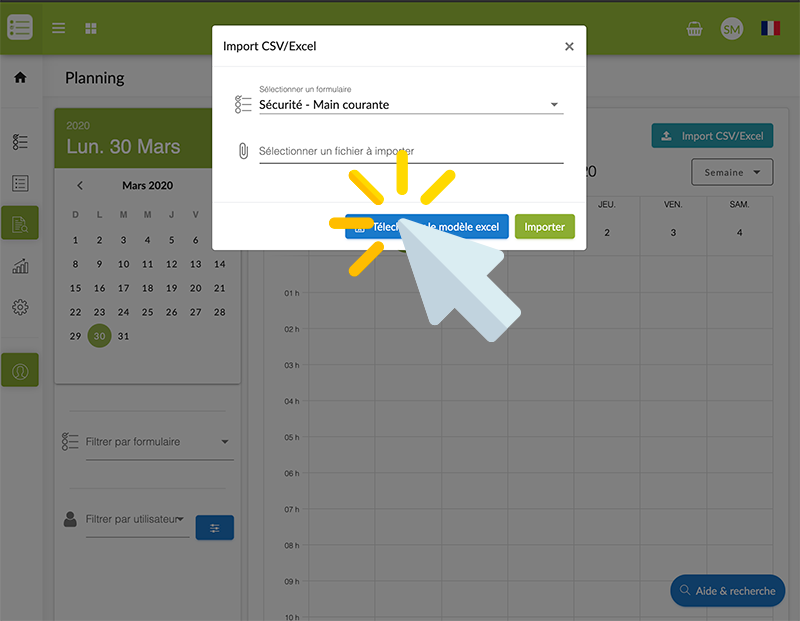
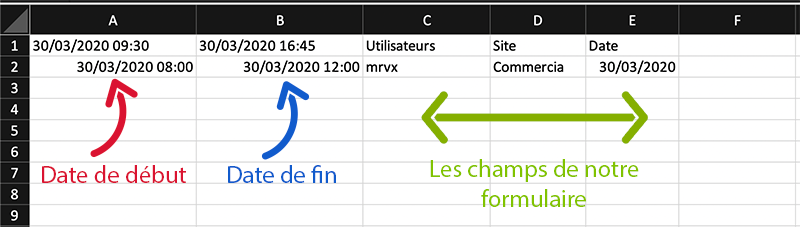
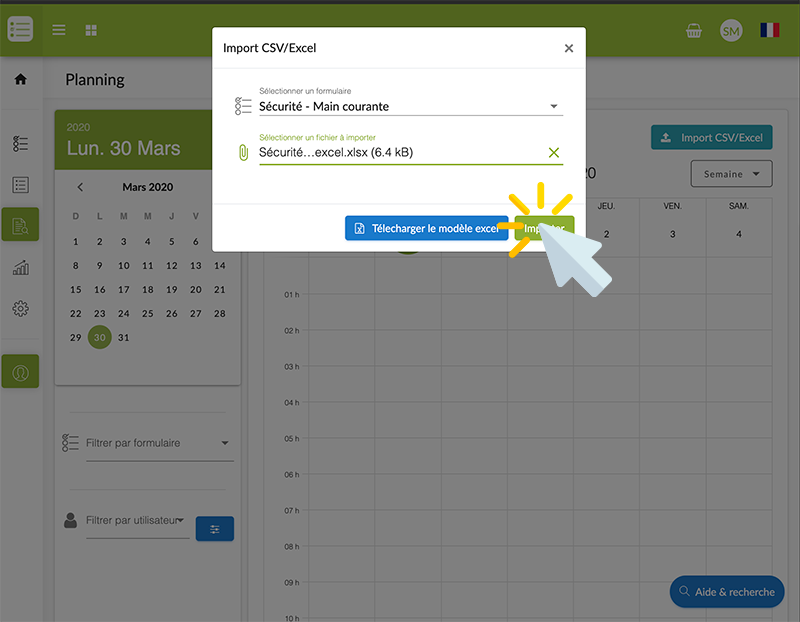
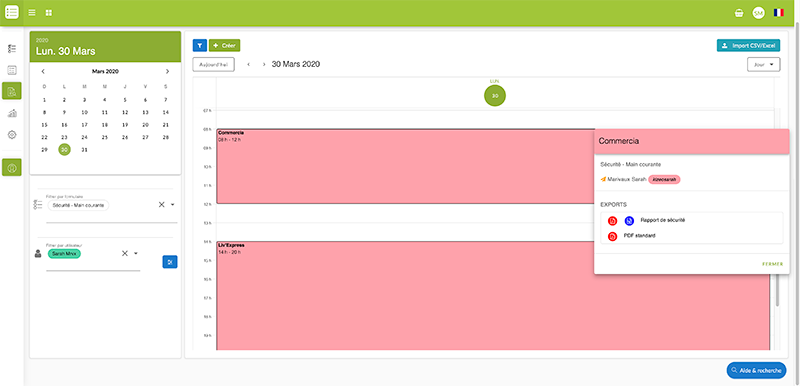
%202.svg)
%201.svg)



