- 17 Dec 2024
- 3 Minuten zu lesen
- Drucken
- DunkelLicht
Verstehen der Benutzerverwaltungsseite
- Aktualisiert am 17 Dec 2024
- 3 Minuten zu lesen
- Drucken
- DunkelLicht
Im Reiter “Meine Benutzer” der Kizeo-Administrationsoberfläche können Sie Benutzer-, Gruppenleiter- und Administratorprofile erstellen und verwalten.
- Gehen Sie auf Ihr Kizeo Forms Konto
- Navigieren Sie im Menü [Meine Administrationsoberfläche] zum Reiter [Meine Benutzer].
1. Allgemeine Nutzung
In diesem Abschnitt stellen wir die Grundlagen der Seite vor: Anzeigeeinstellungen und Benutzersuche.
Anzeigeeinstellungen festlegen
Wählen Sie die anzuzeigenden Elemente aus, um die Lesbarkeit zu verbessern oder die Bildschirmansicht zu sortieren. Die Konfiguration erfolgt sofort und bleibt für Ihre nächsten Besuche gespeichert.
Es ist möglich, die Anzahl der Benutzer pro Seite im Dropdown-Menü [10 Elemente anzeigen] festzulegen. Sie können 10, 25, 50 oder 100 Benutzer anzeigen lassen.
Am Anfang jeder Zeile befinden sich drei Schaltflächen:
- Der Bleistift ermöglicht das Bearbeiten des Benutzerprofils.
- Die Zahl zeigt an, wie vielen Gruppen der Benutzer angehört.
- Das Dreieck ermöglicht das Anzeigen des Eigentümers und der Historie des Benutzers sowie das Deaktivieren des Benutzers.
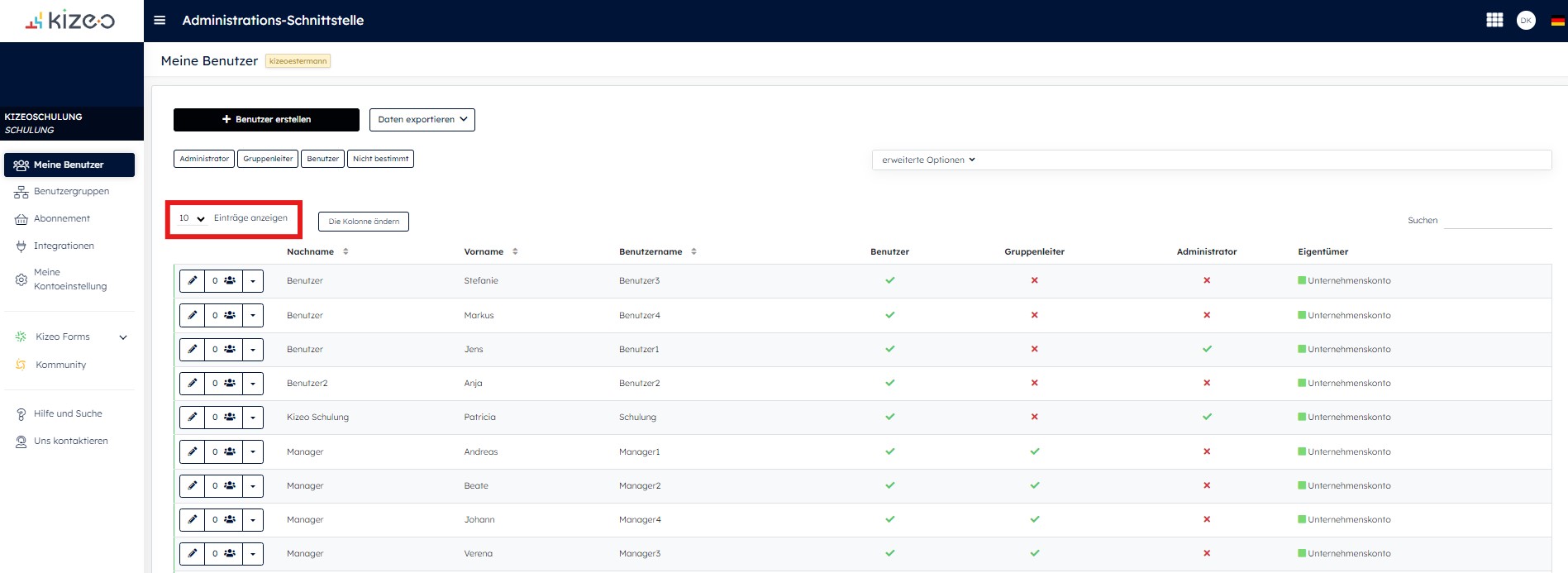
Die in der Benutzerseite anzuzeigenden Spalten können mit Filtern angepasst werden. Klicken Sie auf [Die Kolonne ändern] und aktivieren oder deaktivieren Sie die anzuzeigenden Spalten. Einige Spalten erleichtern die Lesbarkeit (z. B. Ihr Personalisiertes Benutzerfeld).
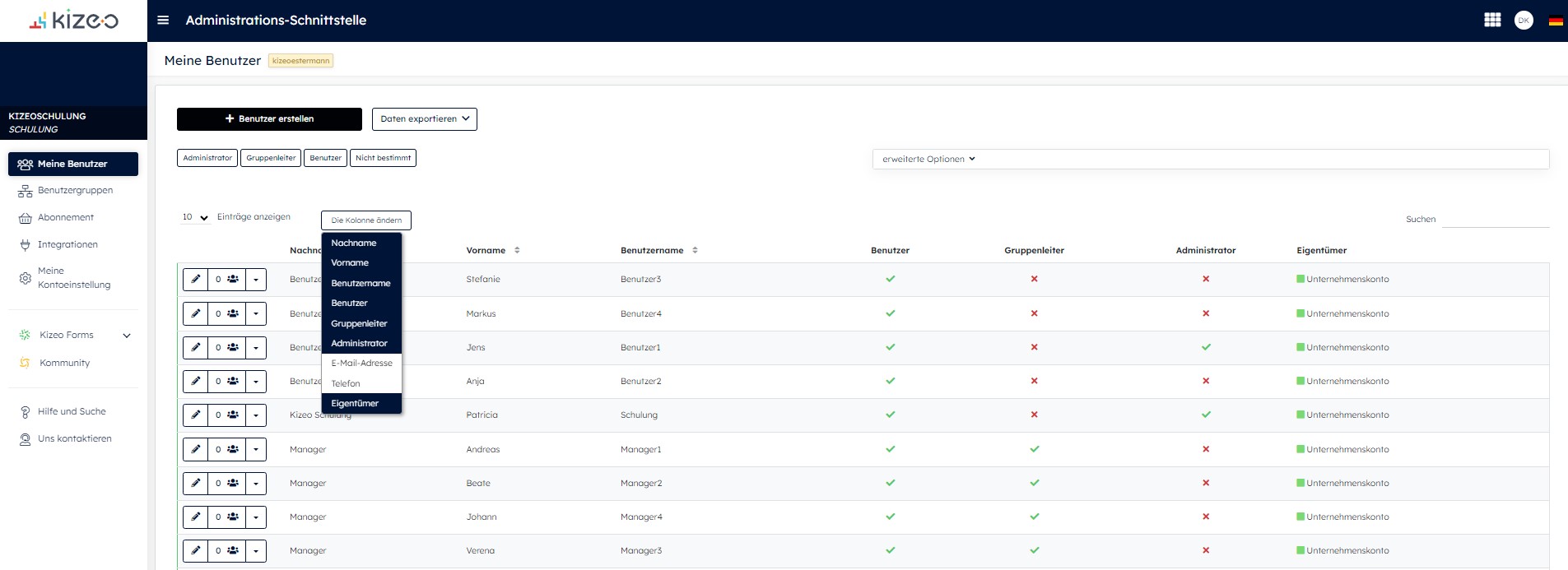
Anzeige der Benutzer nach Status
Durch Klicken auf [Administrator], [Gruppenleiter],[Benutzer] und/oder [Nicht bestimmt] werden alle Benutzer mit mindestens einem dieser Status angezeigt.
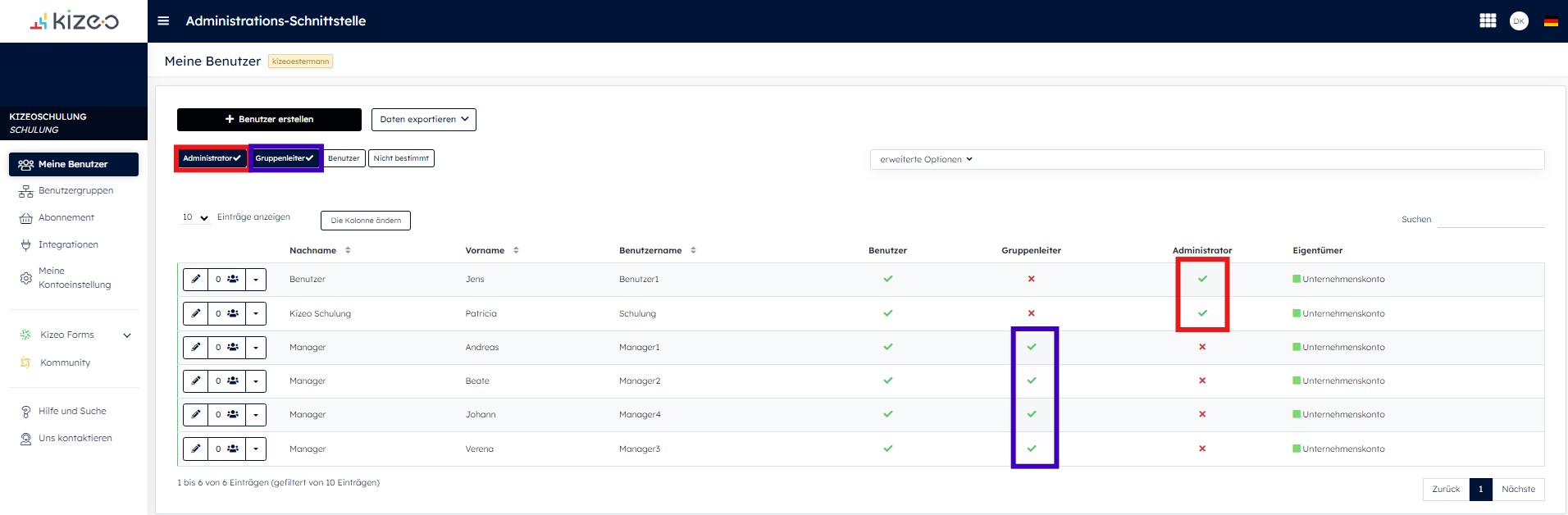
Benutzersuche
Im Feld [Suchen] können Sie beliebige Elemente aus dem Profil Ihres Benutzers eingeben (Name des Benutzers, Telefonnummer oder sogar ein Personalisiertes Benutzerfeld).
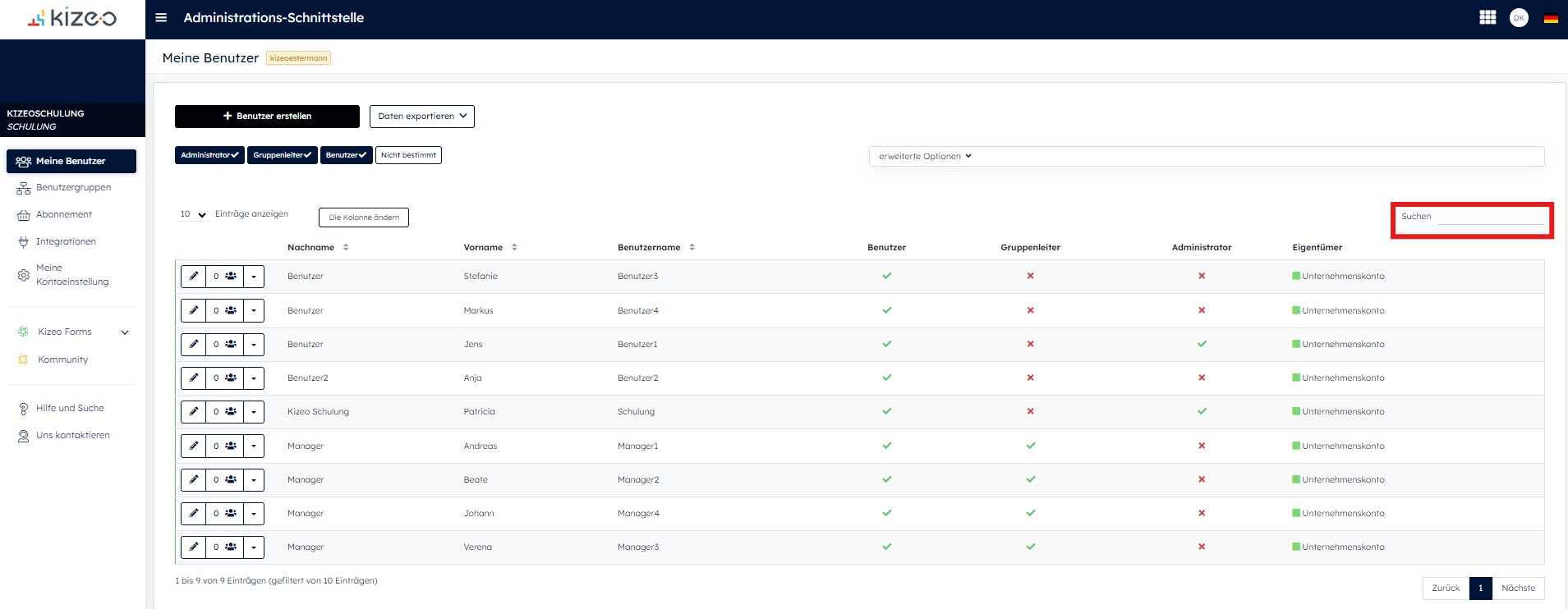
2. Erweiterte Optionen
Erweiterte Optionen ermöglichen die Anzeige Ihrer Benutzer nach ausgewählten Gruppen.
- Geben/Wählen Sie in der Suchleiste eine oder mehrere Benutzergruppe(n) ein/aus.
- Sie können Ihre Benutzer nach Status filtern, indem Sie [Gruppenleiter] oder [Benutzer] auswählen.
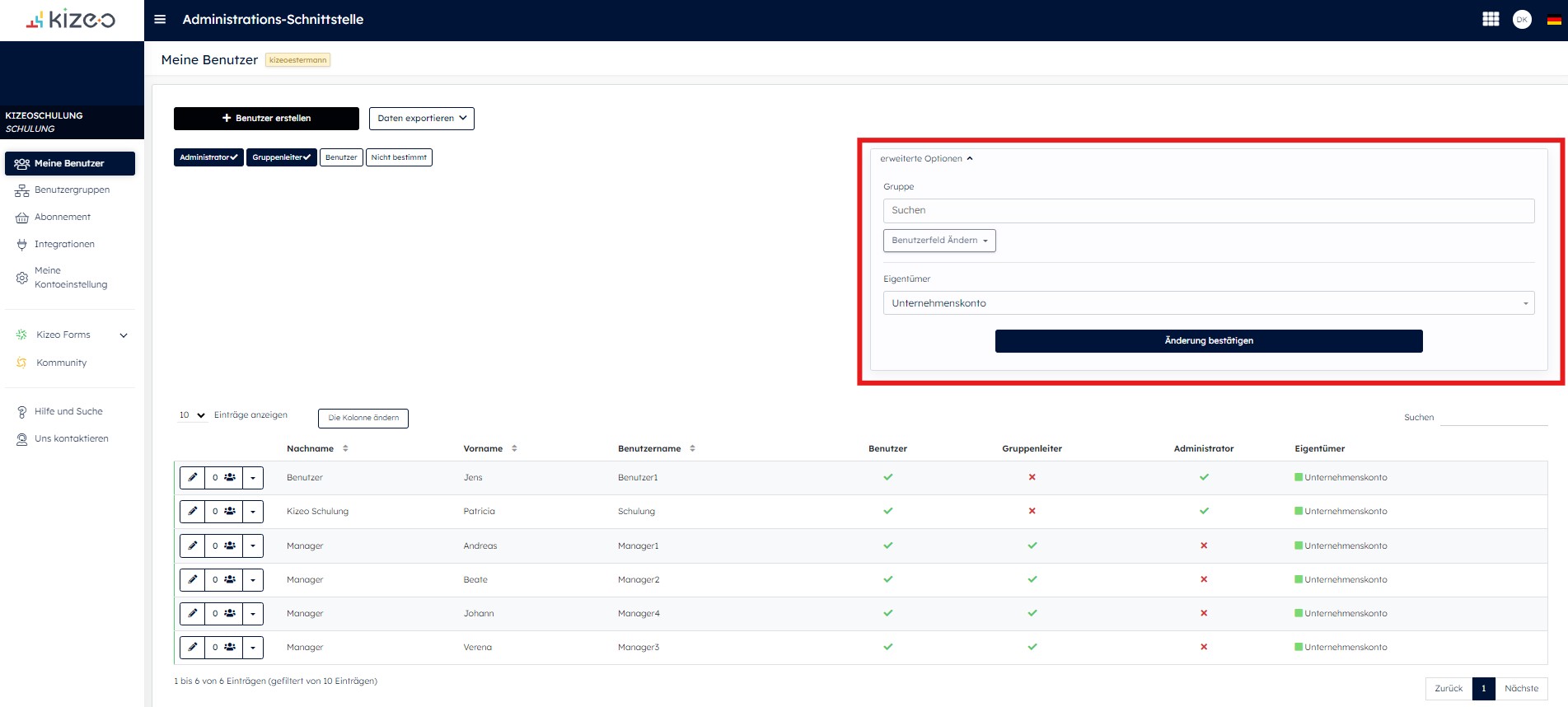
Sie können alle Gruppenleiter anzeigen, die einer Gruppe angehören, auch wenn sie nicht Leiter der ausgewählten Gruppe sind. Dies kann Ihnen helfen, Ihre Wahl zu treffen, wenn Sie einen neuen Leiter zu Ihrer Gruppe hinzufügen möchten.
- Klicken Sie dazu auf [Gruppenleiter] und wählen Sie in den erweiterten Optionen Ihre Benutzergruppe aus.
.jpg)
In unserem Beispiel sind Manager1 und Benutzer3 Leiter der Gruppe NordDeutschland. Benutzer4 gehört ebenfalls zur Gruppe Nord (als Benutzer), aber er ist Leiter einer anderen Gruppe, der Gruppe.
3. Benutzer erstellen
Klicken Sie auf [Benutzer erstellen] und füllen Sie alle verfügbaren Felder aus.
.jpg)
4. Auswahl von Benutzern und personalisierte Benutzerfelder
Sie können einen oder mehrere Ihrer Benutzer auswählen, um ihnen ein Personalisiertes Benutzerfeld zuzuweisen oder dieses zu ändern.
- Um einen oder mehrere Ihrer Benutzer auszuwählen, klicken Sie einfach darauf. Sie werden farblich markiert. Um die Auswahl eines Benutzers aufzuheben, klicken Sie erneut darauf. Er wird wieder weiß.
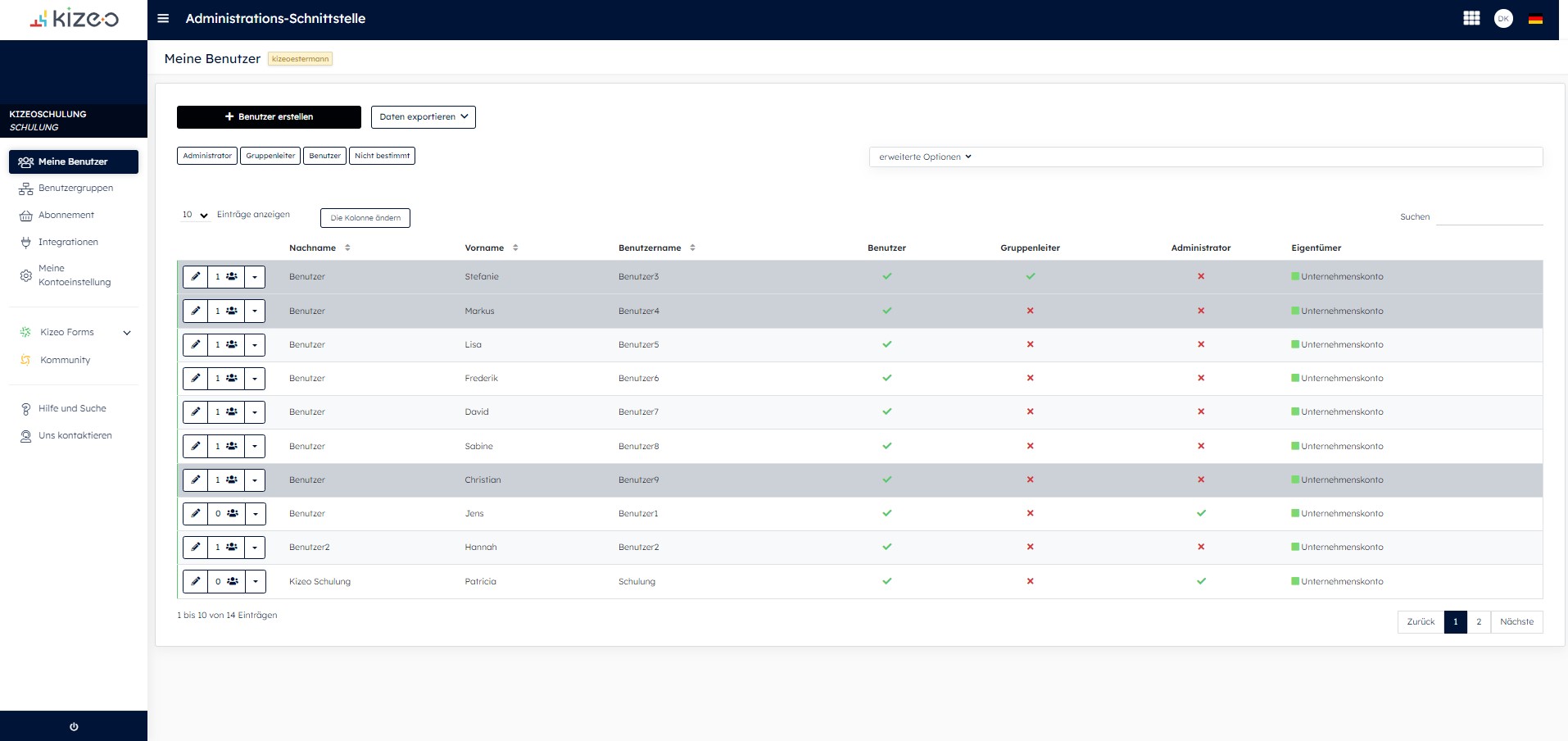
- Sobald der oder die Benutzer ausgewählt sind, klicken Sie auf [Erweiterte Optionen], dann auf [Benutzerfeld ändern] und wählen Sie das benutzerdefinierte Feld aus, das Sie zuweisen/ändern möchten.
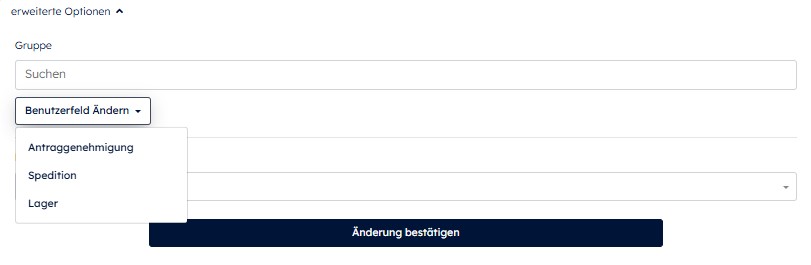
- Ein neues Fenster erscheint, in dem Sie Ihren neuen Filter eingeben können.

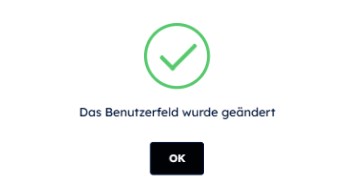
- Das personalisierte Benutzerfeld ermöglicht das Filtern von Listen und das Steuern der Sichtbarkeit von Elementen.
- Um ein personalisiertes Benutzerfeld zu erstellen/zu ändern, gehen Sie zu [Kontoeinstellungen], dann zu [personalisierte Nutzerfelder].


%202.svg)
%201.svg)



