- 07 Nov 2023
- 5 Minuten zu lesen
- Drucken
- DunkelLicht
Comprendre et utiliser le Transfert Automatique
- Aktualisiert am 07 Nov 2023
- 5 Minuten zu lesen
- Drucken
- DunkelLicht
Vous souhaitez conditionner un transfert de données entre vos utilisateurs afin qu’ils n’aient pas à le faire manuellement ? C’est possible avec le Transfert Automatique.
Qu’est-ce que le Transfert Automatique ?
C’est une fonctionnalité appelée Automatisation. Celle-ci permet de paramétrer, en amont, qui doit recevoir un Transfert de Donnée, mais également de bénéficier des conditions d’envoi avancées pour le déclencher ou non.
Dans le cadre d’un transfert manuel de donnée, l’utilisateur doit cliquer sur la touche [Transférer] à la fin de sa saisie puis sélectionner un destinataire dans la liste des utilisateurs.
Le transfert automatique, lui, est transparent pour l’utilisateur qui clique sur [Envoyer] en fin de saisie et ne se préoccupe pas de choisir à qui doit être transférée sa donnée. D’une part, cela évite les erreurs de manipulation des utilisateurs et d’autre part, ils n’ont plus besoin d’être formés sur l’utilisation du bouton [Transférer].
- Le Transfert Automatique vous permet de mettre en place un système de validation pour des demandes de congés ou de télétravail, par exemple, ainsi qu’un retour à l’envoyeur.
- L’utilisation de cette fonctionnalité nécessite une connexion internet pour que le transfert soit envoyé.
- Si l’on ne souhaite pas que le contenu de la donnée transférée puisse être modifié, il convient d’activer l’option Lecture seule en modification ou push dans l’onglet Avancé des champs concernés.
- Une donnée ne peut être transférée qu’à un seul utilisateur.
- Le transfert automatique est complètement transparent pour l’utilisateur, il n’en a pas connaissance.
Mise en place
Création d'une automatisation
L’accès à la Configuration des automatisations se fait par la touche ![]() qui se trouve en haut à droite de la conception du formulaire. Cliquez sur [+Ajouter pour créer une nouvelle configuration].
qui se trouve en haut à droite de la conception du formulaire. Cliquez sur [+Ajouter pour créer une nouvelle configuration].
Celle-ci se fait en deux étapes :
Etape 1 : Le choix du destinataire
Pour ce qui est du/des destinataire(s) du Transfert automatique, vous avez les possibilités suivantes :
- Un utilisateur Kizeo Forms : celui-ci doit avoir des droits de saisie au formulaire. Il suffit de le sélectionner dans la liste proposée.
- L’utilisateur à l’origine de la donnée : ce choix permet de renvoyer la donnée à l’utilisateur à l’origine de la saisie.
- Un utilisateur Kizeo Forms renseigné à partir d’un champ du formulaire : il s’agit d’un utilisateur saisit dans un champ du formulaire. Il est impératif de saisir l’identifiant de connexion de l’utilisateur et pas son nom. S’il s’agit d’un champ de type Liste ou choix multiple, la donnée est transférée uniquement au 1er identifiant sélectionné. Là également, l’utilisateur doit avoir les droits de saisie au formulaire.
Les champs éligibles sont : le Champ de Saisie, le champ Liste, le champ Référence et le champ Choix, qu’ils se trouvent dans un élément Tableau ou non.
Etape 2 : Les conditions d’envoi
Le Transfert automatique se déclenche à l’enregistrement et/ou la modification de la donnée. C’est ce que l’on appelle les conditions d’envoi.
Les conditions avancées permettent de conditionner le transfert grâce à trois types de filtres : filtre simple , filtre de date dynamique et filtre paramétré. Il est tout à fait possible de définir plusieurs filtres et de les combiner avec les fonctions logiques ET, OU, voire les deux.
Les touches à connaître :
 : permet de valider la condition
: permet de valider la condition : permet de modifier la condition. Cette touche n’apparaît qu’à partir du moment où la condition est validée.
: permet de modifier la condition. Cette touche n’apparaît qu’à partir du moment où la condition est validée. : permet de supprimer une condition
: permet de supprimer une condition : permet de dupliquer une condition de type OU. Au moins une condition doit être vérifiée pour que la donnée soit pushée.
: permet de dupliquer une condition de type OU. Au moins une condition doit être vérifiée pour que la donnée soit pushée. : permet de créer une condition de type ET. Dans ce cas, toutes les conditions doivent être vérifiées pour que la donnée soit pushée.
: permet de créer une condition de type ET. Dans ce cas, toutes les conditions doivent être vérifiées pour que la donnée soit pushée.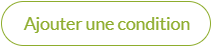 : permet de créer une condition de type OU
: permet de créer une condition de type OU
Présentation de la configuration des automatisations
Le filtre se fait sur le type d’automatisation, ainsi vous pouvez afficher uniquement les configurations de Transfert automatique par exemple.
Grâce aux différents boutons, vous pouvez activer, désactiver, modifier, copier et supprimer les configurations. Leur nom est par défaut Transfert automatique et si vous créez plusieurs configurations sur le même formulaire, un chiffre s’incrémente entre parenthèses : Transfert automatique, Transfert automatique (1), Transfert automatique (2) etc… Pour le modifier, il suffit de cliquer dessus, de saisir un nouveau nom puis de le valider en cliquant sur la coche verte. La croix rouge sert à annuler la modification.
Vous pouvez créer jusqu’à 25 configurations de Transfert automatique. L’indication x configuration(s) / 25 maximum autorisées s’affiche en dessous du type d’automatisation, x étant le nombre de configurations, qu’elles soient actives ou non. Lorsque vous en avez crée 25, les boutons + Ajouter et Copier sont désactivés et le message Vous avez atteint le nombre maximum de configurations autorisées s’affiche en bas de la page.
L’automatisation peut avoir l’un des trois statuts suivants :
 : Il n’y a aucune configuration.
: Il n’y a aucune configuration. : Il y a une ou plusieurs configurations dont au moins une est active.
: Il y a une ou plusieurs configurations dont au moins une est active. : Il existe une ou plusieurs configurations mais aucune n’est active.
: Il existe une ou plusieurs configurations mais aucune n’est active.
Le parcours de la donnée
L’utilisateur saisit une donnée et l’enregistre. Une notification l’informe que le formulaire a bien été envoyé et la donnée passe dans les données envoyées de son application mobile. En parallèle, et de manière complètement transparente pour lui, la donnée est transférée au destinataire, selon le paramétrage de la configuration du Transfert automatique.
L’utilisateur de destination recevra la donnée dans la boîte de réception de son application mobile. Selon le paramétrage mis en place, elle peut être ensuite renvoyée à l’utilisateur d’origine, transférée à un autre utilisateur, ou tout simplement enregistrée donc terminée.
L’historique de la donnée
Dans l’historique de la donnée le Transfert automatique est représenté par cette touche ![]() . S’il y a plusieurs transferts automatiques, cet icône apparaîtra à chaque début de ligne.
. S’il y a plusieurs transferts automatiques, cet icône apparaîtra à chaque début de ligne.
L’animation proposée présente l’historique d’une demande d’absence dont les différentes étapes sont les suivantes :
- Le demandeur saisit sa demande et l’enregistre.
- La donnée est transférée à son manager.
- Celui-ci récupère la demande dans sa boîte de réception et la complète.
- Ensuite, il l’enregistre.
- La donnée est retransférée au demandeur.
- Ce dernier la récupère à son tour dans la boîte de réception et la complète.
- Enfin, il l’enregistre.
- La donnée remonte dans le back-office, son statut est Terminé.
Le statut de la donnée
Comme pour le transfert manuel, les données issues du Transfert automatique peuvent avoir l’un des statuts suivants :
![]() : La saisie à partir d’un formulaire (hors push) est terminée.
: La saisie à partir d’un formulaire (hors push) est terminée.
![]() : Le push a été poussé vers le mobile de l’utilisateur, mais celui-ci n’a pas encore consulté sa boîte de réception.
: Le push a été poussé vers le mobile de l’utilisateur, mais celui-ci n’a pas encore consulté sa boîte de réception.
![]() : Le push est récupéré sur le mobile de l’utilisateur et celui-ci en a pris connaissance en rafraîchissant la boîte de réception.
: Le push est récupéré sur le mobile de l’utilisateur et celui-ci en a pris connaissance en rafraîchissant la boîte de réception.
![]() : La saisie de la donnée pushée est terminée mais elle peut changer de couleur et devenir noire lorsque la donnée pushée est modifiée après enregistrement.
: La saisie de la donnée pushée est terminée mais elle peut changer de couleur et devenir noire lorsque la donnée pushée est modifiée après enregistrement.

%202.svg)
%201.svg)



