- 04 Jun 2025
- 15 Minuten zu lesen
- Drucken
- DunkelLicht
Les balises pour personnaliser les exports
- Aktualisiert am 04 Jun 2025
- 15 Minuten zu lesen
- Drucken
- DunkelLicht
Chaque champ de votre formulaire est défini par un identifiant et une balise. Grâce à ces balises, vous pouvez personnaliser vos exports Word et Excel, ainsi que vos emails.
Règles générales
Tout d’abord, quelques informations sur les balises :
- Chaque champ a une balise “racine“ construite sur le nom du champ : ##nom_du_champ##. La racine est modifiable jusqu’au premier enregistrement du formulaire qui suit sa création.
- Chaque balise peut être complétée par un “suffixe“ : ##nom_du_champ:time## par exemple.
- Il ne peut y avoir 2 balises identiques dans un même formulaire.
- Elles s’utilisent dans les documents Word personnalisés , Excel personnalisés et les e-mails.
- Vous pouvez également les utiliser dans le nom des fichiers d’exportation.
Le format de la balise
La balise se construit toujours de cette manière : ##nom_du_champ##. Il ne peut y avoir d’espace dans une balise. Aussi, un _ (tiret du 8) s’insère automatiquement entre chaque mot.
La personnalisation d'une balise se fait par l'ajout d'un suffixe. Par exemple : ##photo-100×100## pour définir les dimensions d’une photo.
Les balises se trouvent dans le menu [Aide] de chaque champ. Pour y accéder il faut rentrer dans le champ en cliquant sur le bouton modifier ![]() .
.

Après enregistrement du formulaire, si vous modifiez le nom d’un champ, sa balise, elle, ne se modifie pas. Ainsi vous n’aurez pas à changer les balises sur le(s) fichier(s) d’export personnalisé.
L’ensemble des balises du formulaire se trouve dans les Options du formulaire, onglet [Information]. La 1ère partie affiche les balises propres au formulaire, la seconde propose des balises spéciales.
Après avoir enregistré votre formulaire une première fois, nous vous proposons de télécharger un exemple Word ou Excel depuis le menu Exports en cliquant sur [+ Ajouter un nouvel export]. Ensuite vous n’aurez plus qu’à cliquer sur la touche (Télécharger l’exemple]. Ainsi vous obtenez un fichier qui contient toutes les balises de votre formulaire.
Les balises pour réaliser votre document
Les balises spéciales permettent d’aller encore plus loin dans la personnalisation. Vous retrouverez l’ensemble des informations suivantes à la fin de l’onglet Information.
Ajouter des données spéciales
Les balises pour les données spéciales sont reconnaissables grâce au _ (tiret du 8) placé juste derrière les deux hashtags ##. Par exemple : ##_balise##
- ##_last_name## : nom de l’utilisateur
- ##_first_name## : prénom de l’utilisateur
- ##_phone## : téléphone de l’utilisateur
- ##_email## : email de l’utilisateur
- ##_recipient_last_name## : nom du destinataire
- ##_recipient_first_name## : prénom du destinataire
- ##_recipient_email## : email du destinataire
- ##_login## : identifiant de l’utilisateur
- ##_answer_time## : date et heure d’enregistrement de la donnée
- ##_answer_time:dateonly## : date d’enregistrement de la donnée
- ##_answer_time:timeonly## : heure d’enregistrement de la donnée
- ##_generation_time## : date de génération de l’export personnalisé
- ##_update_time## : date et heure de la dernière modification de la donnée
- ##_id## : identifiant unique
- ##_record_number## : n° de réponse pour cette donnée (identifiant)
- ##_line_number## : permet d’afficher les lignes dans un tableau
- ##_user_refn##: permet d’obtenir le champ utilisateur personnalisé n
- ##_history## : permet d’obtenir l’historique de votre donnée
- ##_line_number:tableau1## : permet d’afficher les lignes d’un tableau lorsque plusieurs tableaux sont présents dans le rapport ; tableau1 étant la balise du tableau concerné
- ##id_du_champ[n]## : permet de récupérer la saisie d’un élément d’une ligne précise dans un tableau. Si vous avez une case à cocher dans votre tableau et que vous voulez récupérer sa valeur à la ligne 3, vous pouvez maintenant utiliser la balise ##case_a_cocher[3]##
Afin de récupérer la saisie d’un élément de type multiple, vous devrez organiser votre balise comme suit : ##id_du_champ[n]:y##, "n" étant le numéro de ligne et y étant le numéro du média. Par exemple, si vous souhaitez récupérer votre 3ème dessin à la ligne 2 de votre tableau, vous utiliserez cette balise : ##dessin[2]:3## - ##id_du_champ:caption## : permet de récupérer l’intitulé d’un champ
- ##_start_time## : planning – date de début de l’événement
- ##_end_time## : planning – date de fin de l’événement
- ##_company_code## : affiche le code entreprise
- ##_form_id## : affiche l'id du formulaire
- ##_export_id## : affiche l'id de l'export
Les balises des éléments multiples (Photo, Schéma, Dessin et Pièce jointe)
Sur un champ de type simple, il y a une balise. Par exemple ##nom_champ##.
Sur un champ multiple, les balises se multiplient. Par exemple ##nom_champ:1##, pour obtenir la première photo
Lorsque vous activez l'option Photos multiples autorisées sur une champ Photo, ##element:n## : élément n
"n" correspondant au numéro de l’élément. La numérotation commence à 1.
Si votre utilisateur insère 3 photos, il vous faudra alors indiquer dans votre fichier d’export les balises suivantes : ##photo:1##, ##photo:2##, ##photo:3##.
Les balises Date et Heure
Lorsque vous récupérez l’information d’un champ Date et heure, le format par défaut est : jj/mm/aaaa hh:mm. Vous pouvez personnaliser l’affichage de cette information à l’aide des balises ci-dessous.
Si la balise de notre élément est ##date_et_heure## :
- ##date_et_heure## : format numérique (01/01/2022 13:29)
- ##date_et_heure:dateonly## : permet d’afficher uniquement la date (01/01/2022)
- ##date_et_heure:timeonly## : permet d’afficher uniquement l’heure (13:29)
- ##date_et_heure:short## : format texte court (1er Jan. 2022 à 13:29)
- ##date_et_heure:medium## : format texte moyen (1er janvier 2022 à 13:29)
- ##date_et_heure:long## : format texte long ( Samedi 1er Janvier 2022 à 13:29)
- ##date_et_heure:iso## : format iso (2022-01-01 13:29)
- ##date_et_heure:dateonly:iso## : permet d’afficher seulement la date au format iso (2022-01-01)
D’autres balises sont également disponibles. N’hésitez pas à consulter cette astuce pour en découvrir plus.
Les balises Géolocalisation
Générales
Si la balise de notre élément est ##geolocalisation## :
- ##geolocalisation## : affiche les coordonnées GPS avec un lien
- ##geolocalisation:latitude## et ##geolocalisation:longitude## : permettent d’obtenir latitude et longitude
- ##geolocalisation:altitude## : permet d’obtenir l’altitude en même temps que la géolocalisation.
- ##geolocalisation:dms## : permet d’obtenir la latitude et la longitude au format dms (degré minutes secondes)
- ##geolocalisation:latitude:dms## : permet d’obtenir la latitude au format dms (degré minutes secondes)
- ##geolocalisation:longitude:dms## : permet d’obtenir la longitude au format dms (degré minutes secondes)
- ##geolocalisation:altitude:dms## : permet d’obtenir l’altitude au format dms. Cependant, le résultat est identique à celui obtenu avec la balise ##geolocalisation:altitude## puisque ce sont des mètres.
- ##geolocalisation:link## : affiche un lien qui renvoie vers une carte lorsque l’on clique dessus
- ##geolocalisation:time## : indique l’heure de la géolocalisation
- ##geolocalisation:qrcode## : permet d’obtenir un QR Code qui, une fois imprimé et scanné, permettra d’ouvrir une application GPS avec les coordonnées renseignées dans Kizeo Forms
- ##geolocalisation:map-z12-largeurxhauteur-satellite## : permet d’afficher une map type satellite
- z12 correspond au zoom effectué sur la carte du monde. Pour que vous ayez une idée : 1 affiche la carte du monde et 18 affiche la rue correspondante. 12 affiche plus ou moins le quartier
- largeurxhauteur permet de dimensionner l’image. Vous pouvez saisir 200×200 par exemple
- satellite correspond au type de carte. Vous avez le choix entre roadmap (le type de carte par défaut), satellite (image satellite depuis Google Earth), hybrid (une combinaison entre roadmap et satellite) et enfin terrain (affiche une carte physique basée sur les informations du terrain)
De même, vous ne pouvez pas définir une largeur et une hauteur en plus du type de carte.
📖 En savoir plus sur le Champ Géolocalisation.
Les champs qui peuvent être géolocalisés et horodatés automatiquement
Les champs Photo, Signature, Tag NFC et Code-barres peuvent prendre automatiquement la géolocalisation lors de l’ajout de la photo si l’option [Prendre la localisation automatique] est activée sur le champ. Vous trouverez l’option dans l’onglet [Avancé] de chacun des champs cités précédemment.
Cette géolocalisation peut être affichée dans votre document personnalisé. Pour cela il vous suffit d’apposer sur votre fichier d’export les balises suivantes :##balise_du_champ:latitude## et ##balise_du_champ:longitude##.
Par exemple, à l’aide des balises ##photo_magasin:latitude## et ##photo_magasin:longitude##, vous pouvez afficher la géolocalisation lors de la prise de photo du champ Photo magasin du formulaire Bon de commande.
Ces champs peuvent être marqués par la date et l’heure à laquelle l’information a été prise : ##balise_du_champ:time##.
Vous pouvez également combiner cette balise avec les différents formats de dates en ajoutant :iso par exemple : ##balise_du_champ:time:iso##.
📖 En savoir plus sur l’horodatage et la géolocalisation.
Les balises Photos, Dessins et Signatures
Définir la taille en pixels de vos images (photo simple, dessin simple, signature)
- ##balise_du_champ## : si on ne veut pas se préoccuper de la taille
- ##balise_du_champ-largeurxhauteur## : si on veut définir la largeur et la hauteur
- ##balise_du_champ-largeurx## : si on veut définir uniquement la largeur
- ##balise_du_champ-xhauteur## : si on veut définir uniquement la hauteur
📖 En savoir plus sur les photos dans les rapports personnalisés.
Définir la taille en pixels de vos photos multiples, dessins multiples
- ##balise_du_champ:n##: si on ne veut pas se préoccuper de la taille
- ##balise_du_champ:n-largeurxhauteur## : si on veut définir la largeur et la hauteur
- ##balise_du_champ:n-largeurx## : si on veut définir uniquement la largeur
- ##balise_du_champ:n-xhauteur## : si on veut définir uniquement la hauteur
n correspond au numéro de l’image. La numérotation commence à 1.
Afficher la date et l'heure de prise de vos photos
Si la balise de notre élément est ##photo## :
- ##photo:time##: permet d’afficher la date et l’heure auxquelles on insère la photo dans de la donnée
- ##photo:time:short## : pour afficher la date et l’heure au format texte court (1er Fév. 2022)
- ##photo:time:medium##: pour afficher la date et l’heure au format texte moyen (1er février 2022)
- ##photo:time:long## : pour afficher la date et l’heure au format texte long (Mardi 1er Février 2022)
- ##photo:time:iso## : pour afficher la date et l’heure au format iso (2022-02-01)
D’autres balises sont également disponibles. N’hésitez pas à consulter cette astuce pour en découvrir plus.
Afficher la date et l'heure de saisie de vos signatures
Si la balise de notre élément est ##signature## :
- ##signature:time## : permet d’afficher la date et l’heure de l’enregistrement de la signature
- ##signature:time:short## : pour afficher la date et l’heure au format texte court (1er Fév. 2022)
- ##signature:time:medium## : pour afficher la date et l’heure au format texte moyen (1er février 2022)
- ##signature:long## : pour afficher la date et l’heure au format texte long (Mardi 1er Février 2022)
- ##signature:time:iso## : pour afficher la date et l’heure au format iso (2022-02-01)
D’autres balises sont également disponibles. N’hésitez pas à consulter cette astuce pour en découvrir plus.
Afficher la latitude et la longitude de prise de vos photos et signatures
Si les balises de nos éléments sont ##photo## et ##signature## :
##photo:latitude##et ##photo:longitude## : permet d’afficher la latitude et la longitude de la prise de photo.
##signature:latitude##et ##signature:longitude## : permet d’afficher la latitude et la longitude de la signature.
Afficher un lien vers vos photos et signatures
Si les balises de nos éléments sont ##photo## et ##signature## :
- ##photo:link## : permet d’obtenir un lien vers la photo lorsque l’on clique dessus.
- ##signature:link## : permet d’obtenir un lien vers la signature lorsque l’on clique dessus.
Les balises Code-Barres/QR Code
Affichage de vos code-barres, au format 128B
Si la balise de notre élément est ##code_barre## :
- ##code_barre:128## : si on ne veut pas se préoccuper de la taille.
- ##code_barre:128-largeurxhauteur## : si on veut définir la largeur et la hauteur.
Affichage de vos code-barres, au format QR Code
Si la balise de notre élément est ##code_barre## :
- ##code_barre:qrcode## : si on ne veut pas se préoccuper de la taille
- ##code_barre:qrcode-largeurxhauteur## : si on veut définir la largeur et la hauteur
- ##code_barre:time## : permet d’afficher l’heure du scan du code-barre
Affichage de vos différents champs au format 128B et QR Code
Vous pouvez désormais utiliser ces deux formats avec les champs suivants :
- Champ de Saisie
- Zone de Texte
- Slider
- Tag NFC
- Calcul
- Référence
- Compteur
Pour ce faire, si la balise de notre champ est ##champ## :
- ##champ:128## : si on veut matérialiser son champ au format 128B.
- ##champ:qrcode## : si on veut matérialiser son champ au format QR Code.
📖 En savoir plus sur le Champ Code-barres et QR codes.
Les balises Case à cocher
Affichage de vos cases à cocher
Si la balise de notre élément est ##case_a_cocher## :
- ##case_a_cocher:Oui:Non## : Oui apparaîtra si la case est cochée et Non dans le cas contraire.
- ##case_a_cocher:☑:☐## : il y aura soit une case cochée soit une case vide.
Vous pouvez également définir la couleur d’affichage de votre case à cocher en fonction de la réponse :
- ##case_a_cocher:Oui:## : Oui apparaîtra en vert si la case est cochée.
- ##case_a_cocher::Non## : Non apparaîtra en rouge si la case n’est pas cochée.
📖 En savoir plus sur l’affichage de la case à cocher.
Affichage de vos champs liste et choix au format case à cocher
Vous pouvez faire apparaitre une case cochée ou non cochée devant les différents éléments d’une liste. Par exemple, notre liste contient les éléments suivants : Train, Voiture, Avion et la balise du champ est ##liste## :
- ##liste-Train:☑:☐## : Si l’élément Train est sélectionné, une case cochée ☑︎ apparaitra devant sinon il y aura une case vide ☐.
- ##liste-Voiture:☑:☐## : Si l’élément Voiture est sélectionné, une case cochée ☑︎ apparaitra devant, sinon il y aura une case vide ☐.
- ##liste-Avion:☑:☐## : Si l’élément Avion est sélectionné, une case cochée ☑︎ apparaitra devant sinon il y aura une case vide ☐.
Par exemple (Code:Elément) :
- A:Avion de tourisme
- T:Train à grande vitesse
- V:Voiture de course
Dans notre exemple, la balise suivante permettra d’afficher une case cochée ☑︎ si l’élément “Voiture de course“ est sélectionné, sinon il y aura une case vide ☐ :##liste-V:☑:☐##.
📖 En savoir plus sur la Liste Codée et sur l’affichage des cases à cocher.
Les balises Liste et Choix
Générales
Si la balise de notre élément est ##liste## :
- ##liste:id## : affiche l'id de la Liste
- ##liste-élément:☑:☐## : permet d’afficher une case cochée ou une case vide devant le ou les éléments de la liste (n’hésitez pas à consulter notre tutoriel dédié à l’affichage des cases à cocher pour plus d’informations)
- ##liste:label## : permet de forcer le libellé (l’Excel personnalisé affiche par défaut le code)
- ##liste:code## : permet de forcer le code (le Word personnalisé affiche par défaut le libellé)
- ##liste-Avion:X:## : pour afficher une croix (X) à la place de l’élément Avion
Pour définir un Code, allez dans les options de votre champ liste ou choix et saisissez les éléments sous le format Code:Elément. Par exemple (Code:Elément) :
- A:Avion de tourisme
- T:Train à grande vitesse
- V:Voiture de course
La syntaxe pour faire une croix (X) quand la valeur sélectionnée = “Avion de tourisme“ sera donc : ##liste-A:X:##
📖 En savoir plus sur la Liste Codée.
Définir une couleur d'affichage
Vous pouvez définir la couleur d’affichage de chaque élément. Par exemple, vous avez une liste codée composée des trois éléments suivants (Code:Elément) :
- T:Train
- V:Voiture
- A:Avion
📖 En savoir plus sur la Liste Codée.
Le format des balises suivantes vous permettra de définir une couleur pour chaque élément :
- ##liste-T:Train:## : si l’on souhaite que l’élément Train apparaisse en vert s’il est sélectionné
- ##liste-V:Voiture:## : si l’on souhaite que l’élément Voiture apparaisse en rouge s’il est sélectionné
- ##liste-A:Avion:## : si l’on souhaite que l’élément Avion apparaisse en bleu s’il est sélectionné
L'affichage d'images
Vous pouvez également faire apparaître des caractères Unicode en guise de réponse. Le site Unicode Table vous propose les caractères compatibles avec notre système.
La syntaxe pour faire apparaître ✈︎ quand la valeur = Avion :
- Catégorie : ##liste-Avion:✈︎:##
Les balises liste à puces et sauts de lignes
Ces différentes balises fonctionnent avec les Champs Liste et Choix. Si les balises de nos champs sont ##liste## et ##choix## :
- Dans un document Word personnalisé :
- ##liste:break## et ##choix:break## : permettent d’afficher les éléments sélectionnés les uns en dessous des autres.
- Dans un document Excel personnalisé :
- ##liste:break## et ##choix:break## : permettent de faire apparaître des sauts de lignes entre les éléments de vos champs Liste et Choix
- ##liste:unordered## et ##choix:unordered## : permettent d’avoir un élément de vos champs Liste et Choix par ligne, précédé d’un tiret
- ##liste:ordered## et ##choix:ordered## : permettent d’avoir un élément de vos champs Liste et Choix par ligne, précédé d’une numérotation
Les balises Liste Hiérarchique
Vous avez une Liste Hiérarchique et vous voulez afficher dans votre document Word ou Excel personnalisé tout ou une partie de la hiérarchie. Les balises ci-dessous vous permettront de le faire.
Prenons pour exemple la Liste Hiérarchique suivante : FR-fr:France\83:Var\83700:Saint-Raphaël et la balise de notre champ est ##liste##.
- La syntaxe pour afficher l’ensemble de la hiérarchie est : ##liste:path##
Dans le Word personnalisé, vous obtiendrez : « France / Var »
Tandis que dans l’Excel personnalisé vous aurez : « FR-fr / 83 »
- La syntaxe pour afficher l’ensemble de la hiérarchie + la valeur est : ##liste:fullpath##
Dans le Word personnalisé, vous obtiendrez : « France / Var / Saint-Raphaël »
Tandis que dans le l’Excel personnalisé vous aurez : « FR-fr / 83 / 83700 »
- La syntaxe pour afficher chaque élément de la hiérarchie est la suivante : ##liste:path-1##, ##liste:path-2##, etc…
Dans le Word personnalisé vous obtiendrez :
- ##liste:path-1## affichera « France »
- ##liste:path-2## affichera « Var »
Dans l’Excel personnalisé vous aurez :
- ##liste:path-1## affichera « FR-fr »
- ##liste:path-2## affichera « 83 »
- Pour afficher le Code aussi bien dans les exports Word que Excel, vous pouvez utiliser les variantes suivantes : ##liste:pathcode-1## / ##liste:fullpathcode##
- Pour afficher le libellé aussi bien dans les exports Word que Excel, vous pouvez utiliser les variantes suivantes : ##liste:pathlabel-1## / ##liste:fullpathlabel##
Les balises Tableaux
Pour plus d’informations sur la gestion des tableaux dans les exports personnalisés, rendez-vous sur notre tutoriel sur la personnalisation des tableaux dans Word et Excel.
La Balise Block pour afficher, masquer un tableau ou un bloc de paragraphe
La Balise Block permet d’afficher ou de masquer une partie de votre document Word ou votre e-mail qui contiendrait du texte, des tableaux, des images etc. Pour plus d’informations, rendez-vous sur le tutoriel de la balise block.


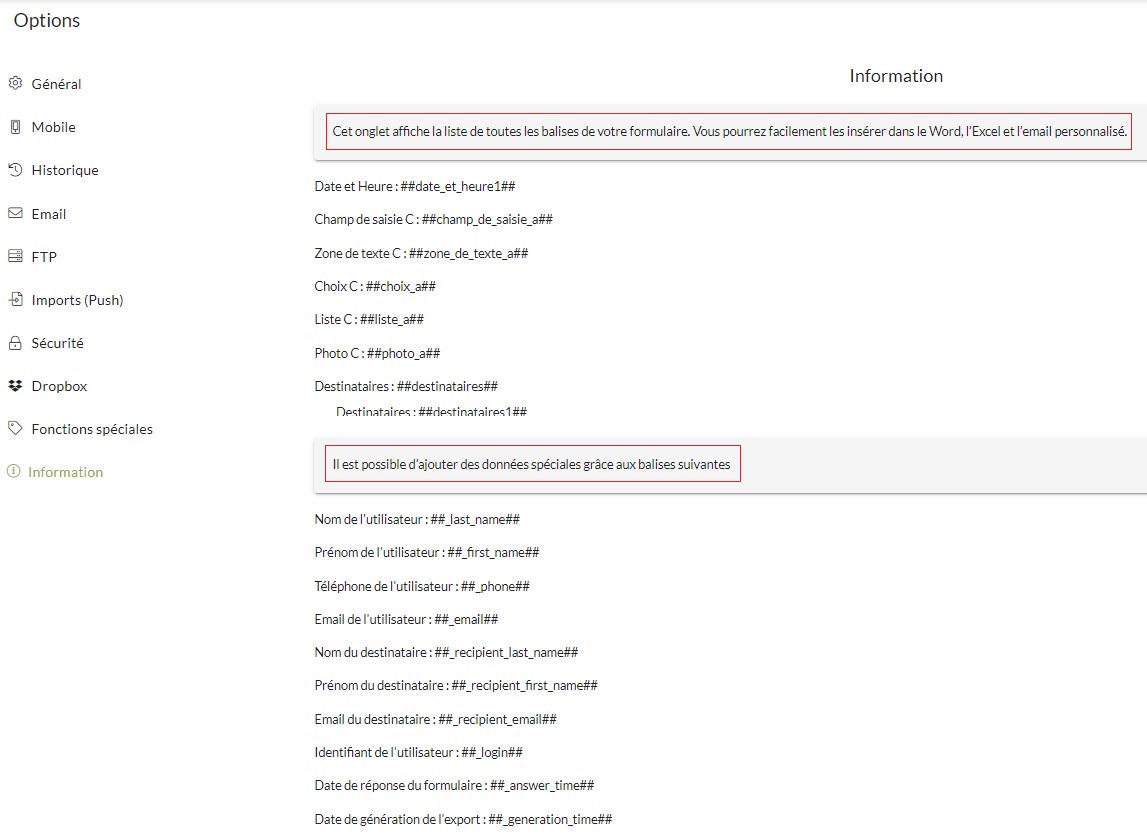
%202.svg)
%201.svg)



